Bạn có bao giờ gặp phải những trang trắng không cần thiết trong tài liệu Microsoft Word mà không biết lý do sao lại có chúng không? Một số nguyên nhân khác nhau có thể gây ra điều này, vì vậy bạn cần phải xác định nguồn gốc của vấn đề trước khi thực hiện các biện pháp khắc phục.
- Truy cập Microsoft Word Online
- Mytour Microsoft Word cho iOS
- Mytour Microsoft Word cho Android
Dưới đây là những lý do phổ biến nhất gây ra các trang trống trong tài liệu và cách khắc phục tiềm năng.
Lý do xuất hiện trang trắng trên Microsoft Word
1. Thiết lập máy in
Nếu khi in tài liệu bạn gặp phải những trang trắng không cần thiết mà không thấy chúng trên màn hình, có thể vấn đề là do cài đặt máy in của bạn. Đối với mọi máy in, bạn nên vào trang Tùy chọn và tìm kiếm tùy chọn tách trang.

2. Kiểm tra các đoạn không chính xác
Để kiểm tra xem có một đoạn trống không chính xác trong tài liệu hay không, bạn cần nhấn Ctrl + Shift + 8 để bật các ký hiệu văn bản (một tính năng Microsoft Office ít được biết đến). Cuộn qua tài liệu và tìm kiếm biểu tượng ¶. Để xóa bất kỳ phần nào không cần thiết, hãy làm nổi bật biểu tượng bằng cách sử dụng con chuột và nhấn Delete.
3. Kiểm tra ngắt trang thủ công
Ngắt trang thủ công là nguyên nhân gây ra các trang trống ở giữa tài liệu. Một lần nữa, bạn có thể sử dụng ký tự văn bản ¶ để giúp bạn tìm ra vấn đề. Ngắt trang giống như sau:
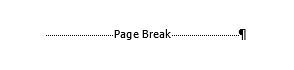
Để loại bỏ nó, bạn đặt con trỏ ở đầu dòng ngắt trang và nhấn Delete.
4. Kiểm tra phân chia mục
Các phân chia mục được sử dụng khi bạn muốn chia và định dạng một tài liệu theo các cách khác nhau. Chúng được chia nhỏ thành các phần Trang Kế Tiếp, Trang Lẻ và Trang Chẵn. Một phân chia mục trông như sau:

Để loại bỏ nó, bạn đặt con trỏ trước mục phân chia và nhấn Delete.
Lưu ý: Xóa phân chia mục có thể làm hỏng định dạng tài liệu của bạn. Để xóa trang trắng nhưng vẫn giữ các kiểu định dạng khác nhau, hãy sử dụng một phân chia mục liên tục để thay thế.
5. Xử lý các vấn đề với bảng biểu
- Nếu có một bảng ở cuối trang tài liệu, Word sẽ tự động chèn một đoạn đằng sau nó. Điều này thường dẫn tới trang trắng ở cuối cùng. Dù không thể xóa đoạn này, bạn có thể làm nó nhỏ hơn để nó không tạo thành trang mới. Chỉ cần bật ngắt đoạn tự động, chọn ký hiệu đoạn văn và đổi kích thước font sang 1.
- Nếu vẫn thấy một biểu tượng ngắt đoạn trên trang trống, hãy đổi giãn dòng trong phần Khoảng cách Dòng.
- Nếu hai tùy chọn trên không hiệu quả, bạn có thể ẩn đoạn đó đi. Chọn ký hiệu đoạn văn và mở box Font trên tab Home. Chọn ô Ẩn ở phần Hiệu ứng và click OK.
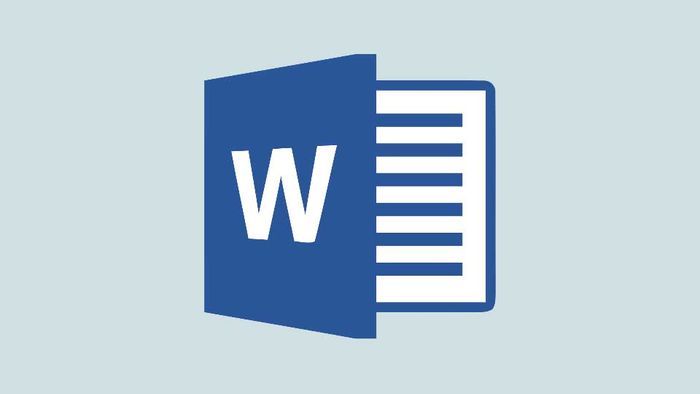
Cách xóa trang trắng trong Microsoft Word cơ bản nhất
- Tới trang trắng không mong muốn: Click vào phần gần cuối trang đó và nhấn phím cách cho tới khi trang đó biến mất.
- Tới tab Xem, chọn bảng Điều hướng ở phần Hiển thị, chọn hình ảnh đại diện trang trống ở bảng bên trái và nhấn phím Delete cho tới khi nó được xóa.
- Kiểm tra các phần của bạn: Tới tab Bố trí Trang > click nút Lề và chọn Tùy chỉnh Lề. Click tab Bố trí. Ở menu thả xuống cạnh phần bắt đầu Mục, đảm bảo đã chọn Trang mới. Click OK.
