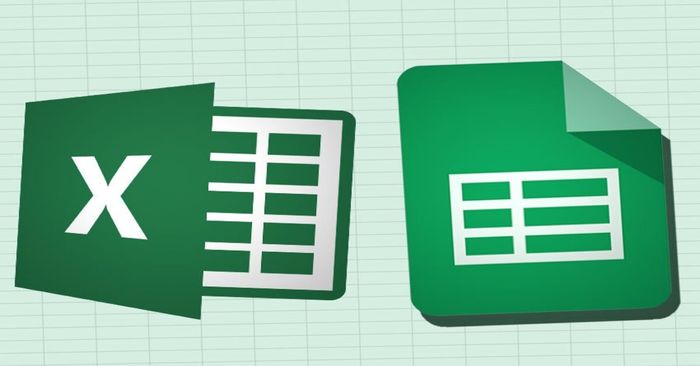
Trên Excel, thêm và xoá hàng là những thao tác cơ bản mà bạn thường gặp khi làm việc với bảng tính, dù bạn mới bắt đầu hay đã có kinh nghiệm với phần mềm này. Các hướng dẫn sau đây sẽ giúp bạn nắm vững các thủ thuật đơn giản để thực hiện việc xoá và thêm hàng trong Excel dễ dàng và nhanh chóng. Bài viết này cung cấp các hướng dẫn chi tiết và bước đầu tiên để bạn trở thành chuyên gia trong việc thao tác với hàng trong Excel.
Tầm quan trọng của Excel trong công việc
Excel là một phần mềm bảng tính mạnh mẽ được phát triển bởi Microsoft, là một trong những ứng dụng văn phòng phổ biến nhất hiện nay. Nó cho phép người dùng tạo, chỉnh sửa, lưu trữ và chia sẻ các tệp bảng tính. Phần mềm này có nhiều phiên bản khác nhau để phù hợp với nhu cầu sử dụng của mỗi người.
Bảng tính là một công cụ quan trọng trong nhiều lĩnh vực và công việc khác nhau như kế toán, tài chính, quản lý, giáo dục, nghiên cứu và phân tích dữ liệu. Bảng tính mang lại nhiều lợi ích lớn cho người dùng như sau:
Nhập và xử lý dữ liệu: Người dùng có thể nhập, sắp xếp, lọc, tìm kiếm, thay đổi hoặc xóa dữ liệu một cách nhanh chóng và dễ dàng. Các công thức và hàm tính toán, so sánh, kiểm tra và chuyển đổi dữ liệu cũng có thể được áp dụng.
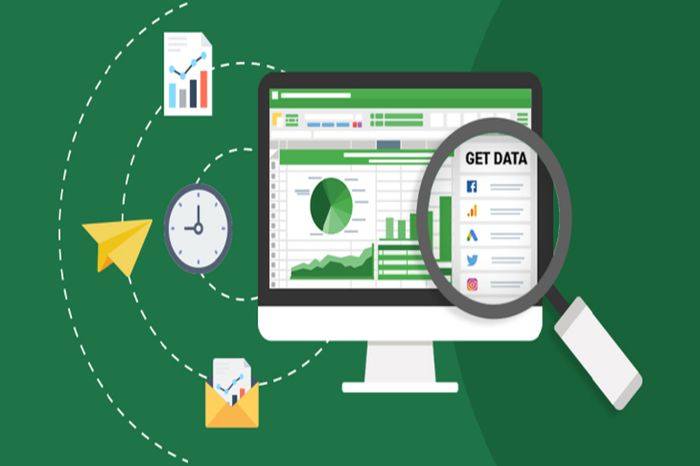
Trình bày và trực quan hóa dữ liệu: Người dùng có thể trình bày dữ liệu rõ ràng và chuyên nghiệp bằng cách sử dụng các định dạng, kiểu chữ, màu sắc, biên và đường kẻ. Đồng thời, họ cũng có thể trực quan hóa dữ liệu để thể hiện các xu hướng, mối quan hệ hoặc phân bố của dữ liệu.
Phân tích và đưa ra quyết định: Người dùng có thể phân tích dữ liệu bằng cách sử dụng các công cụ như PivotTable, Goal Seek, Solver hay Data Analysis Toolpak để tổng hợp hoặc kiểm định dữ liệu. Từ đó có thể so sánh và đưa ra quyết định chính xác về các vấn đề khó khăn.
Cách thêm hàng vào Excel nhanh chóng và đơn giản
Trên Excel, bạn có thể thêm một hoặc nhiều hàng vào bảng tính bằng cách sử dụng menu Home, menu chuột phải hoặc phím tắt. Dưới đây là các bước chi tiết để thực hiện các cách thức này:
Thêm hàng vào Excel bằng cách sử dụng menu Home
Để thêm hàng vào Excel bằng cách sử dụng menu Home, bạn có thể làm theo các bước sau:
Bước 1: Chọn hàng mà bạn muốn thêm vào phía trên hoặc dưới. Bạn có thể chọn nhiều hàng bằng cách nhấn và giữ phím Shift hoặc Ctrl khi chọn.
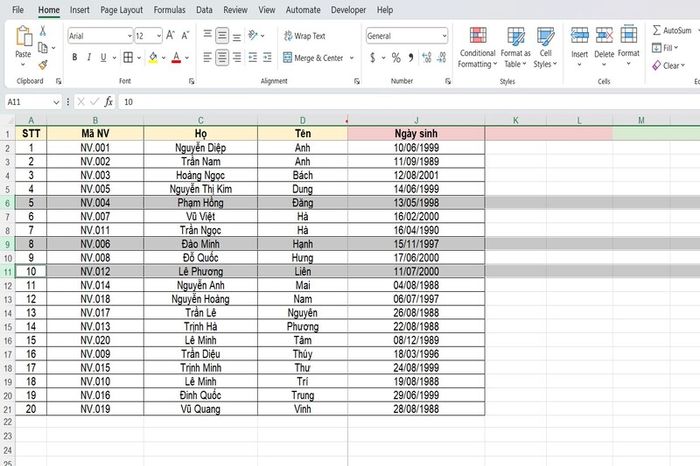
Bước 2: Trên thanh công cụ, chọn tab Home, sau đó chọn nhóm Cells và nhấn Insert. Một menu sẽ hiển thị trên màn hình, bạn có thể lựa chọn để thêm hàng.
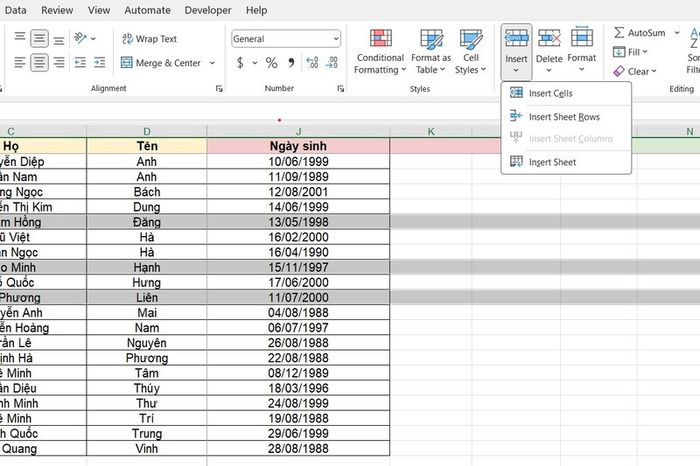
Bước 3: Chọn tùy chọn phù hợp với nhu cầu của bạn. Có các lựa chọn sau đây để bạn có thể thêm hàng theo ý muốn:
- Insert Sheet Rows: Để thêm một hoặc nhiều hàng trống phía trên hàng đã chọn. Số lượng hàng được thêm sẽ bằng số lượng hàng đã chọn.
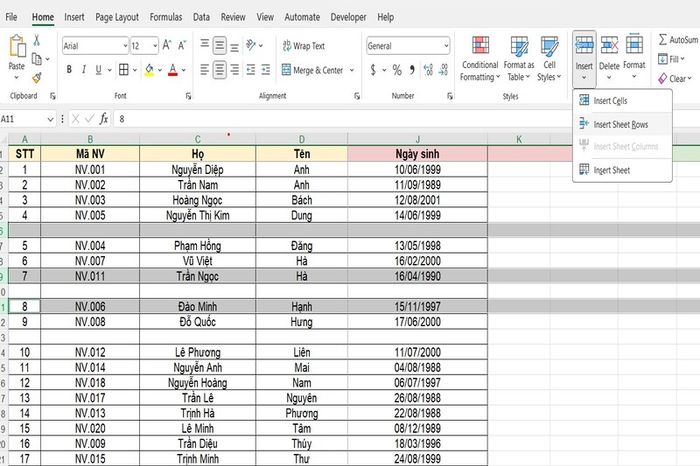
Thêm hàng vào Excel bằng cách sử dụng menu chuột phải
Đây là một thao tác đơn giản bằng chuột mà bất cứ ai cũng có thể thực hiện được. Chỉ cần vài click chuột đơn giản là bạn có thể thêm hàng vào Excel theo ý muốn.
Bước 1: Chọn hàng mà bạn muốn thêm ở vị trí phía trên hoặc phía dưới. Sau đó, nhấn chuột phải vào hàng đã chọn trước đó để hiển thị menu ngữ cảnh.
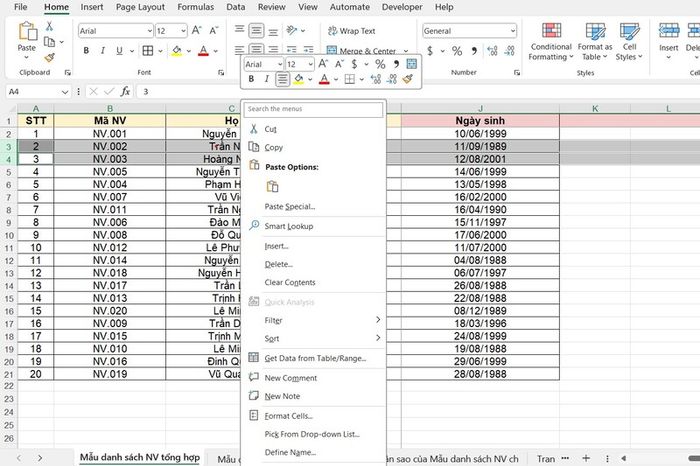
Bước 2: Chọn Insert, một hộp thoại sẽ hiện ra và cho bạn các tùy chọn để thêm hàng. Chọn tùy chọn phù hợp với nhu cầu của bạn để thêm hàng vào vị trí phù hợp.
- Shift cells down: Để thêm một hoặc nhiều hàng trống phía trên hàng đã chọn. Số lượng hàng được thêm sẽ bằng với số lượng hàng đã chọn. Các ô bên dưới sẽ bị dịch xuống để nhường chỗ cho các ô mới.
Entire row: Khi muốn thêm một hay nhiều hàng trống vào bảng đang chọn. Số lượng hàng được thêm sẽ bằng với số lượng hàng đã chọn. Các ô ở phía bên dưới sẽ không bị dịch xuống, mà sẽ bị xóa đi để nhường chỗ cho các ô mới.

Thêm hàng vào Excel bằng cách sử dụng phím tắt
Việc sử dụng phím tắt giúp bạn thêm hàng vào Excel nhanh chóng mà không cần phải tìm kiếm các tùy chọn trong menu. Điều này tiết kiệm thời gian và tăng hiệu suất làm việc của bạn trong Excel.
Chọn hàng mà bạn muốn thêm hàng vào vị trí mong muốn trên bảng Excel. Nhấn tổ hợp phím Shift + Space, sau đó click trực tiếp vào các dòng hiện có. Tiếp đó, nhấn tổ hợp phím Alt + I và giữ nút Alt trên bàn phím và nhấn thêm R.
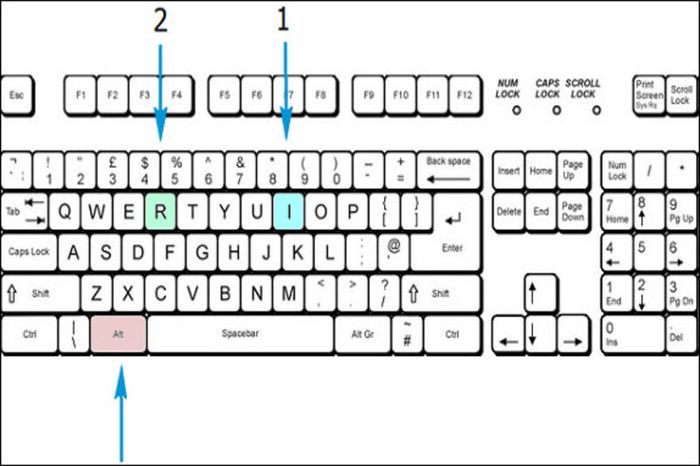
Lúc này, một hộp thoại sẽ hiện ra và cho bạn các tùy chọn thích hợp để thêm hàng. Bạn hãy chọn mục phù hợp với nhu cầu của bạn để thêm hàng:
- Shift cells down: Số lượng hàng được thêm sẽ bằng với số lượng hàng đã chọn. Các ô bên dưới sẽ bị dịch xuống để nhường chỗ cho các ô mới.
Entire row: Mục này cũng để thêm hàng nhưng các ô bên dưới sẽ không bị dịch xuống, mà sẽ bị xóa đi để nhường chỗ cho các ô mới.
Cách xóa hàng trong Excel một cách nhanh chóng
Khi muốn loại bỏ một hàng trong Excel, bạn có thể thực hiện các thao tác xoá hàng. Có nhiều cách để xóa hàng tùy thuộc vào thói quen của bạn. Dưới đây là một số cách xoá hàng cơ bản mà chúng tôi muốn hướng dẫn chi tiết cho bạn.
Xoá hàng bằng menu Home
Bước 1: Chọn hàng mà bạn muốn xóa khỏi bảng tính. Trên thanh công cụ, nhấn vào tab Home, sau đó chọn nhóm Cells và chọn Delete. Một menu sẽ hiện ra, bạn hãy chọn các tùy chọn để xóa hàng.

Bước 2: Chọn tính năng Delete Sheet Rows trên màn hình. Hàng đã chọn sẽ bị xóa khỏi bảng tính và các hàng bên dưới sẽ dịch lên để lấp đầy khoảng trống.
Sử dụng menu chuột phải
Tương tự việc thêm hàng, sử dụng chuột phải cũng nhanh chóng và tiện lợi. Chỉ trong vài thao tác ngắn, bạn có thể xóa hàng mong muốn.
Bước 1: Chọn hàng trên Excel mà bạn muốn xóa khỏi bảng tính. Nhấn chuột phải vào hàng đã chọn, một menu sẽ hiện ra trên màn hình. Tại đây sẽ có các lựa chọn khác nhau để bạn xóa hàng đó.

Bước 2: Chọn mục mà bạn muốn sử dụng, sau đó chọn OK. Hàng được bạn chọn sẽ bị xóa trực tiếp khỏi bảng tính.
Một số lưu ý cần nắm khi xóa và thêm hàng trong Excel
Khi xóa và thêm hàng trong Excel, bạn cần nắm một số lưu ý sau để tránh gặp phải những sai sót hoặc khó khăn không mong muốn. Bằng cách tuân thủ những lưu ý này, bạn có thể thực hiện các thao tác một cách an toàn và đảm bảo tính toàn vẹn của dữ liệu trong bảng tính của mình.
Lưu ý khi thêm hàng trong Excel
Trước khi thêm hàng, bạn nên xác định vị trí mà bạn muốn thêm hàng. Bạn có thể chọn một hoặc nhiều hàng liền kề với vị trí muốn thêm. Sau đó có thể sử dụng các hướng dẫn của chúng tôi để thực hiện thêm hàng.
Khi thêm hàng, Excel sẽ có các tùy chọn cho bạn để giữ nguyên định dạng. Cũng như chèn hàng trống hoặc sao chép định dạng từ hàng liền kề. Bạn nên chọn tùy chọn phù hợp với nhu cầu của bản thân. Ví dụ, nếu muốn thêm một hàng mới vào một bảng đã có định dạng sẵn, bạn nên chọn tùy chọn sao chép định dạng từ hàng liền kề để tiết kiệm thời gian và công sức hơn.
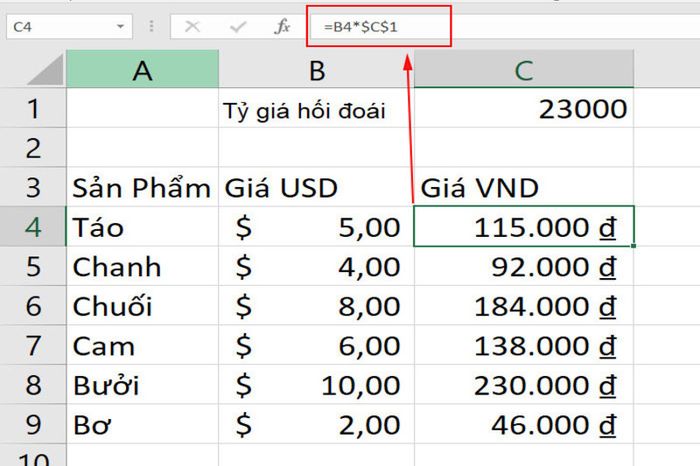
Khi thêm hàng, bạn cũng cần lưu ý rằng các công thức hoặc tham chiếu liên quan đến hàng đó có thể bị ảnh hưởng. Nếu thêm một hàng mới vào giữa dữ liệu được sử dụng trong công thức tính tổng, kết quả của công thức sẽ không bao gồm giá trị của hàng mới. Hãy kiểm tra lại các công thức hoặc tham chiếu sau khi thêm hàng để đảm bảo tính chính xác của dữ liệu.
Lưu ý khi xóa hàng trong Excel
Khi muốn xóa hàng trong Excel, hãy kiểm tra kỹ xem hàng đó có chứa dữ liệu quan trọng không. Nếu có, hãy sao lưu hoặc di chuyển dữ liệu sang vị trí khác trước khi xóa.
Khi xóa hàng, Excel sẽ không hiển thị cảnh báo hoặc xác nhận nào. Vì vậy, hãy chắc chắn rằng bạn đã chọn đúng hàng muốn xóa khỏi bảng tính. Nếu không, bạn có thể sử dụng phím tắt Ctrl + Z để hoàn tác hành động vừa thực hiện.

Bạn cũng cần lưu ý rằng các công thức hoặc tham chiếu liên quan đến hàng đó có thể bị ảnh hưởng. Ví dụ, nếu xóa một hàng chứa giá trị được sử dụng trong công thức tính tổng, kết quả của công thức sẽ thay đổi. Hãy kiểm tra lại các thông tin trong bảng tính sau khi xóa hàng để đảm bảo tính chính xác và tránh mất dữ liệu.
Nếu bạn không muốn xoá vĩnh viễn một hàng, bạn có thể ẩn hàng đó bằng cách nhấn chuột phải vào hàng đó và chọn Hide. Để hiện lại hàng đã ẩn, bạn có thể chọn hai hàng liền kề với hàng đã ẩn, sau đó nhấn chuột phải và chọn Unhide.
Kết luận
Trong bài viết này, Mytour đã cung cấp thông tin về các thao tác đơn giản khi xóa và thêm hàng trong Excel. Nắm vững các thao tác đơn giản khi thêm và xóa hàng trong Excel là một kỹ năng quan trọng trong công việc hàng ngày, mang lại lợi ích to lớn trong quản lý và xử lý dữ liệu. Hãy tiếp tục luyện tập và khám phá thêm về các tính năng và công cụ khác của Excel để nâng cao khả năng làm việc và trở thành một chuyên gia có kinh nghiệm trong lĩnh vực này.
