
Thanh Taskbar là một phần không thể thiếu trên Windows, giúp bạn quản lý công việc một cách hiệu quả. Tuy nhiên, khi biểu tượng trên thanh Taskbar biến mất tạm thời, điều này có thể gây khó chịu cho người dùng. Trong bài viết này, mình sẽ hướng dẫn cách sửa lỗi này trên Windows 10 một cách dễ dàng. Hãy cùng khám phá ngay!
1. Đổi lại icon của hệ thống
Bước 1. Bạn click chuột vào thanh Taskbar và chọn Taskbar Setting để bắt đầu cài đặt.
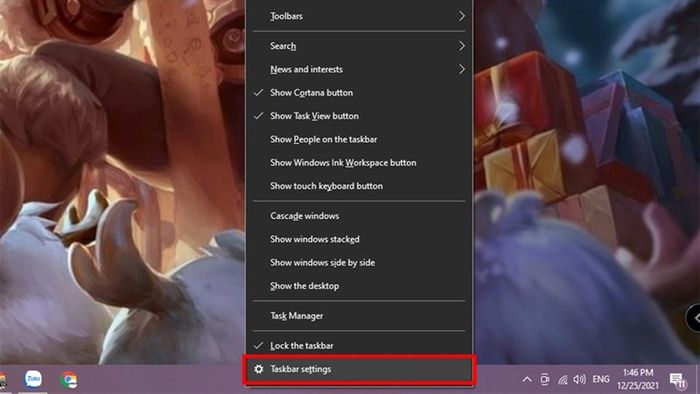
Bước 2. Bạn chọn mục Cảnh báo > Bật hoặc tắt các biểu tượng hệ thống.
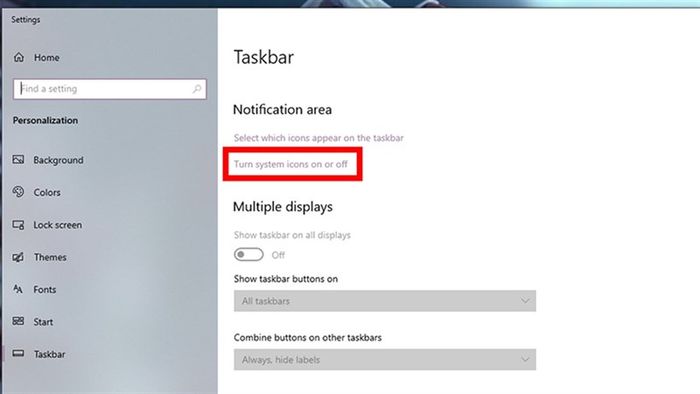
Bước 3. Ở đây, bạn điều chỉnh công tắc để hiển thị hoặc ẩn các biểu tượng trên thanh Taskbar.
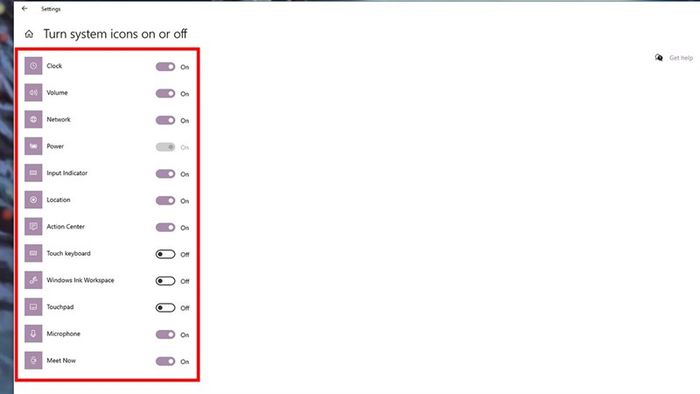
Bước 4. Quay lại phần Khu vực cảnh báo > Chọn biểu tượng hiển thị trên thanh Taskbar.
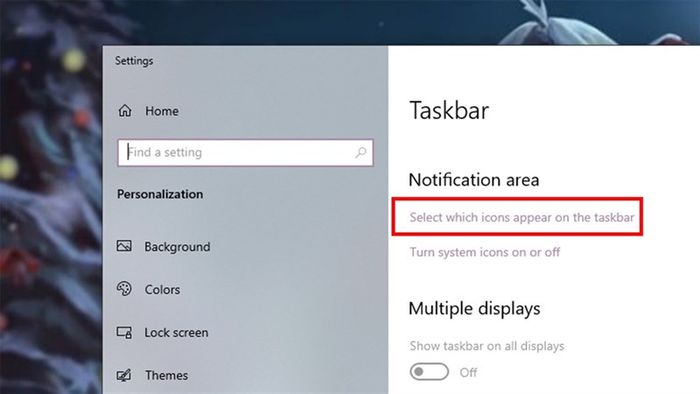
Bước 5. Tại mục Luôn hiển thị tất cả các biểu tượng trong khu vực cảnh báo, bạn đẩy công tắc Bật lên nhé.
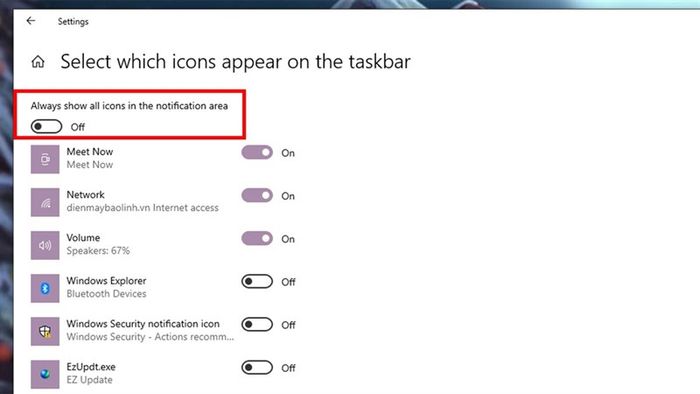
2. Vô hiệu hóa chế độ máy tính bảng
Bước 1. Bạn mở cài đặt trên máy bằng cách nhấn tổ hợp phím Windows + i. Sau đó, bạn chọn mục Hệ thống > Chế độ máy tính bảng.
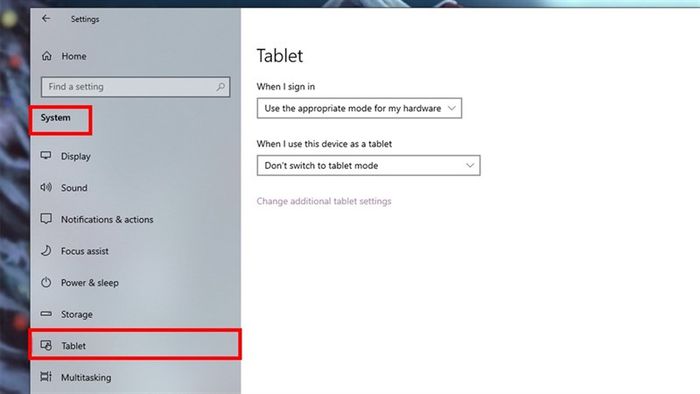
Bước 2. Tiếp theo, bạn chọn tùy chọn Đừng hỏi và không chuyển đổi trong phần Khi thiết bị này tự động chuyển chế độ máy tính bảng.
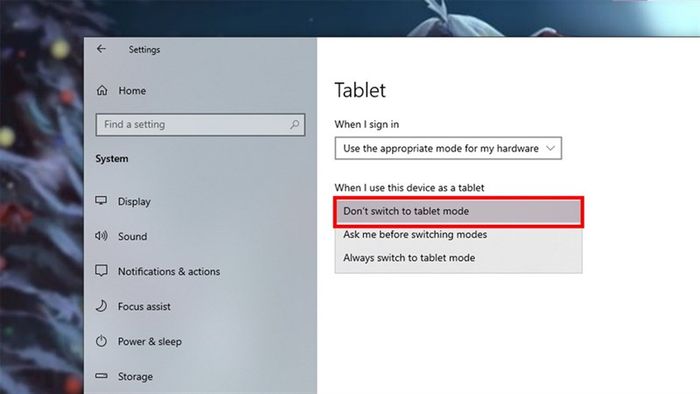
3. Cập nhật hệ thống
Bước 1. Mặc dù đã có Windows 11, nhưng Windows 10 vẫn luôn nhận được nhiều bản cập nhật mới. Bạn có thể mở Cài đặt trên máy bằng cách nhấn tổ hợp phím Windows + i.
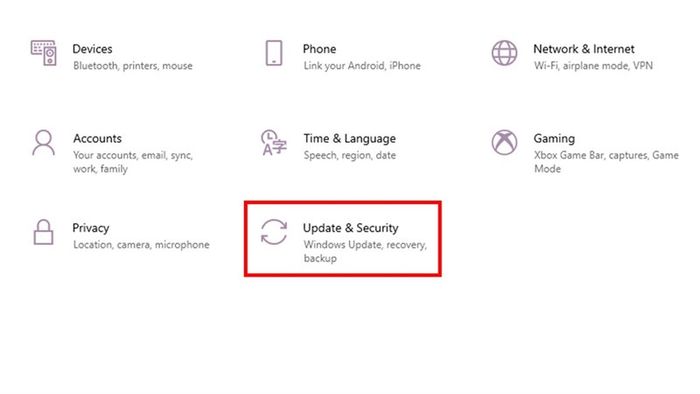
Bước 2. Tiếp theo, bạn chọn vào mục Cập nhật > Kiểm tra cập nhật.
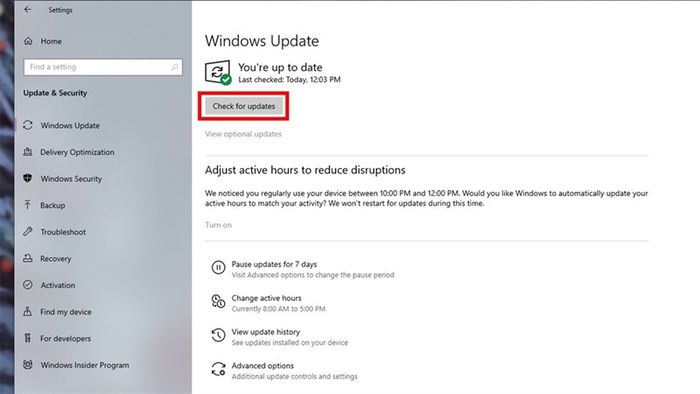
4. Khởi động lại Windows Explorer
Bước 1. Để khắc phục vấn đề, bạn có thể khởi động lại ứng dụng này. Hầu hết các ứng dụng được lưu trong Windows Explorer. Bạn nhấn tổ hợp phím Ctrl + Shift + Esc để mở Task manager.
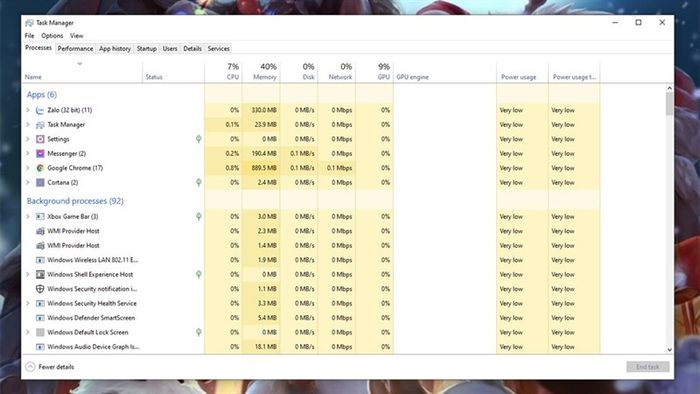
Bước 2. Trong tab Processes , click phải vào Windows Explorer và chọn End task.
Bước 3. Sau đó, bạn chọn Mục File ở góc trên bên trái và chọn Run new task.
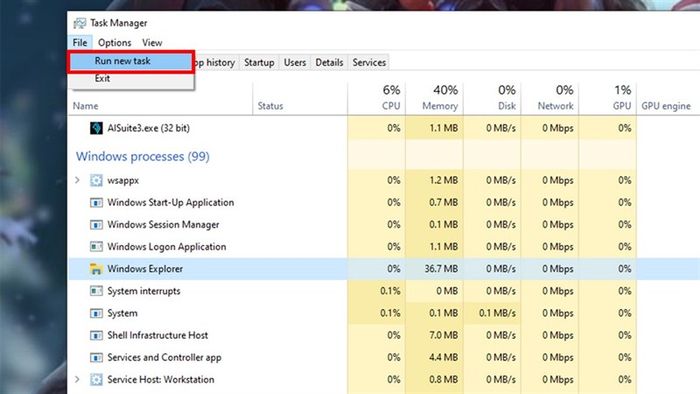
Bước 4. Tiếp theo, bạn nhập explorer.exe và chọn hộp kiểm Tạo nhiệm vụ này với quyền quản trị và nhấn Ok.
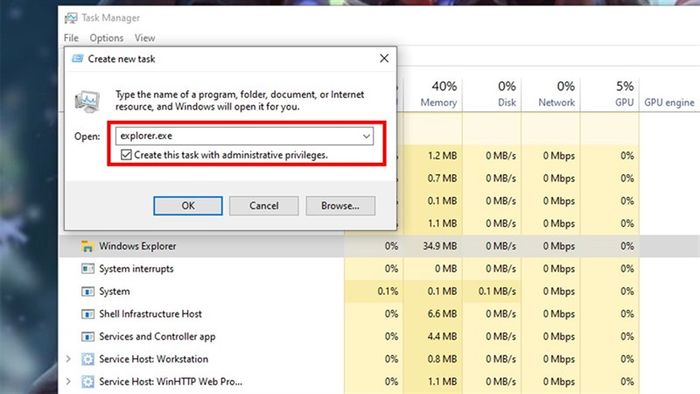
5. Thiết lập thanh Taskbar
Bước 1. Cuối cùng, bạn có thể sử dụng cách đặt lại thanh Taskbar để giải quyết vấn đề này. Bạn mở công cụ tìm kiếm trên Windows 10 và chọn Windows PowerShell. Sau đó, click chuột phải và chọn Chạy với quyền quản trị.
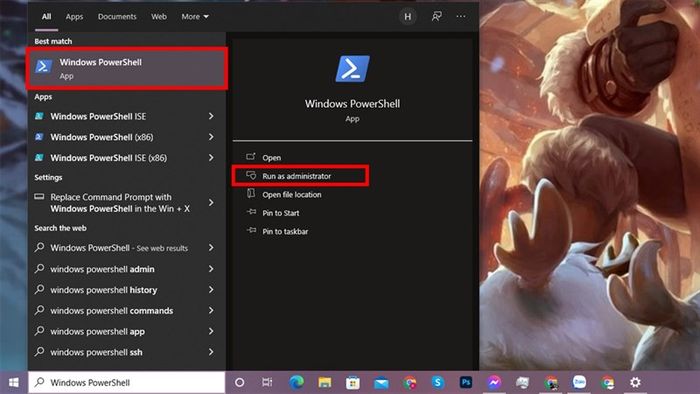
Bước 2. Sau đó, bạn sao chép dòng lệnh dưới đây vào thư mục hiện tại.
Get-AppxPackage -AllUsers | Foreach {Add-AppxPackage -DisableDevelopmentMode -Register “$ ($ _. InstallLocation) \ AppXManifest.xml”}
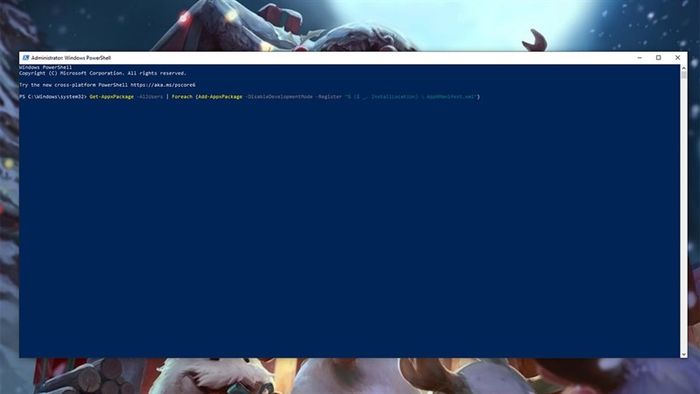
Bước 3. Nhấn Enter và đợi máy khởi động lại thanh Taskbar.
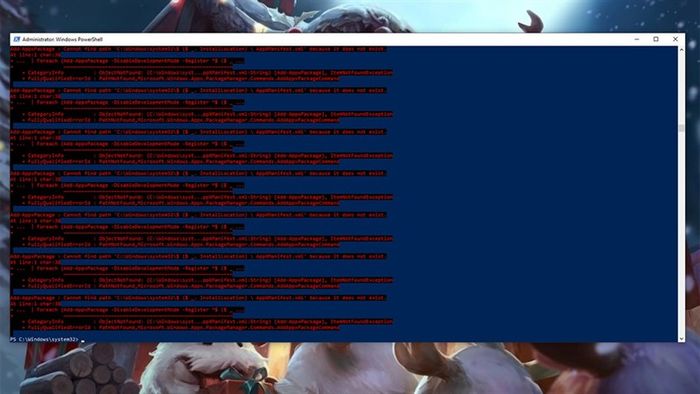
Đó là cách để khắc phục tình trạng mất biểu tượng trên thanh Taskbar. Nếu bạn thấy hữu ích, hãy like và share bài viết nhé. Cảm ơn bạn đã theo dõi. Hẹn gặp lại trong những bài viết tiếp theo.
Hiện nay, Laptop Mytour đều cung cấp Laptop đã có sẵn Windows bản quyền (đã được cập nhật Windows 11 từ Microsoft). Với tình hình dịch bệnh như hiện nay, nếu bạn đang tìm mua Laptop để học tập và làm việc, hãy chọn một mẫu phù hợp bằng cách nhấn vào nút bên dưới.
LAPTOP CHÍNH HÃNG - WINDOWS BẢN QUYỀN
Xem thêm:
- Cách cài đặt tiếng Việt trên Windows 11 để sử dụng máy tính dễ dàng hơn
- Cách tạo nhiều Desktop trên Windows 11 cực kỳ thuận tiện và hiệu quả
- Hướng dẫn cách nâng cấp lên Windows 11 chính thức trên máy tính của bạn
