Trong quá trình sử dụng máy tính, việc cài đặt lại hệ điều hành Windows là vô cùng quan trọng và cần thiết. Tuy nhiên, nhiều người vẫn lo ngại rằng khi cài lại Windows, dữ liệu quan trọng của họ có thể bị mất. Liệu cài đặt lại Windows có làm mất dữ liệu không? Bài viết này sẽ giải đáp chi tiết về vấn đề này và cung cấp các giải pháp sao lưu dữ liệu trước khi thực hiện cài đặt lại Windows.

I. Cài đặt lại Windows có làm mất dữ liệu không?
Việc cài đặt lại Windows trên máy tính là một bước quan trọng để đảm bảo máy tính hoạt động mượt mà và ổn định. Nhiều người thường lo lắng về việc mất dữ liệu cá nhân, mất dữ liệu máy tính hay tài liệu quan trọng. Tuy nhiên, đừng quá lo ngại, vì thực tế việc cài đặt lại Windows không đáng sợ như nhiều người nghĩ.
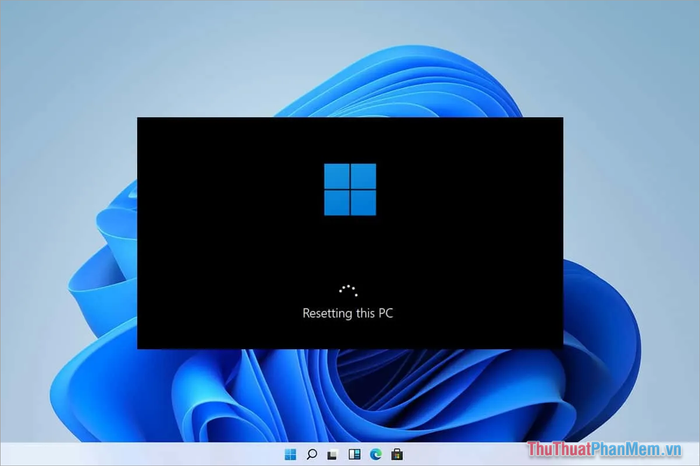
Trong quá trình cài đặt Windows, dữ liệu trên ổ đĩa C: (ổ đĩa chứa hệ điều hành Windows) sẽ bị xóa hoàn toàn. Điều này có nghĩa là khi cài đặt Windows 10, 11, mọi dữ liệu trong ổ đĩa chính của bạn sẽ biến mất. Ổ đĩa C: thường chứa các thông tin quan trọng như phần mềm, dữ liệu trên Desktop, tải về từ Internet, và tài liệu làm việc.
Trong trường hợp bạn muốn thực hiện cài đặt lại Windows cho máy tính, hãy tích cực sao lưu dữ liệu theo các phương án phù hợp để đảm bảo an toàn cho dữ liệu của bạn.
1. Cài đặt lại Windows từ USB có làm mất dữ liệu không?
Trước đây, nhiều người thường chọn cách cài đặt lại Windows từ USB, và phương thức này vẫn đang được nhiều người sử dụng. Tuy nhiên, việc cài đặt lại Windows từ USB có thể dẫn đến việc mất toàn bộ dữ liệu trên ổ đĩa C:. Khi thực hiện cài đặt lại Windows từ USB, bạn cần đảm bảo thực hiện sao lưu dữ liệu cá nhân đầy đủ để tránh rủi ro mất dữ liệu.
2. Cài lại Windows trực tiếp trên máy tính có làm mất dữ liệu không?
Trong hệ điều hành Windows 10, Windows 11, chúng ta được cung cấp một phương thức mới để cài đặt lại Windows trực tiếp trên máy tính thông qua Settings hoặc file ISO. Việc này mang lại lợi ích là người dùng có thể lựa chọn giữ lại hoặc xóa toàn bộ dữ liệu sau khi cài đặt lại Win. Cụ thể, có hai chế độ lựa chọn khi cài đặt lại Win trực tiếp trên máy tính:
- Giữ lại các tệp của tôi: Bảo toàn ứng dụng, cài đặt, và tệp cá nhân trên máy tính (chỉ làm mới các tệp hệ thống Windows).
- Xóa toàn bộ: Xóa mọi ứng dụng, cài đặt, và tệp cá nhân (cài đặt lại Windows sạch sẽ).
II. Các phương án an toàn sao lưu dữ liệu trước khi cài đặt lại Windows
Trong trường hợp bạn phải cài đặt lại Windows thông qua USB hoặc chọn Remove Everything, bước quan trọng nhất là sao lưu dữ liệu cá nhân trước khi thực hiện để tránh mất mát.
1. Sao lưu dữ liệu qua ổ cứng, USB, hoặc ổ đĩa phụ trên máy tính
Giải pháp tối ưu để sao lưu dữ liệu khi cài đặt lại Windows là sử dụng ổ cứng, USB, hoặc ổ đĩa phụ (hay còn gọi là sao lưu vật lý).
Thực hiện như sau:
Bước 1: Kiểm tra và lọc tất cả dữ liệu quan trọng trên máy tính Windows. Sau đó, chuyển toàn bộ dữ liệu vào một thư mục mới để quản lý dễ dàng.
Bước 2: Sử dụng công cụ WinRAR để nén thư mục, giảm dung lượng và đảm bảo an toàn khi lưu trữ.
Bước 3: Sao chép/ cắt file nén vào một trong những thiết bị lưu trữ sau.
- USB
- Ổ cứng di động (HDD/ SSD)
- Ổ đĩa phụ trên máy tính (bất kỳ ổ đĩa nào, chỉ cần không phải là ổ đĩa C:)
Bước 4: Thực hiện quá trình cài đặt lại hệ điều hành Windows trên máy tính.
Bước 5: Chép các tệp sao lưu từ ổ đĩa về máy tính và bắt đầu sử dụng.
2. Sao lưu dữ liệu qua Cloud (Google Drive, iCloud, Dropbox, OneDrive…)
Ngày nay, các dịch vụ đám mây là sự lựa chọn hàng đầu của mọi người vì chúng miễn phí và cung cấp lưu trữ hiệu quả. Khi không có thiết bị lưu trữ vật lý, bạn có thể sử dụng dịch vụ đám mây để lưu trữ dữ liệu với tính năng tương tự.
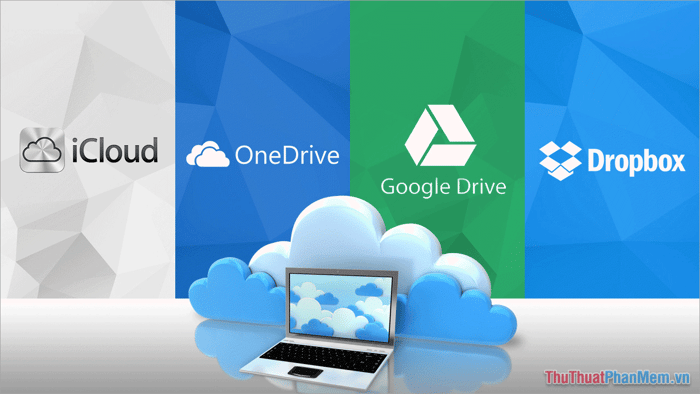
Cách thực hiện như sau:
Bước 1: Quét và chọn lọc tất cả dữ liệu quan trọng trên máy tính Windows. Sau đó, đặt chúng vào một thư mục mới để dễ quản lý.
Bước 2: Nén thư mục bằng ứng dụng WinRAR để giảm kích thước, đồng thời đảm bảo không bị hỏng file khi lưu trữ.
Bước 3: Tải tệp đã nén lên một trong những nền tảng sau: Google Drive, iCloud, Dropbox, OneDrive….
Bước 4: Thực hiện việc cài đặt lại Windows trên máy tính.
Bước 5: Truy cập vào dịch vụ Cloud để tải file nén chứa dữ liệu cá nhân, sau đó giải nén file để khôi phục lại các dữ liệu quan trọng.
III. Hướng dẫn cài đặt lại Windows 10/ 11 không gây mất dữ liệu, đạt 100% thành công
Đối với người sử dụng Windows 10/ 11, khi máy tính trở nên giật lag hoặc kém ổn định, hãy sử dụng tính năng Reset PC trong phần Settings để khôi phục hệ thống mà không làm mất dữ liệu cá nhân. Điều này tiết kiệm thời gian so với việc sử dụng USB để sao lưu dữ liệu.
- Reset PC: Khởi động lại hệ điều hành của máy tính (Một cách đơn giản, đây là Reset Windows, trả Windows về trạng thái như mới mua và xử lý mọi sự cố của Windows).
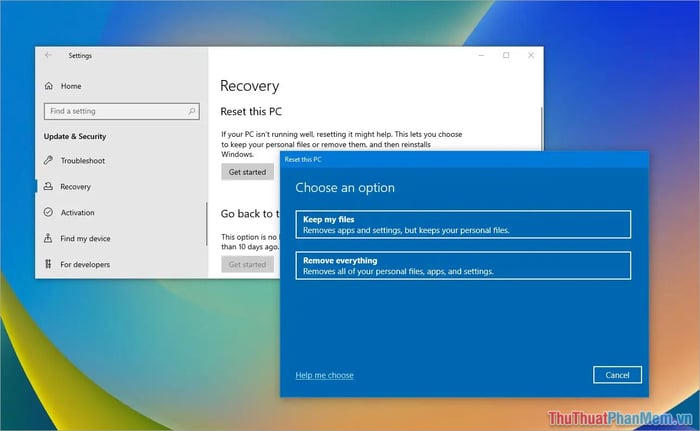
Ưu điểm của Reset PC là bạn có thể giữ lại toàn bộ dữ liệu cá nhân, bao gồm ứng dụng, dữ liệu cá nhân và cài đặt máy tính. Việc cài đặt lại Windows qua Reset PC an toàn và tiết kiệm thời gian.
- Hướng dẫn Reset Windows – Khôi phục Windows như mới cài đặt
Reset PC được nhiều người lựa chọn vì giúp máy tính khôi phục nhanh chóng như lúc mới mua và không gây ảnh hưởng đến dữ liệu cá nhân. Sau khi thực hiện Reset Win thành công, máy tính sẽ sẵn sàng sử dụng mà không cần cài đặt thêm. Mọi thứ trở về như ban đầu.
Trên đây là chia sẻ của Mytour về vấn đề bảo vệ dữ liệu cá nhân trong quá trình cài đặt Windows. Chúc bạn có một ngày vui vẻ và hiệu quả! 🚀
