Giống như OneDrive, Dropbox hoặc Google Drive, iCloud là dịch vụ lưu trữ trực tuyến với công nghệ đám mây giúp bạn lưu trữ và truy cập dữ liệu từ mọi thiết bị đã được đồng bộ hóa.
Với iCloud cho Windows, toàn bộ ảnh, tài liệu, và đánh dấu trang trên máy tính sẽ tự động được cập nhật trên các thiết bị Apple của bạn. Vậy làm thế nào để cài đặt và sử dụng iCloud trên Windows? Hãy tìm hiểu trong bài viết này.
Cần chuẩn bị gì
Trước khi tải iCloud cho Windows, hãy thiết lập iCloud trên tất cả các thiết bị của Apple của bạn và đăng nhập vào iCloud bằng tài khoản Apple ID của bạn. Điều này có thể thực hiện trên iPhone, iPad, hoặc iPod touch chạy iOS 5 hoặc mới hơn, hoặc trên Mac chạy OS X Lion 10.7.4 hoặc mới hơn.
Tùy thuộc vào thông tin bạn muốn cập nhật trên iCloud, bạn sẽ cần một số phần mềm khác nhau:
- Email, liên lạc, lịch, nhắc nhở: Outlook từ 2007 đến Outlook 2016.
- Đánh dấu trang: Safari 5.1.7 hoặc mới hơn, Internet Explorer 10 hoặc mới hơn, Firefox 22 hoặc mới hơn, Google Chrome 28 hoặc mới hơn.
- Tài liệu: iCloud Drive được thiết lập trên từng thiết bị. Nếu bạn muốn đồng bộ files từ Desktop và Documents trên Mac vào iCloud Drive, hãy cập nhật macOS Sierra và kích hoạt Desktop và Documents.
Cách thiết lập iCloud trên Windows
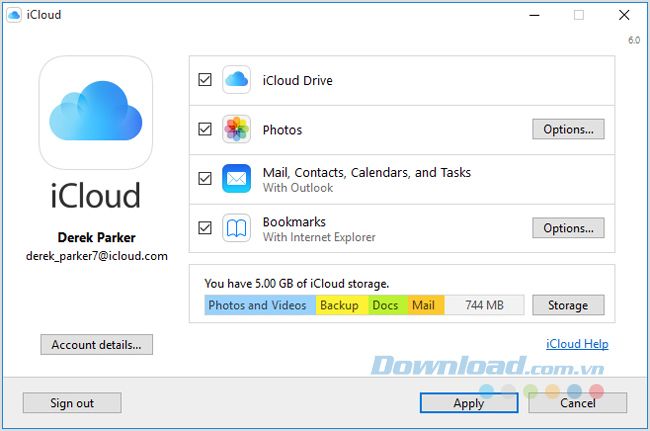
Mytour ảnh và chia sẻ với bạn bè
Khi bạn mở Photos, iCloud cho Windows sẽ tạo thư mục Photos trong File Explorer gọi là iCloud Photos. iCloud Photo Library sẽ tải lên ảnh và video mới từ thư mục iCloud Photos Uploads, giúp bạn có thể xem chúng trên các thiết bị như iPhone, iPad, iPod touch, Mac, và iCloud.com.
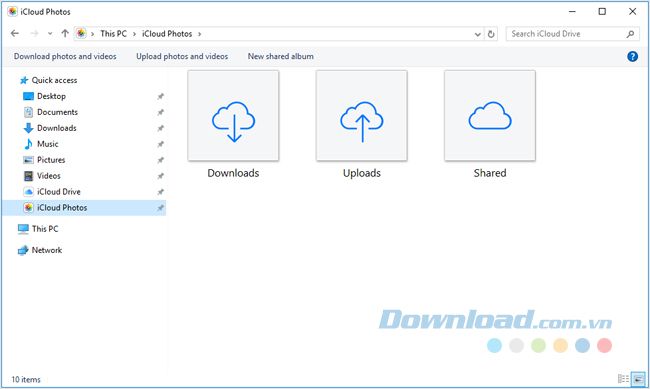
Bạn có thể tự động Mytour ảnh và video mới từ iCloud Photo Library và chọn để tải toàn bộ bộ sưu tập theo năm. iCloud Photo Sharing cho phép bạn xem, chia sẻ và nhận xét ảnh và video bạn chia sẻ với người khác.
Cách tìm ảnh trên máy tính
- Windows 10: Từ trình đơn Start, cuộn xuống và mở thư mục iCloud, chọn iCloud Photos.
- Windows 8.1: Từ màn hình Start, nhấp vào mũi tên xuống ở góc dưới cùng bên trái và chọn ứng dụng iCloud Photos.
- Windows 8: Từ màn hình Start, chọn iCloud Photos.
- Windows 7: Click Start > Pictures. Nhấp vào iCloud hoặc Photo Stream dưới Favorites ở bảng bên trái. Sau đó, nhấp đúp vào My Photo Stream để xem ảnh của bạn. Nó cũng sẽ hiển thị như một thư mục trong cửa sổ xuất hiện.
Sử dụng iCloud Drive để Xem file
Khi bạn kích hoạt iCloud Drive, iCloud trên Windows sẽ tạo một thư mục iCloud Drive trên File Explorer. Tất cả tài liệu đã lưu trữ trên iCloud sẽ tự động tải về thư mục iCloud Drive trên File Explorer. Các tập tin bạn tạo và lưu vào thư mục này trên máy tính sẽ tự động hiển thị trên các thiết bị khác của bạn. Bạn cũng có thể truy cập vào các tập tin iCloud Drive tại iCloud.com.
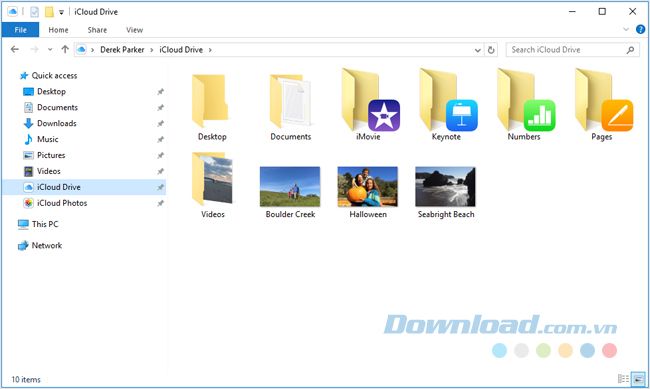
Cập nhật email, liên lạc, tài liệu, nhắc nhở trên mọi thiết bị
Để thực hiện điều này, bạn cần đảm bảo đã cài đặt iCloud Mail trên tất cả các thiết bị của mình:
- Trên máy tính, chọn Email, Liên lạc, Lịch và Công việc, sau đó nhấp vào Áp dụng. Bạn sẽ thấy tài khoản iCloud Mail của mình trong mục thư ở phía bên trái của Microsoft Outlook 2007 đến Outlook 2016.
- Trên iPhone, iPad, iPod touch, chạm vào Cài đặt > Tên của bạn > iCloud và bật Email. Nếu bạn đang sử dụng phiên bản iOS 10.2 hoặc cũ hơn, chỉ cần chạm vào Cài đặt và chọn iCloud.
- Trên Mac, chọn trong menu Apple > Tùy chọn Hệ thống, sau đó nhấp vào iCloud và chọn Email.
Quản lý bộ nhớ iCloud và thông tin tài khoản
Bạn có thể quản lý bộ nhớ iCloud của mình bằng cách nâng cấp hoặc giảm dung lượng lưu trữ. Nếu bạn muốn thay đổi Apple ID, bạn có thể cập nhật email, địa chỉ email hoặc các thông tin tài khoản khác.
- Để xem dung lượng lưu trữ có sẵn, bạn mở iCloud cho Windows.
- Để quản lý dung lượng lưu trữ, bạn nhấp vào Lưu trữ. Sau đó, chọn một ứng dụng để xem bạn đã sử dụng bao nhiêu dung lượng hoặc nhấp vào Mua thêm Dung lượng để nâng cấp.
- Để quản lý Apple ID, bạn mở iCloud cho Windows và nhấp vào Chi tiết Tài khoản. Sau đó, nhấp vào Quản lý Apple ID.
Cập nhật phiên bản iCloud cho Windows
Để kiểm tra cập nhật, bạn mở Apple Software Update trên máy tính.
Để nhận thông báo về bản cập nhật qua Apple Software Update, bạn click vào Chỉnh sửa > Tùy chọn và chọn thời điểm bạn muốn kiểm tra cập nhật. Bạn có thể chọn Hàng ngày, Hàng tuần, Hàng tháng hoặc Không bao giờ.
Đăng xuất tài khoản iCloud trên Windows trước khi bạn cập nhật hoặc cài đặt iCloud cho Windows.
Tắt hoặc gỡ cài đặt iCloud cho Windows
Nếu tắt một dịch vụ trên iCloud cho Windows, thông tin của bạn sẽ không được tự động cập nhật trên iCloud và việc cập nhật trên các thiết bị khác sẽ không được thực hiện. Bạn có thể làm theo các bước sau để tắt một dịch vụ hoặc iCloud.
- Để tắt một dịch vụ trên máy tính, bạn mở iCloud cho Windows, sau đó chọn hoặc bỏ chọn dịch vụ đó và click vào Áp dụng để lưu thay đổi.
- Để tắt iCloud cho Windows, bạn mở iCloud cho Windows, sau đó đăng xuất.
Nếu bạn muốn gỡ cài đặt iCloud cho Windows, hãy nhớ sao lưu dữ liệu của iCloud và lưu chúng trên máy tính của bạn trước. Sau đó đăng xuất iCloud và thực hiện các bước sau đây:
Windows 8 hoặc mới hơn:
- Click vào Bắt đầu và chọn Bảng điều khiển.
- Nhấp chuột vào Gỡ cài đặt một chương trình.
- Chọn iCloud > Gỡ cài đặt.
- Click vào Có khi được hỏi để xác nhận.
Windows 7:
- Chọn Bắt đầu > Bảng điều khiển.
- Nhấp chuột vào Chương trình > Chương trình và tính năng.
- Chọn iCloud > Gỡ cài đặt.
- Click vào OK để tiếp tục.
Như vậy, bài viết trên đã hướng dẫn bạn cách thiết lập và sử dụng iCloud cho Windows cũng như cung cấp các thông tin hữu ích khác. Hy vọng qua đó, bạn sẽ sử dụng và có những trải nghiệm thành công với ứng dụng này.
