Windows 10 Lite được phát triển cho người dùng muốn trải nghiệm Windows một cách đơn giản hơn. Nếu bạn chưa biết cách cài đặt Windows 10 Lite cho máy tính, hãy theo dõi bài viết này nhé!
1. Windows 10 Lite là gì?
Windows 10 Lite là phiên bản tối giản của Windows 10, phù hợp cho các lập trình viên, quản trị viên hệ thống và người dùng chuyên nghiệp, những người muốn tập trung vào công việc hơn là các tính năng dư thừa. Nó thường sử dụng trên các thiết bị có cấu hình thấp hoặc laptop giá rẻ.
Windows 10 Lite không được Microsoft cung cấp chính thức, mà là phiên bản tùy chỉnh để hoạt động tốt hơn trên máy tính có cấu hình thấp. Nó có thể được tối ưu theo sở thích của từng người dùng.
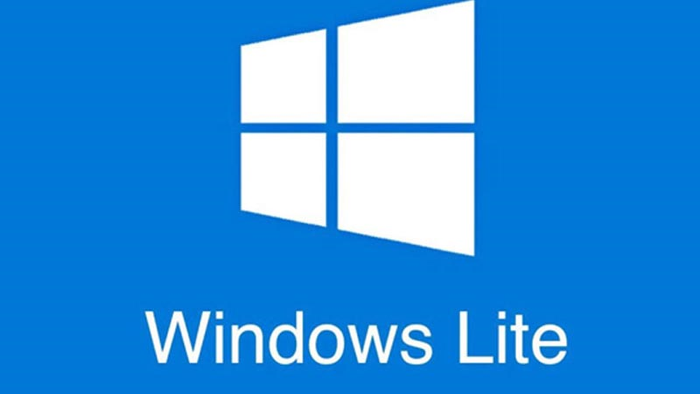
Windows 10 Lite là phiên bản rút gọn của Windows 10 cho hiệu suất cao hơn
2. Đối tượng sử dụng Windows 10 Lite
Windows 10 Lite thích hợp với máy tính có cấu hình thấp hoặc rất thấp, không thể chạy Windows 10 thông thường nhưng vẫn muốn trải nghiệm những tính năng mới của hệ điều hành.
Nếu bạn là lập trình viên hoặc người kiểm thử và chỉ cần môi trường để thử nghiệm, hãy chọn tải Windows 10 Lite để máy tính hoạt động nhẹ hơn.
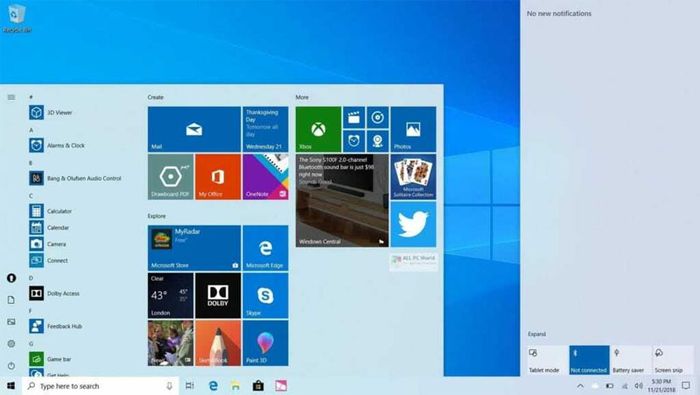
Giao diện của Windows 10 Lite được thiết kế tối giản
Trước khi dùng Windows 10 Lite, hãy đảm bảo rằng các tính năng bị lược bỏ không ảnh hưởng đến công việc của bạn. Bạn có thể tùy chọn loại bỏ tính năng theo ý muốn khi có phiên bản mới.
3. Những điều cần lưu ý trước khi cài đặt Windows 10 Lite
- Tìm hiểu kỹ về Windows 10 Lite trước khi quyết định cài đặt phần mềm này.
- Sao lưu dữ liệu quan trọng trước khi cài đặt.
- Chuẩn bị những điều sau:
+ USB có dung lượng tối thiểu 8GB.
+ Tệp cài đặt Windows 10 Lite.
+ Phần mềm WinSetupFromUSB (hướng dẫn sử dụng sẽ có bên dưới).

Chuẩn bị USB và tệp cài đặt Windows 10 Lite
4. Hướng dẫn cài đặt Windows 10 Lite cho máy tính
Hướng dẫn tạo USB cài đặt Windows 10 Lite
Bước 1: Kết nối USB với máy tính và sao lưu dữ liệu trước khi bắt đầu.

Cắm USB vào máy tính.
Bước 2: Tải WinSetupFromUSB và file ISO Windows 10 Lite:
+ Tải WinSetupFromUSB TẠI ĐÂY.
+ Tải Windows 10 Lite TẠI ĐÂY.
Bước 3: Mở phần mềm đã tải về.
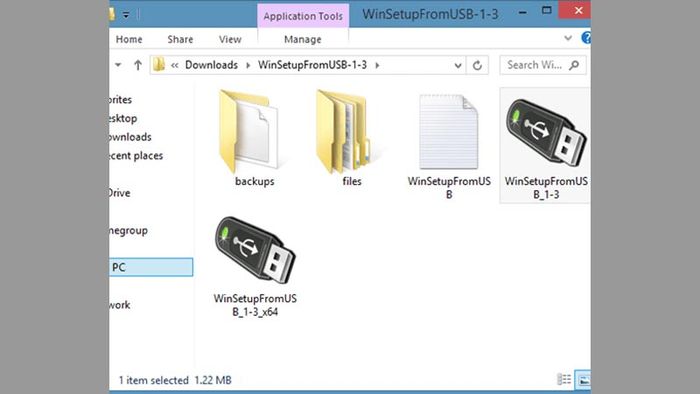
Mở phần mềm đã tải về.
Bước 4: Sau khi mở, chọn USB Flash Drive trong mục USB disk selection and format tools và tích vào Autoformat it with FBinst như hình dưới đây.
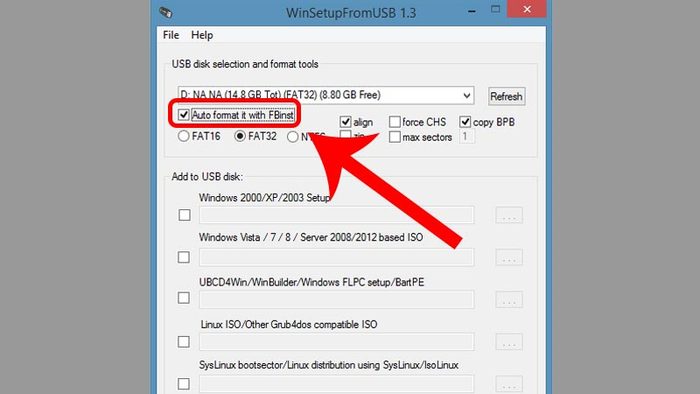
Tích chọn Autoformat it with FBinst.
Nên chọn FAT32 thay vì NTFS để USB tương thích với BIOS và UEFI.
Bước 5: Chọn ô tùy chọn dưới Windows Vista/7/8/Server 2008/2012 based ISO, sau đó click vào dấu ba chấm để tìm nơi lưu file ISO Windows 10 Lite.
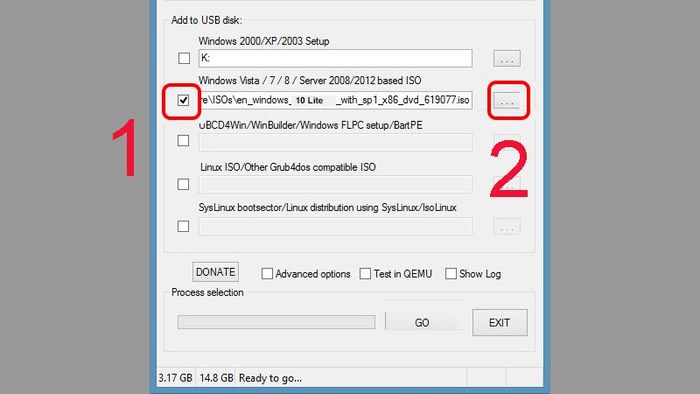
Tìm nơi lưu file ISO Windows 10 Lite.
Chọn file ISO và bấm Mở.
Bước 6: Cuối cùng bấm GO.
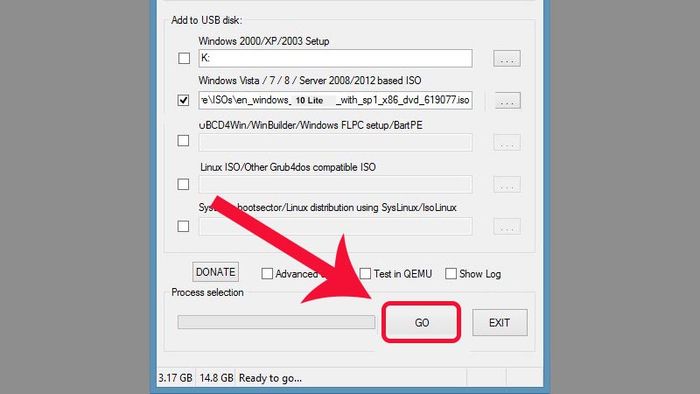
Nhấn GO.
Trên màn hình đang chạy quá trình cài đặt.
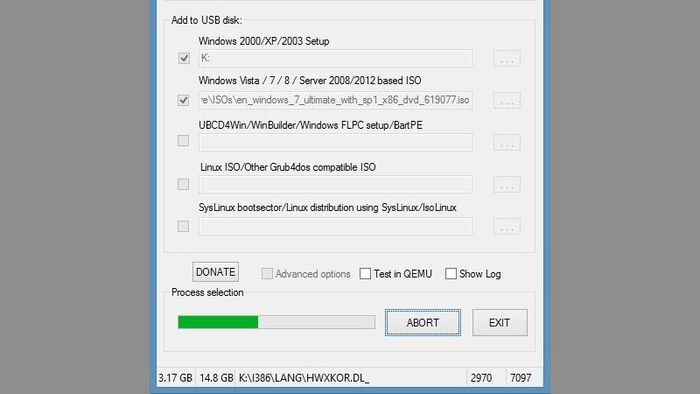
Chương trình cài đặt đang hoạt động trên màn hình.
Nếu xuất hiện hộp thoại, bấm Yes là xong.
Nếu đã chọn Custom menu names for Vista/7/8 trước đó, một hộp thoại sẽ hiện lên yêu cầu bạn đặt tên riêng cho Windows Setup. Hãy nhập tên và bấm OK.
Màn hình sẽ hiện thông báo Job Done khi hoàn tất. Chỉ cần nhấn OK để hoàn thành.
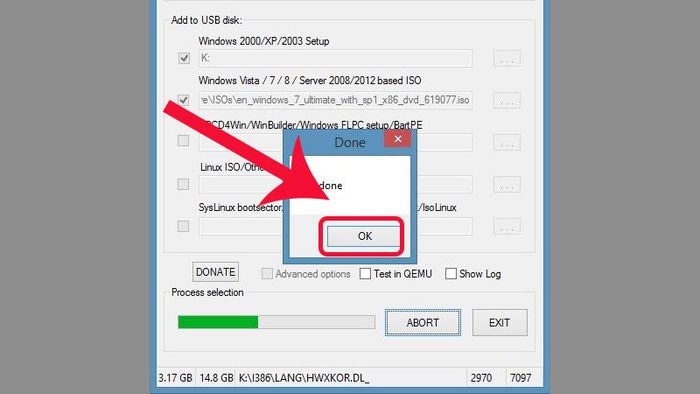
Nhấn OK để hoàn tất cài đặt.
Bạn đã hoàn tất việc tạo USB, tiếp theo là cài đặt Windows 10 Lite.
Cài đặt Windows 10 Lite lên máy tính, laptop
Bước 1: Cắm USB đã chuẩn bị vào máy tính.

Cắm USB đã chuẩn bị vào máy tính
Bước 2: Khởi động máy và vào boot menu. Phím tắt thường là F2, F10, hoặc F12, tùy theo máy.
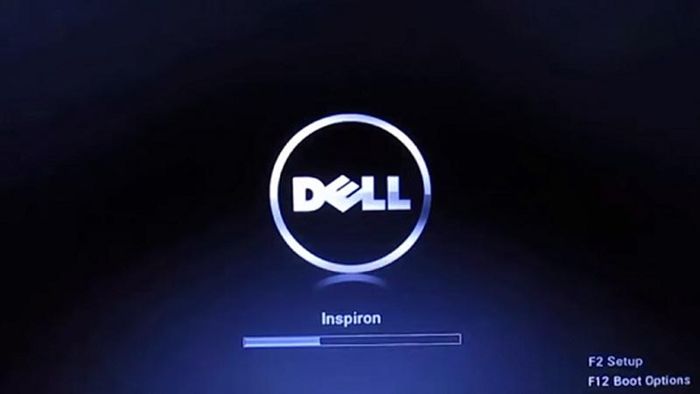
Khởi động máy và truy cập vào boot menu.
Bước 3: Chọn USB Storage Device để khởi động từ USB.
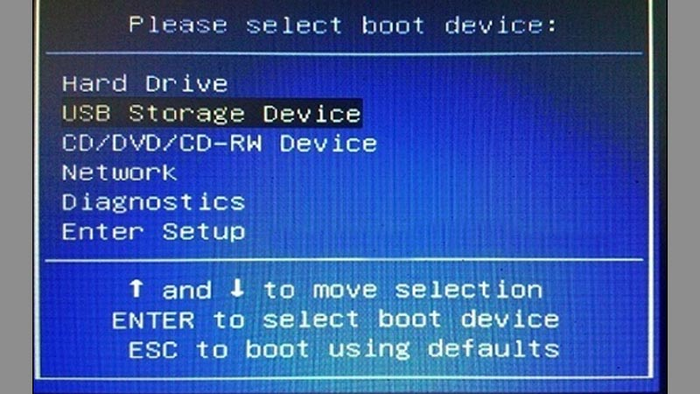
Chọn chế độ khởi động từ USB
Bước 4: Khởi động lại quá trình cài đặt Windows, nhấn Next để tiếp tục.
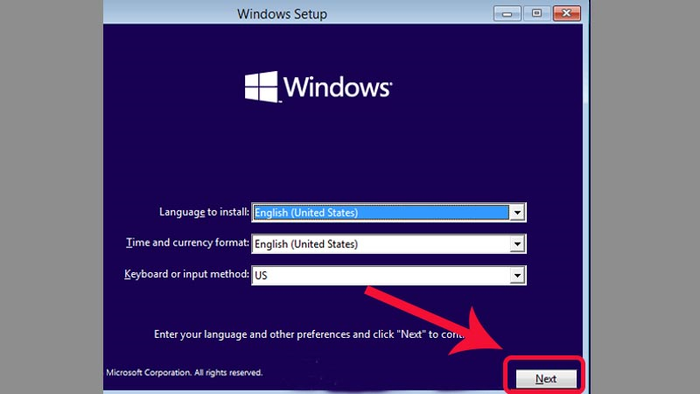
Khởi động lại quá trình cài đặt Windows
Bước 5: Chọn Install now để bắt đầu cài đặt.
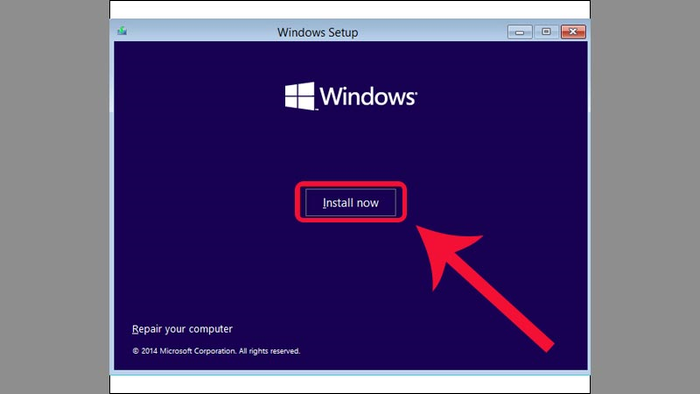
Nhấn chọn Install now để bắt đầu cài đặt
Bước 6: Chọn Skip để bỏ qua phần nhập key kích hoạt.
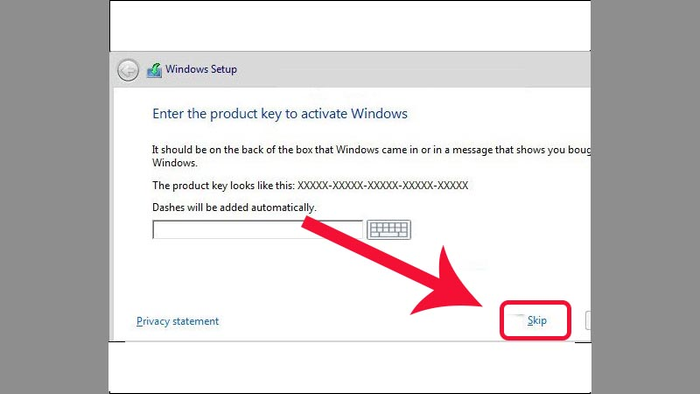
Bỏ qua phần nhập key kích hoạt bằng cách chọn Skip
Bước 7: Đọc kỹ và chấp nhận điều khoản sử dụng của Microsoft.
Chọn I Accept the Silence để chấp thuận điều khoản, sau đó nhấn Next.
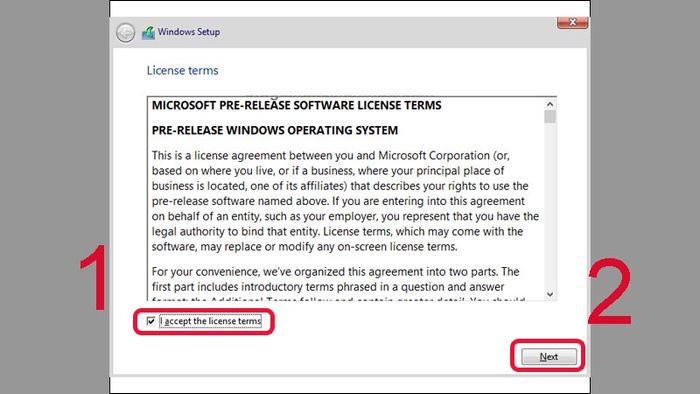
Đọc và đồng ý điều khoản của Microsoft
Bước 8: Có hai lựa chọn cho bạn như sau:
- Upgrade: Dùng để nâng cấp từ phiên bản Windows XP bản quyền lên Windows 7.
- Custom (advanced): Cài đặt tùy chỉnh, thường chọn mục này.
Vì hướng dẫn là cài mới nên chọn Custom: Install Windows only (advanced).
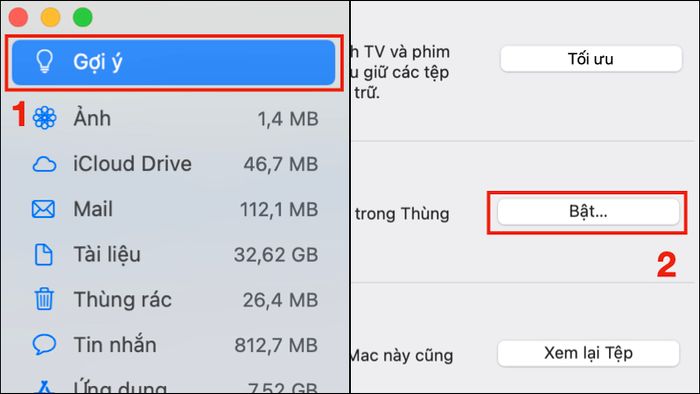
Chọn Custom (nâng cao)
Bước 9: Chọn phân vùng cài đặt Windows 10 rồi nhấn Next.
Nếu bạn chưa chuẩn bị phân vùng, có thể tạo mới ngay tại bước này.
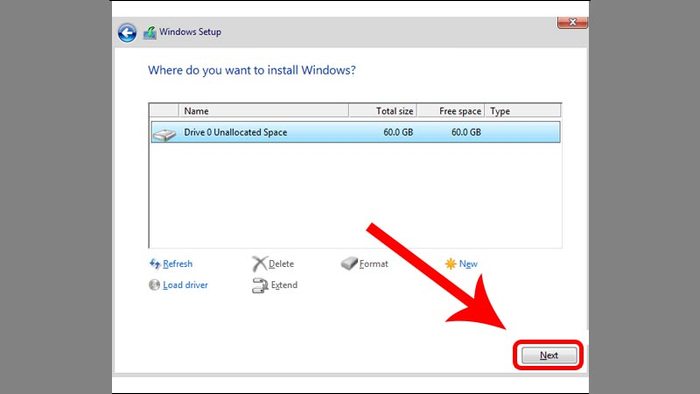
Chọn phân vùng ổ đĩa để cài đặt Windows 10 Lite
Bước 10: Quá trình cài đặt bắt đầu, tốc độ phụ thuộc vào cấu hình máy tính. Khi cài xong, hệ thống sẽ tự động khởi động vào Windows mới.
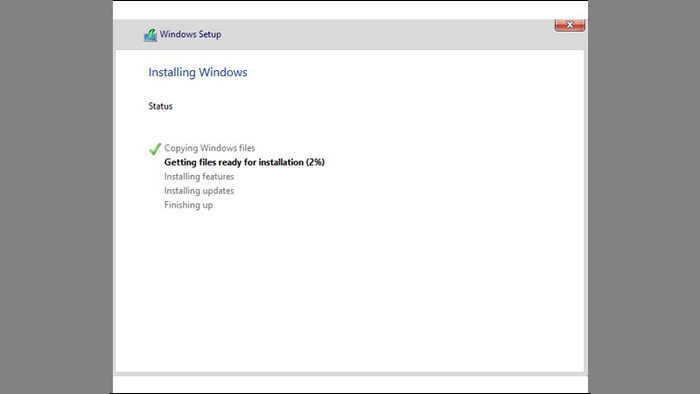
Hệ thống tự động khởi động vào Windows mới
5. Giải đáp thắc mắc liên quan
Windows 10 Lite có phải do Microsoft phát hành?
- Trả lời: Windows 10 Lite không phải phiên bản chính thức của Microsoft. Đây là bản Windows do cộng đồng tùy chỉnh để phù hợp với máy cấu hình thấp hoặc cực thấp.
Windows 10 Lite khác Windows 10 thường như thế nào?
- Trả lời: Windows 10 Lite có sự tương đồng và khác biệt so với Windows 10 thông thường.
Điểm giống nhau:
+ Cùng giao diện Windows 10.
+ Dùng chung tài khoản Microsoft Windows hoặc Office với Windows 10 thường.
Điểm khác biệt:
+ Windows 10 Lite không cần cấu hình cao, máy nào cũng có thể chạy ổn định.
+ Windows 10 Lite không có ứng dụng Store đi kèm như Windows thông thường.
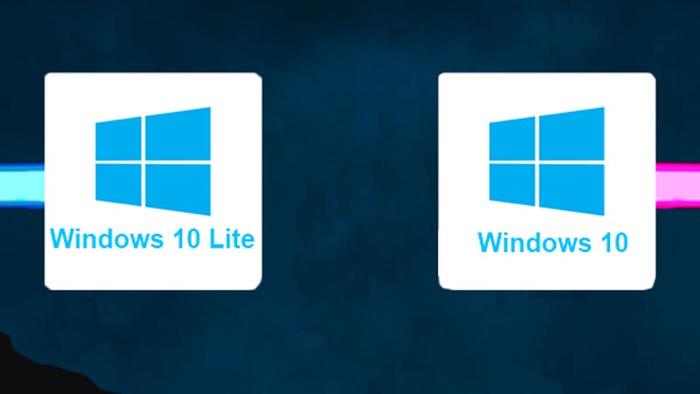
Sự khác biệt giữa Windows 10 Lite và Windows 10 thông thường
Chúc bạn trải nghiệm tốt với Windows 10 Lite!
