Học cách kết nối camera giám sát với điện thoại iPhone một cách dễ dàng để bạn có thể quan sát mọi lúc, mọi nơi. Mytour sẽ hướng dẫn bạn chi tiết cách thực hiện trong bài viết này!
1. iPhone của bạn có thể quan sát camera không?
Giống như hệ điều hành iOS khác, iOS trên điện thoại iPhone hỗ trợ quan sát camera với hiệu suất ấn tượng, bao gồm hỗ trợ đa dạng các loại camera.
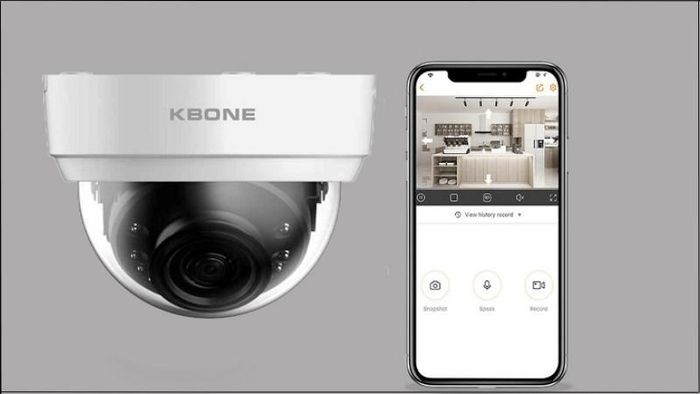
Camera giám sát kết hợp mạnh mẽ với iPhone hiện đại
2. Phương pháp kết nối độc đáo giữa camera và iPhone
Người dùng chỉ cần tải ứng dụng quan sát tương ứng với loại camera từ App Store. Mở ứng dụng, đăng ký tài khoản và kết nối wifi giữa camera và iPhone. Cho phép camera truy cập ứng dụng để bắt đầu trải nghiệm ngay!

Kết nối dễ dàng giữa camera và iPhone, thực hiện một cách đơn giản
3. Tổng hợp cách kết nối camera với iPhone từ các thương hiệu nổi tiếng
Yoosee
Link tải: NHẤN VÀO ĐÂY.
Bước 1: Tải ứng dụng Yoosee từ App Store > Mở ứng dụng > Sau khi tải xong, nhấn Đăng ký.
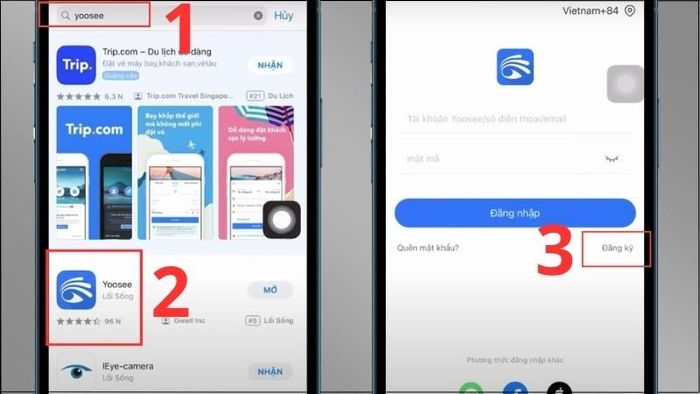
Tải ứng dụng Yoosee từ App Store > Nhấn Đăng ký
Bước 2: Chọn mã vùng Vietnam > Bấm Xác nhận > Nhập số điện thoại > Bấm Tiếp tục.
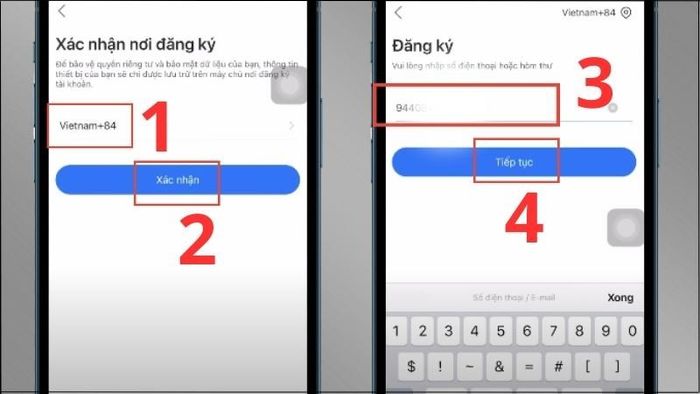
Chọn mã vùng Vietnam > Bấm Xác nhận > Nhập số điện thoại > Bấm Tiếp tục
Bước 3: Chọn Đồng ý và tiếp tục > Nhập mã OTP nhận được > Bấm Tiếp tục.
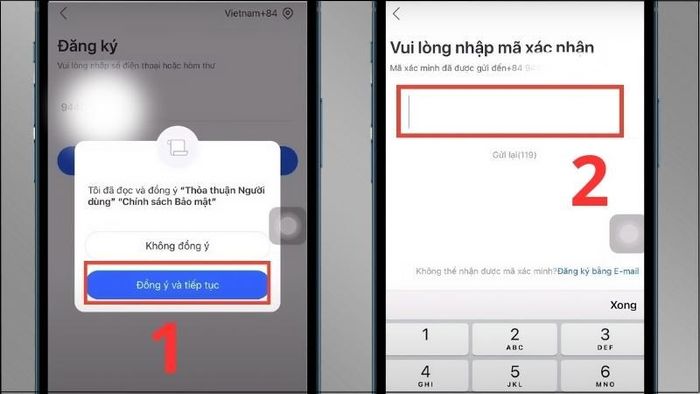
Chọn Đồng ý và tiếp tục > Nhập mã OTP nhận được > Bấm Tiếp tục
Bước 4: Đặt mật khẩu > Bấm Hoàn thành > Chạm biểu tượng dấu cộng ở góc phải trên cùng để thêm thiết bị.
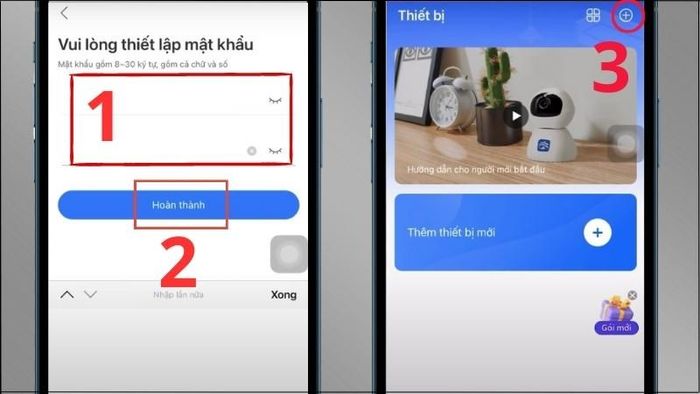
Đặt mật khẩu > Bấm Hoàn thành > Chạm biểu tượng dấu cộng
Bước 5: Dùng camera để quét mã QR dưới đáy > Chọn Đã hoàn thành các thao tác trên > Bấm Tiếp tục.
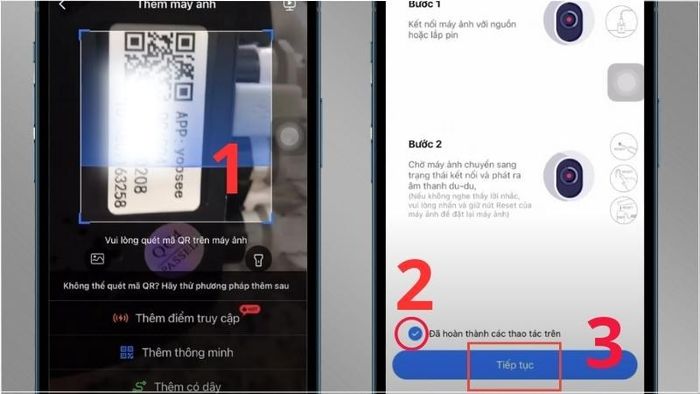
Dùng camera để quét mã QR dưới đáy > Chọn Đã hoàn thành các thao tác trên > Bấm Tiếp tục
Bước 6: Nhập mật khẩu wifi > Bấm Tiếp tục > Chọn Đi tới kết nối với Wi-Fi bắt đầu bằng 'GW_'.
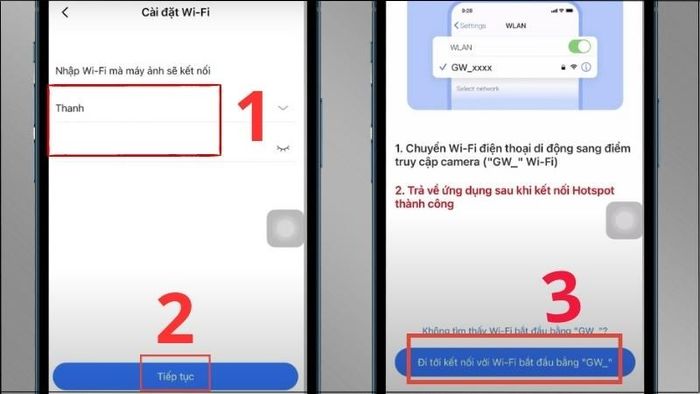
Nhập mật khẩu wifi > Bấm Tiếp tục > Chọn Đi tới kết nối với Wi-Fi bắt đầu bằng GW_
Bước 7: Chọn Đã rõ > Kết nối với wifi > Bấm chọn thông báo trên cùng của màn hình.
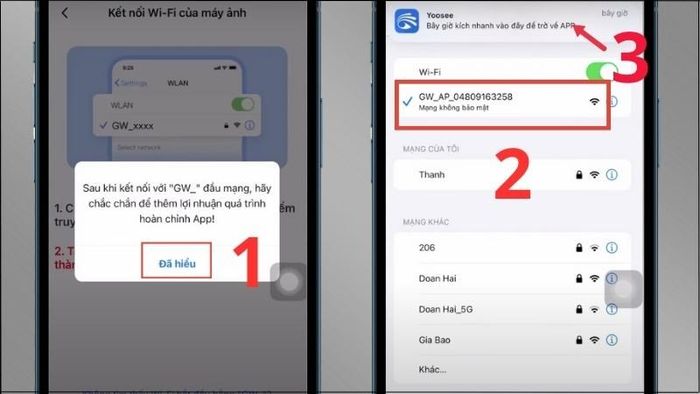
Chọn Đã rõ > Kết nối với wifi > Bấm chọn thông báo trên cùng của màn hình
Bước 8: Chờ trong vài phút để thiết bị thêm máy ảnh > Nhập tên camera > Chọn Xác nhận.
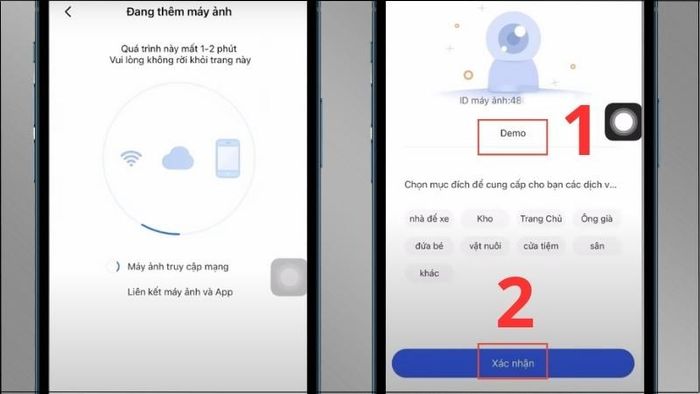
Chờ trong vài phút > Nhập tên camera > Chọn Xác nhận
Bước 9: Chọn Điều tra thiết bị của tôi > Lúc này bạn sẽ thành công kết nối camera với điện thoại.
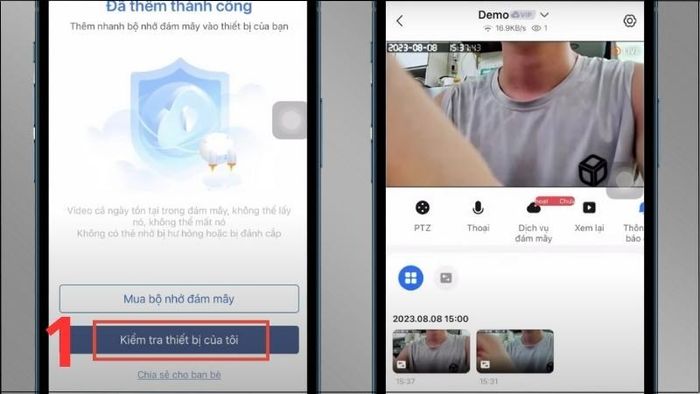
Chọn Điều tra thiết bị của tôi > Kết nối thành công
Hikvision
Link tải: TẠI ĐÂY.
Bước 1: Tải ứng dụng Hikvision từ App Store > Mở ứng dụng và chọn Cho phép khi sử dụng ứng dụng.
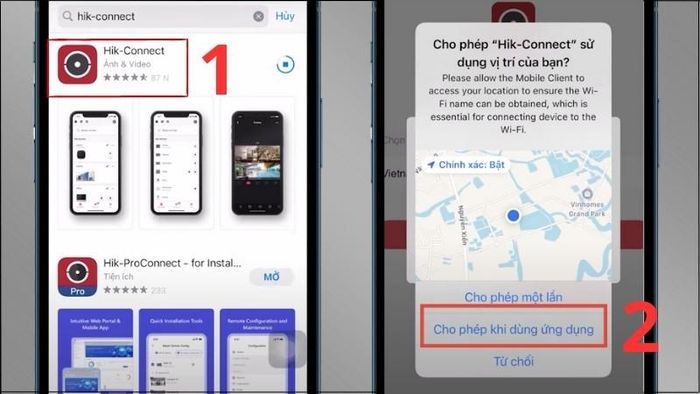
Tải ứng dụng Hikvision > Chọn Cho phép khi sử dụng ứng dụng
Bước 2: Chọn Cho phép > Tiếp tục chọn Cho phép.
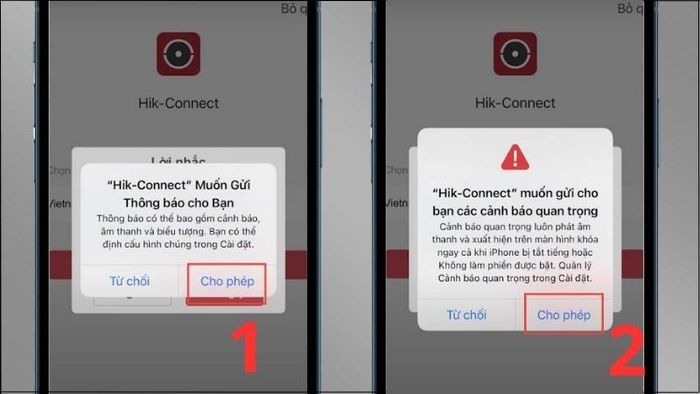
Chọn Cho phép > Tiếp tục chọn Cho phép
Bước 3: Chọn Đồng ý > Chọn mã vùng Vietnam > Chọn Đồng ý.
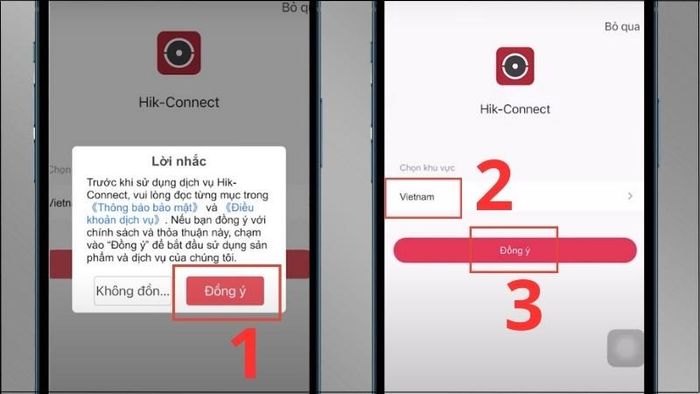
Chọn Đồng ý > Chọn mã vùng Vietnam > Chọn Đồng ý
Bước 4: Chọn Đăng nhập/Đăng ký > Chọn Đăng ký.
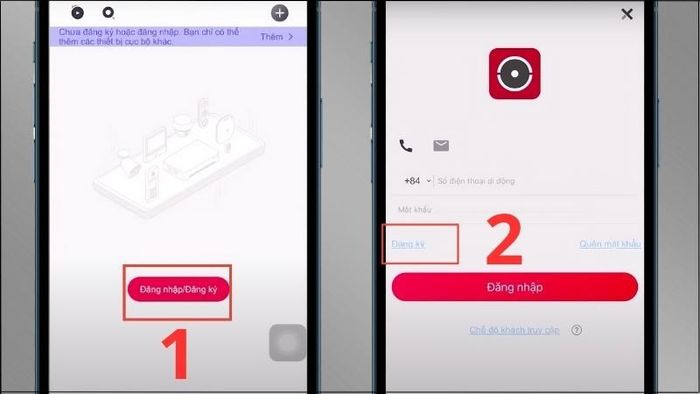
Chọn Đăng nhập/Đăng ký > Chọn Đăng ký
Bước 5: Chọn Đồng ý > Chọn khu vực Vietnam > Nhấn vào dấu tick.
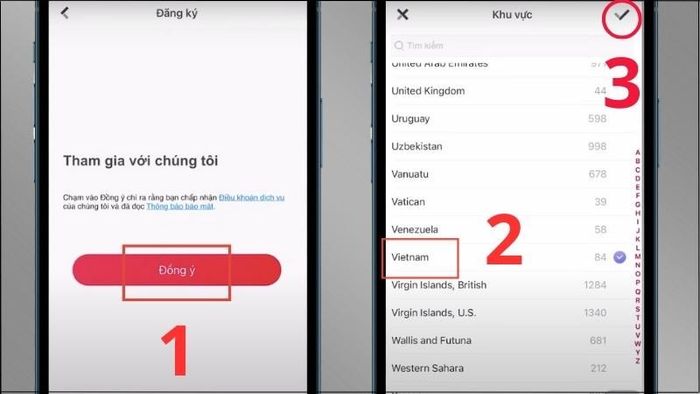
Chọn Đồng ý > Chọn khu vực Vietnam > Nhấn vào dấu tick
Bước 6: Chọn Đăng ký bằng số điện thoại > Nhập số điện thoại và mật khẩu > Chọn Lấy mã bảo mật.
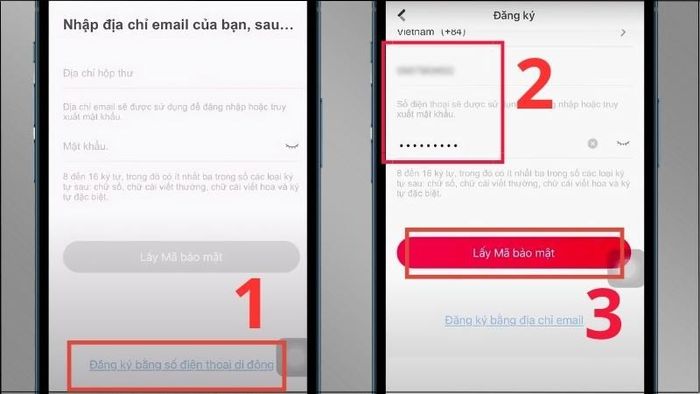
Chọn Đăng ký bằng số điện thoại > Chọn Lấy mã bảo mật
Bước 7: Nhập mã OTP được gửi về điện thoại > Chọn Kết thúc > Chọn Thêm thiết bị.
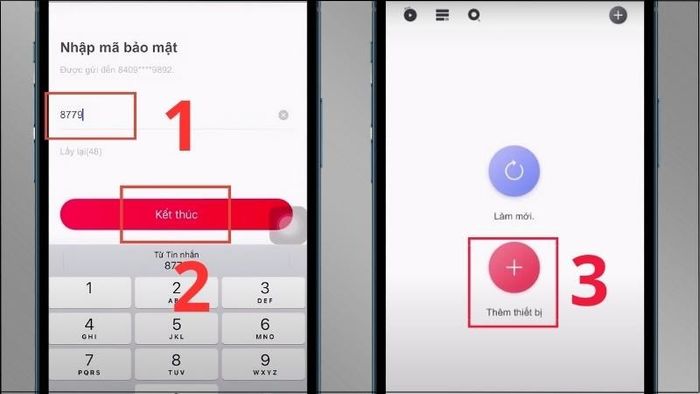
Nhập mã OTP > Chọn Kết thúc > Chọn Thêm thiết bị
Bước 8: Chọn Đồng ý > Chọn OK để cho phép ứng dụng truy cập camera.
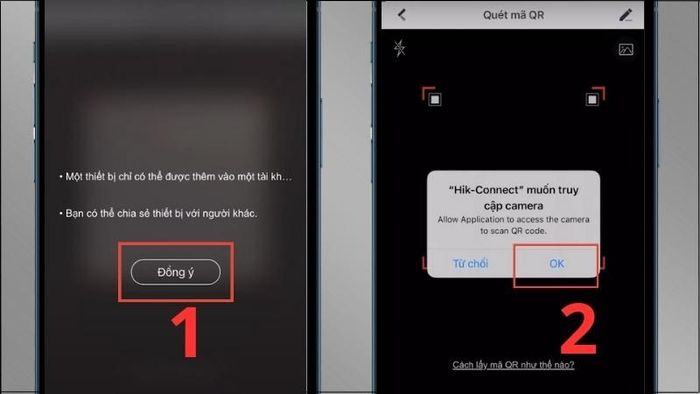
Chọn Đồng ý > Chọn OK
Bước 9: Sử dụng điện thoại để quét mã QR trên thân camera > Chọn Tiếp theo.
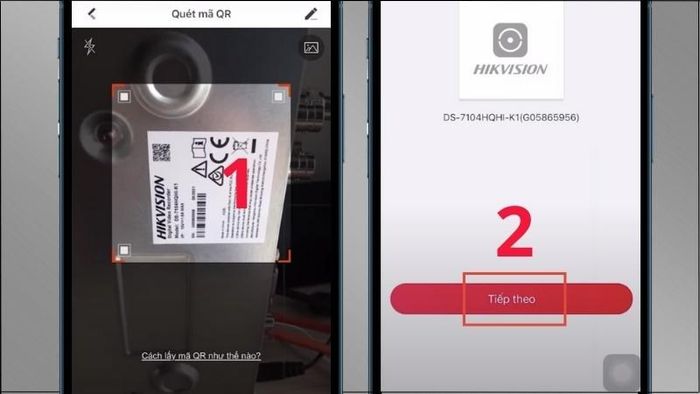
Sử dụng điện thoại để quét mã QR > Chọn Tiếp theo
Bước 10: Chọn DVR/NVR > Chọn Đã kết nối.
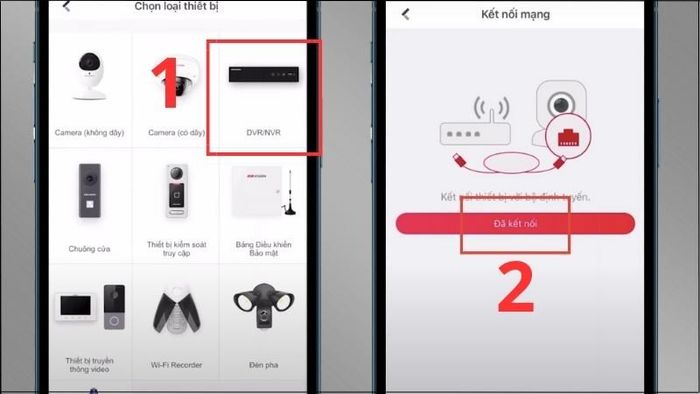
Chọn DVR/NVR > Chọn Đã kết nối
Bước 11: Nhập mật khẩu > Chọn Kích hoạt.
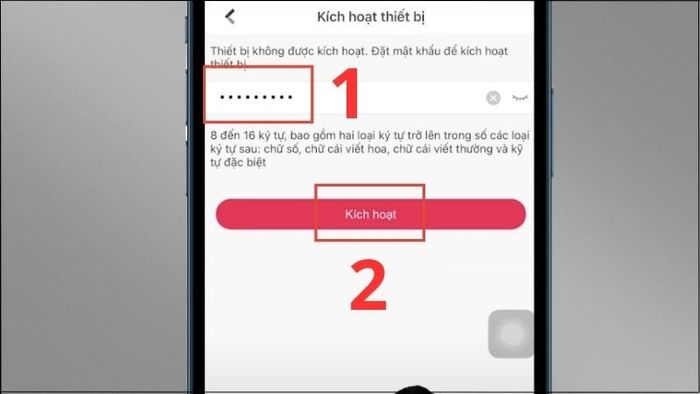
Nhập mật khẩu > Chọn Kích hoạt
Bước 12: Đánh dấu như trong hình > Chọn Tiếp theo.
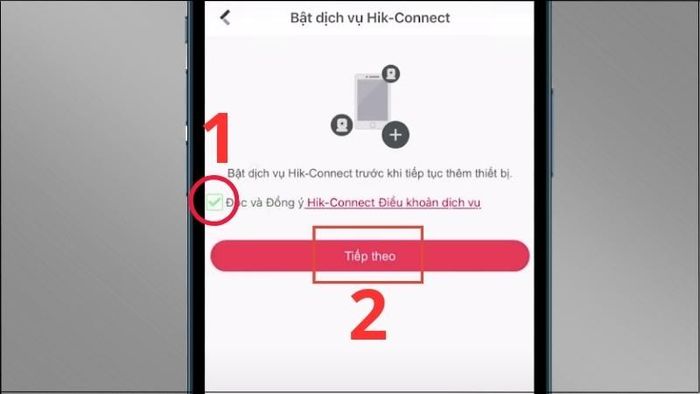
Đánh dấu như trong hình > Chọn Tiếp theo
Bước 13: Nhập mật khẩu > Chọn Kết thúc.
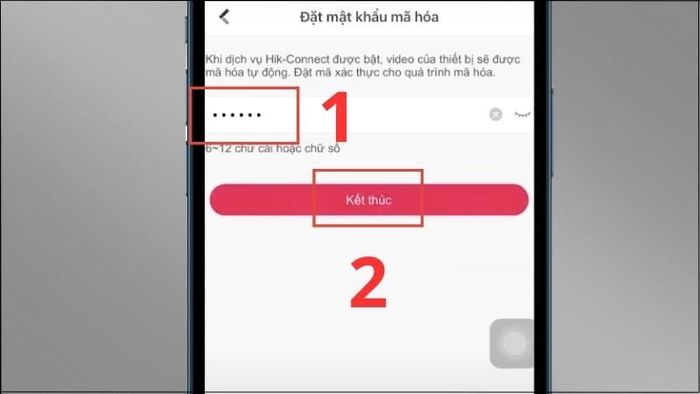
Nhập mật khẩu > Chọn Kết thúc
Bước 14: Chọn Tiếp theo.
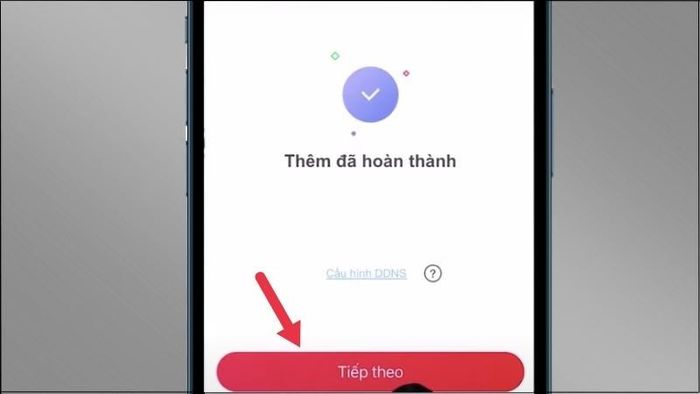
Chọn Tiếp theo
Bước 15: Chọn Lưu.
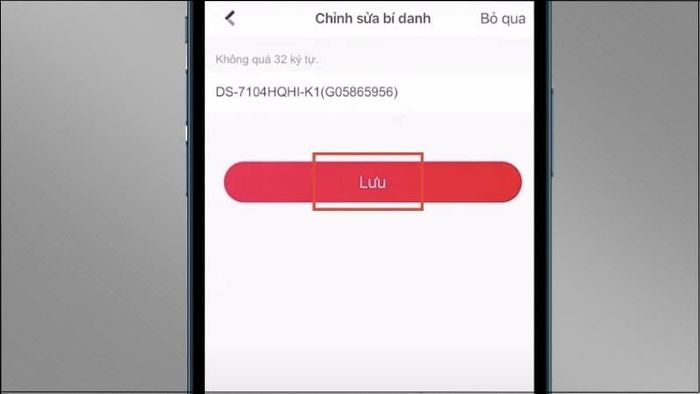
Chọn Lưu
Bước 16: Hoàn thành gán camera vào điện thoại.
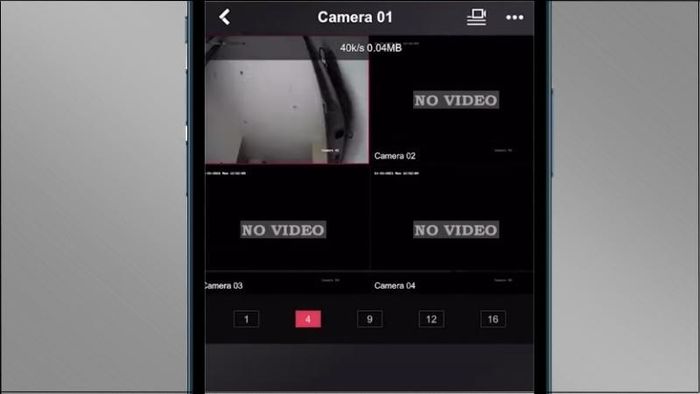
Hoàn thành gán camera vào điện thoại
Magicsee
Link tải: TẠI ĐÂY.
Bước 1: Tải ứng dụng Magicsee từ App Store > Mở ứng dụng > Chọn Đăng nhập > Chọn Ghi danh.
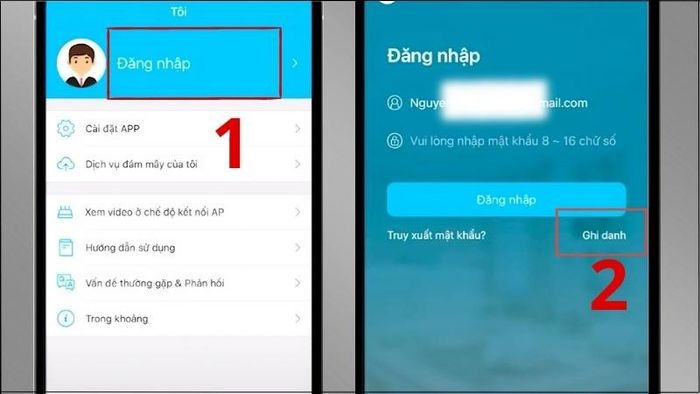
Chọn Đăng nhập > Chọn Ghi danh
Bước 2: Nhập thông tin cá nhân > Bấm nút Ghi danh > Đăng nhập vào ứng dụng, sau đó chọn biểu tượng dấu cộng.
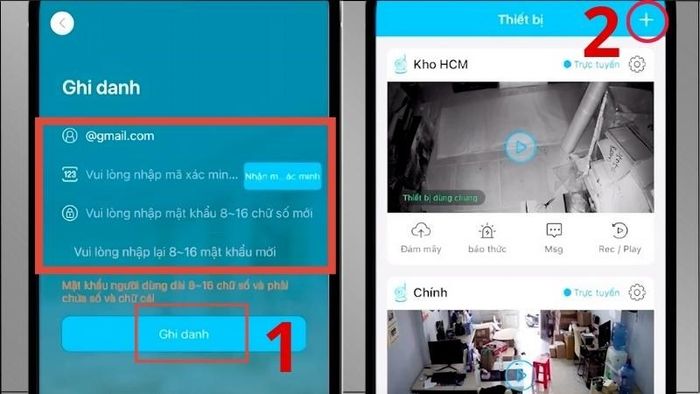
Nhập thông tin cá nhân > Bấm nút Ghi danh > Chọn dấu cộng
Bước 3: Chọn Kết nối trực tiếp AP > Bấm Kế tiếp.
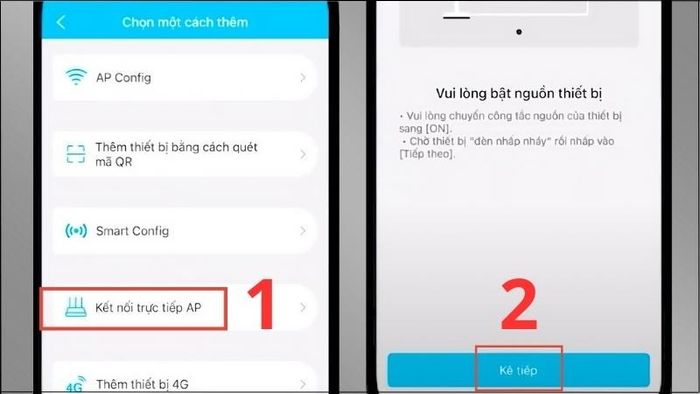
Chọn Kết nối trực tiếp AP > Bấm Kế tiếp
Bước 4: Bấm nút Kế tiếp > Chọn Kết nối điểm phát sóng của thiết bị.
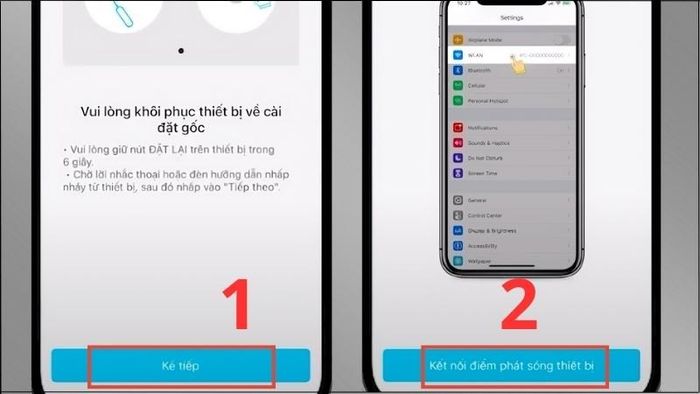
Bấm nút Kế tiếp > Chọn Kết nối điểm phát sóng của thiết bị
Bước 5: Kết nối với wifi của camera > Bấm Xác nhận.
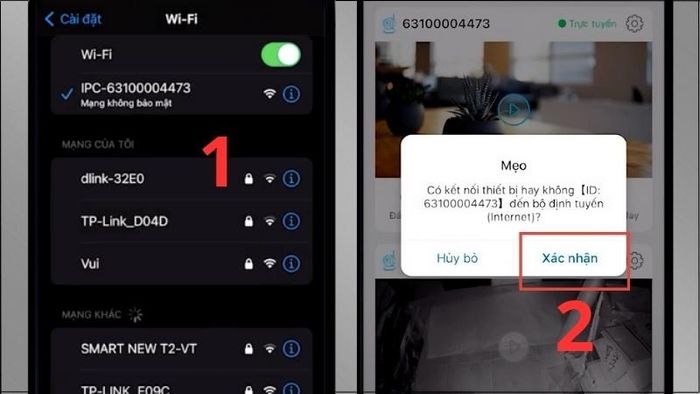
Kết nối với wifi của camera > Bấm Xác nhận
Bước 6: Nhập thông tin wifi và mật khẩu > Chọn Xác nhận > Hoàn tất việc gán camera.
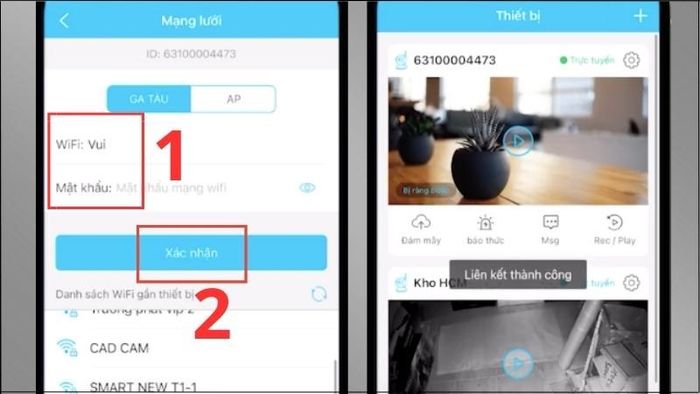
Nhập wifi và mật khẩu > Chọn Xác nhận > Gán camera thành công
Vantech, Questek
Link tải: TẠI ĐÂY.
Người dùng tải ứng dụng Ezviz từ App Store, sau đó chọn Danh sách thiết bị > Bấm dấu cộng ở góc dưới màn hình để thêm thiết bị. Điền thông tin yêu cầu từ ứng dụng > Chọn Lưu để hoàn tất quá trình gán camera.
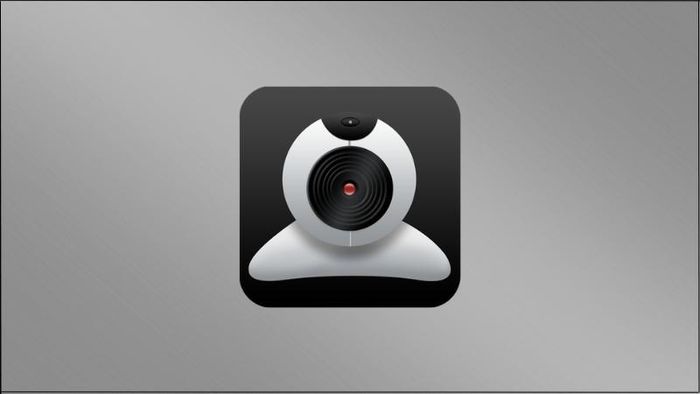
Gán camera Vantech, Questek bằng ứng dụng vMEyesuper
Ezviz
Khám phá ngay các Camera giám sát, hành trình của EZVIZ - HIKVISION đang giảm giá sốc tại Mytour:Bước 1: Tải ứng dụng Ezviz từ App Store > Mở ứng dụng > Bật camera.
Link tải: TẠI ĐÂY.
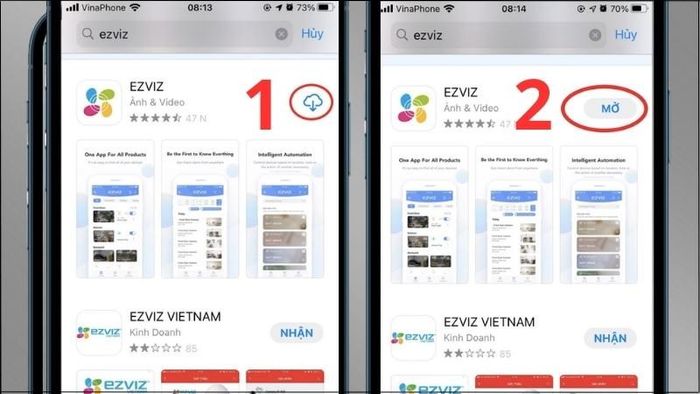
Tải ứng dụng Ezviz từ App Store > Mở ứng dụng
Bước 2: Chọn Tạo tài khoản mới > Nhập số điện thoại và mật khẩu > Nhấn chấp nhận các điều khoản như hình > Chọn Tiếp tục.
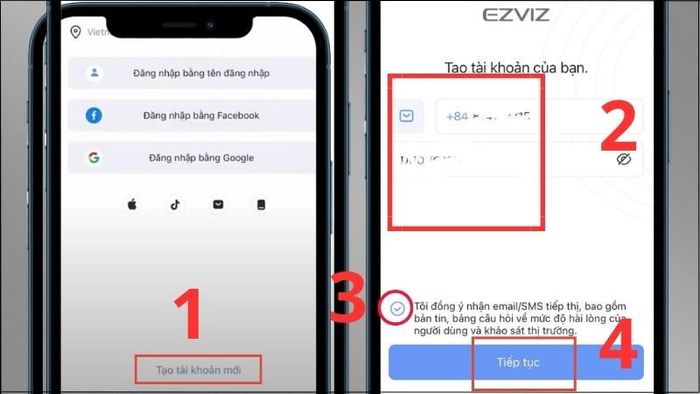
Chọn Tạo tài khoản mới > Nhập số điện thoại và mật khẩu > Chọn Tiếp tục
Bước 3: Xác thực mã OTP được gửi về số điện thoại > Chọn Vào trang chủ.
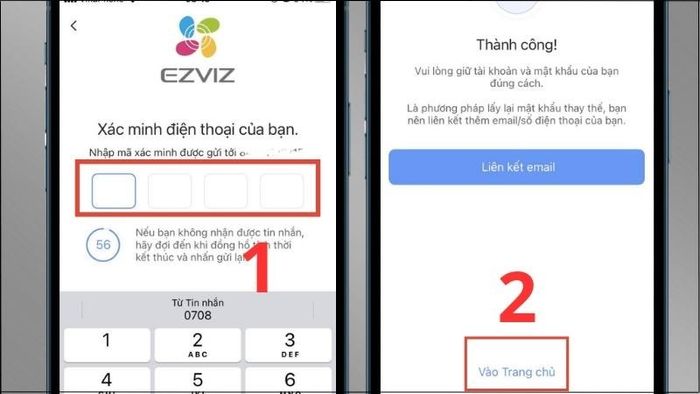
Xác thực mã OTP được gửi về số điện thoại > Chọn Vào trang chủ
Bước 4: Chọn biểu tượng dấu cộng > Chọn OK.
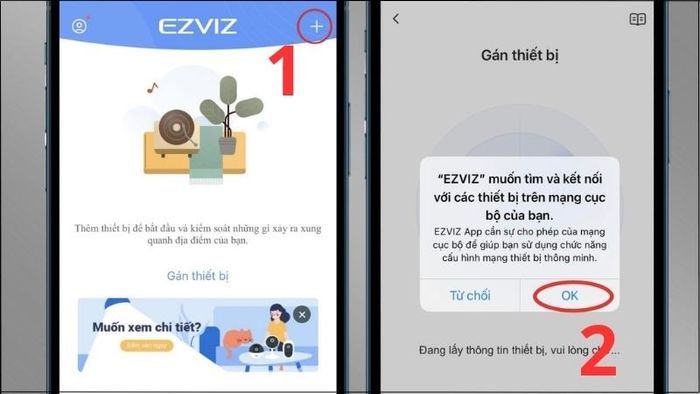
Chọn biểu tượng dấu cộng > Chọn OK
Bước 5: Quét mã QR dưới đáy camera > Click chọn Đã kích thích nguồn điện > Chọn Kế tiếp.
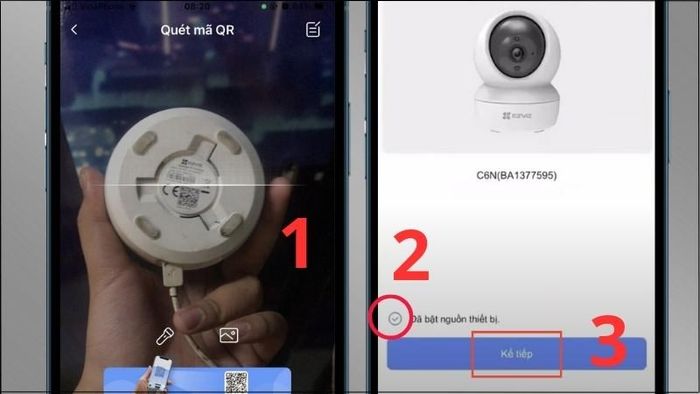
Quét mã QR dưới đáy camera > Click chọn Đã kích thích nguồn điện > Chọn Kế tiếp
Bước 6: Chọn Bắt đầu > Click chọn Đèn báo nhấp nháy xanh dương > Chọn Kế tiếp.
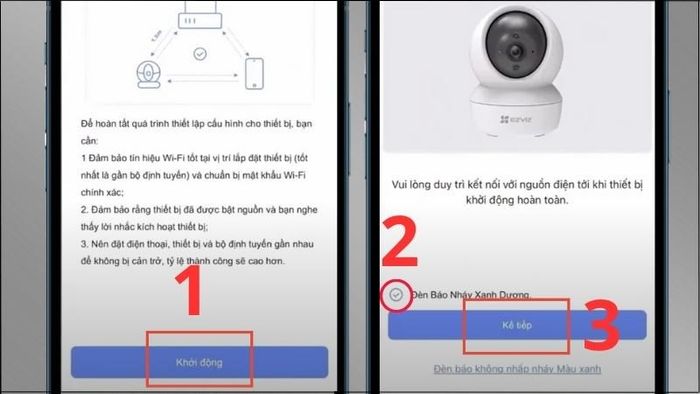
Chọn Bắt đầu > Click chọn Đèn báo nhấp nháy xanh dương > Chọn Kế tiếp
Bước 7: Nhập tên và mật khẩu wifi > Chọn Kế tiếp > Chọn Kết nối.
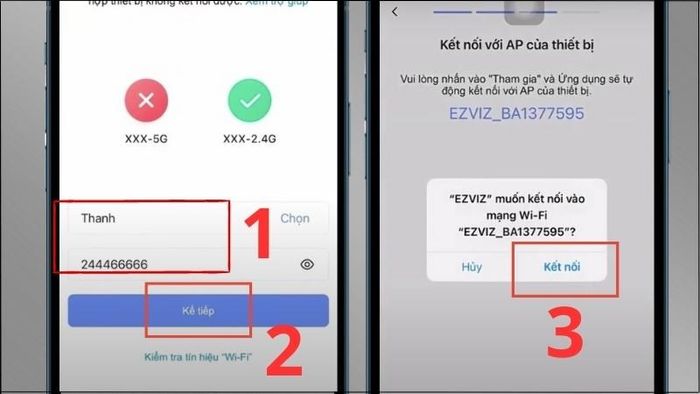
Nhập tên và mật khẩu wifi > Chọn Kế tiếp > Chọn Kết nối
Bước 8: Đặt tên và chọn mục Phổ cập > Chọn Hoàn thành > Chọn Lưu mã QR > Chọn Định dạng ngày > Chọn Kế tiếp.
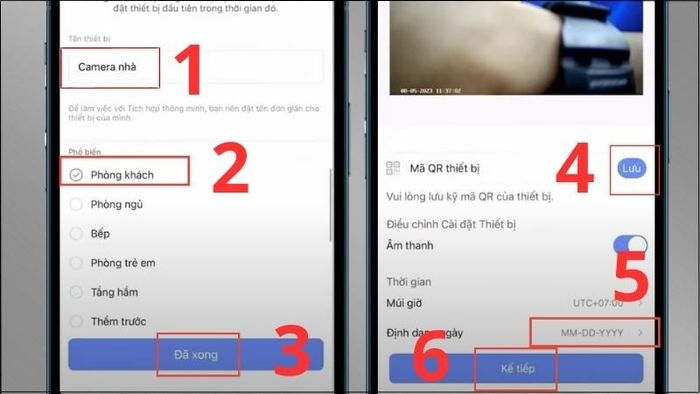
Đặt tên > Chọn Đã xong > Định dạng ngày > Chọn Kế tiếp
Bước 9: Nhập mật khẩu > Chọn Đã thay đổi > Lúc này sẽ hoàn thành việc kết nối camera.
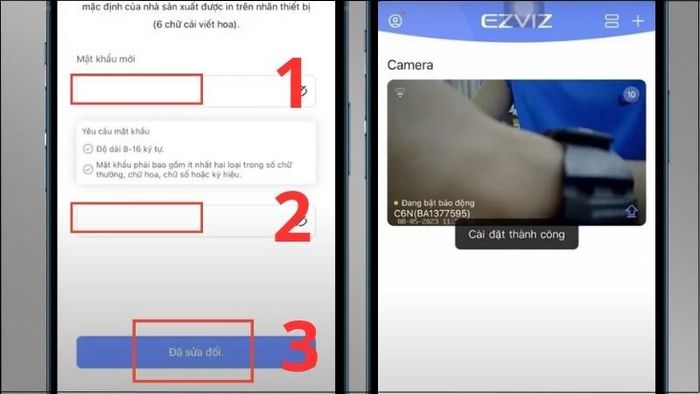
Nhập mật khẩu > Chọn Đã thay đổi > Hoàn thành việc kết nối camera
Imou
Bước 1: Tải ứng dụng Imou tại App Store > Mở ứng dụng > Khởi động camera > Chọn Đồng ý.
Link tải: TẠI ĐÂY.
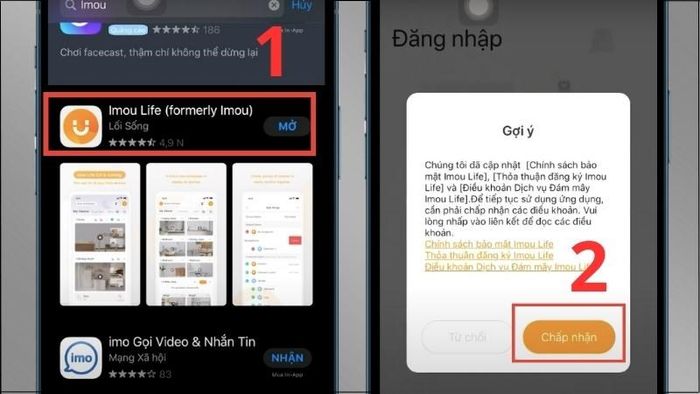
Tải ứng dụng Imou tại App Store > Mở ứng dụng > Chọn Đồng ý
Bước 2: Chọn Đăng ký > Chọn mã vùng Vietnam > Chọn Tiếp theo.
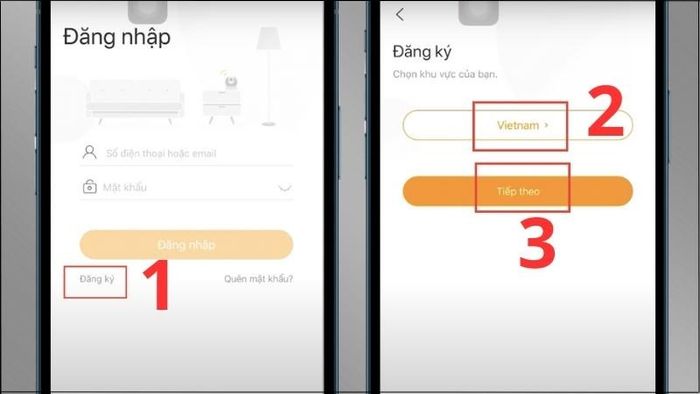
Chọn Đăng ký > Chọn mã vùng Vietnam > Chọn Tiếp theo
Bước 3: Điền số điện thoại và mật khẩu > Chọn Tiếp theo > Nhập mã OTP > Chọn Tiếp theo.
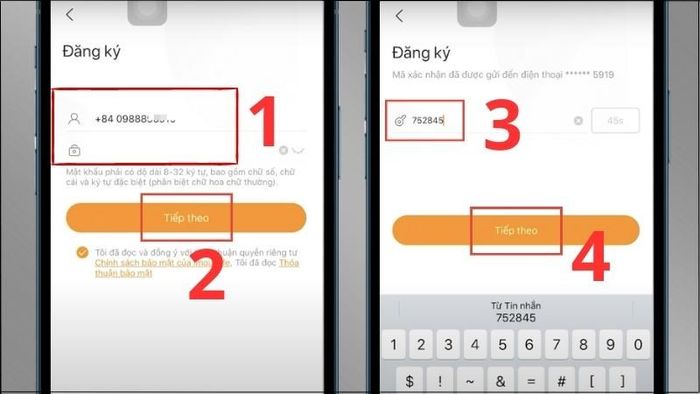
Điền số điện thoại và mật khẩu > Chọn Tiếp theo > Nhập mã OTP
Bước 4: Chọn biểu tượng dấu cộng > Chọn Quét mã QR > Tiến hành quét mã QR dưới đáy camera.
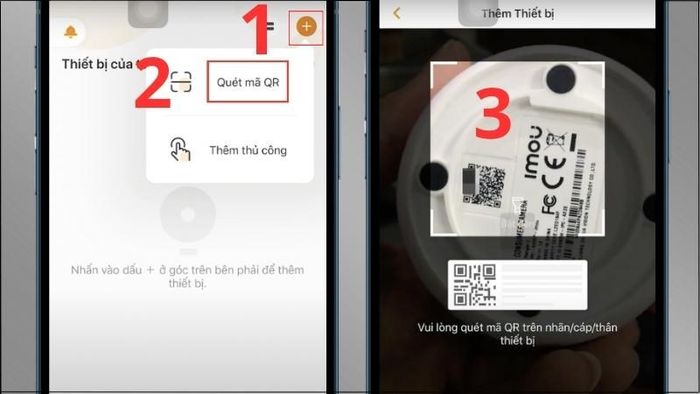
Chọn biểu tượng dấu cộng > Chọn Quét mã QR > Tiến hành quét mã QR
Bước 5: Chọn Tiếp theo > Tiếp tục chọn Tiếp theo.
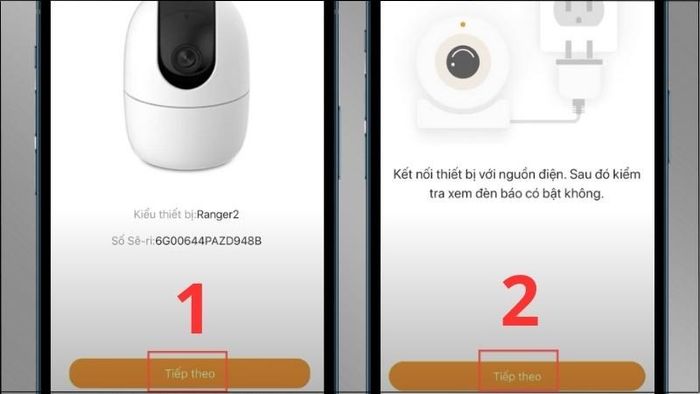
Chọn Tiếp theo
Bước 6: Nhập tên và mật khẩu wifi > Chọn Tiếp theo > Bấm vào Đèn màu xanh lá đang nhấp nháy chậm > Chọn Tiếp theo.
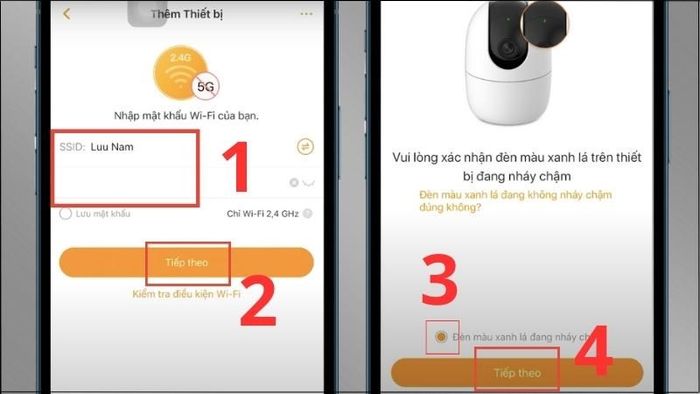
Nhập tên và mật khẩu wifi > Bấm Tiếp theo
Bước 7: Đặt tên cho camera > Chọn Xong > Hoàn tất quá trình gán camera.
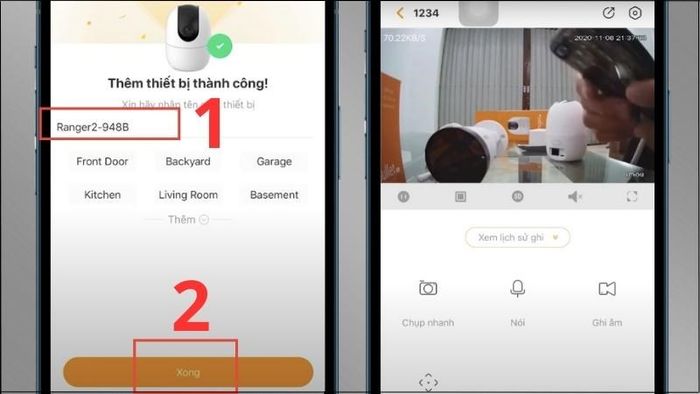
Đặt tên cho camera > Chọn Xong > Hoàn tất quá trình gán camera
Kbvision
Link tải: TẠI ĐÂY.
Bước 1: Khởi động camera > Tải ứng dụng Kbvision từ App Store > Mở ứng dụng > Chọn biểu tượng ba dấu gạch ở góc trái trên của ứng dụng > Bấm Device Manager.
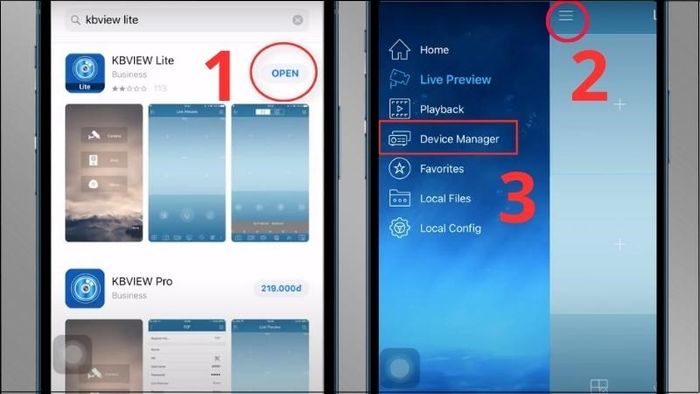
Tải ứng dụng > Chọn ba dấu gạch > Bấm Device Manager
Bước 2: Bấm biểu tượng dấu cộng > Chọn Wired Device.
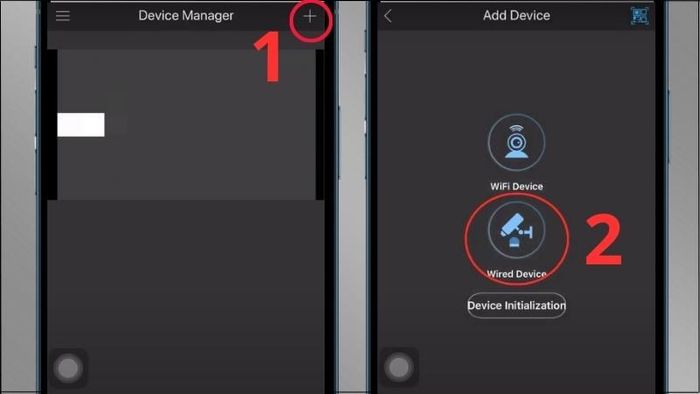
Bấm biểu tượng dấu cộng > Chọn Wired Device
Bước 3: Bấm P2P > Nhập thông tin cá nhân theo yêu cầu > Bấm Start Live Preview.
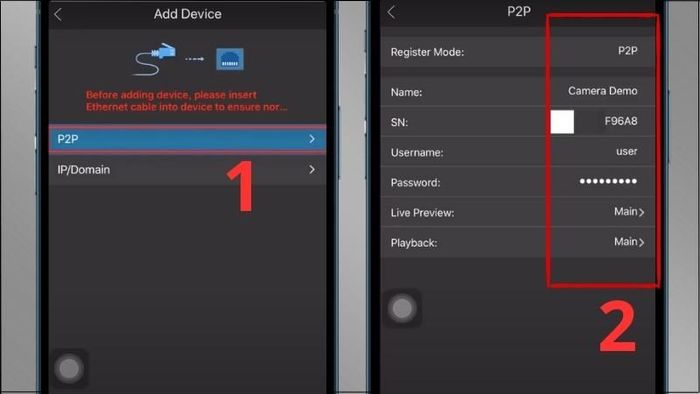
Bấm P2P > Nhập thông tin cá nhân theo yêu cầu
Bước 4: Hoàn thành việc gán camera.
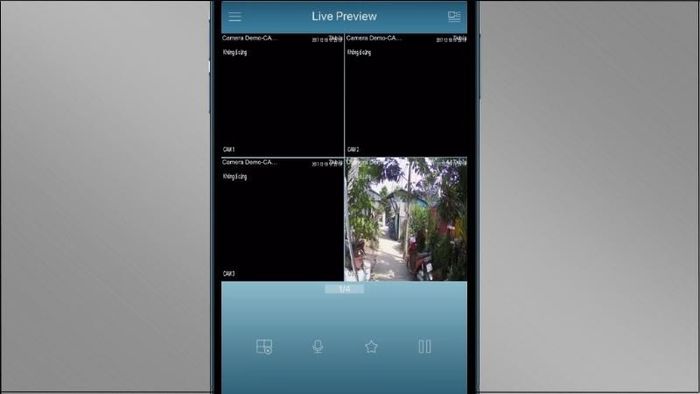
Camera được gán thành công
Dahua
Link tải: TẠI ĐÂY.
Bước 1: Tải ứng dụng GDMSS lite từ App Store > Mở ứng dụng sau khi tải và khởi động camera.
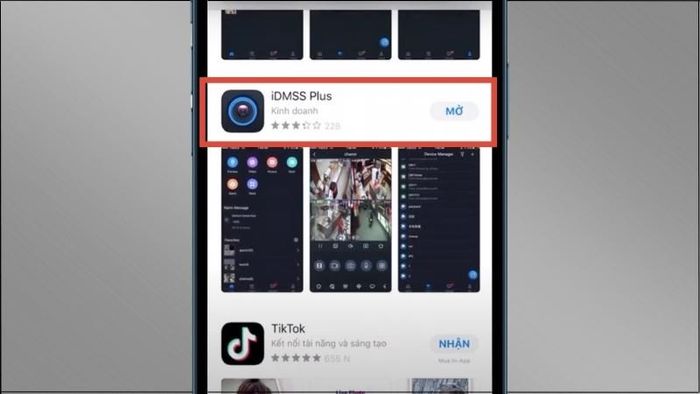
Tải ứng dụng GDMSS lite từ App Store
Bước 2: Chấp nhận điều khoản bằng cách nhấn Next.
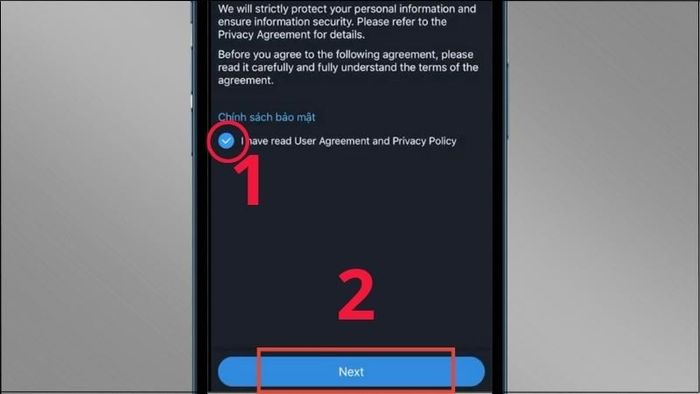
Chấp nhận điều khoản bằng cách nhấn Next
Bước 3: Chọn mã vùng Vietnam.
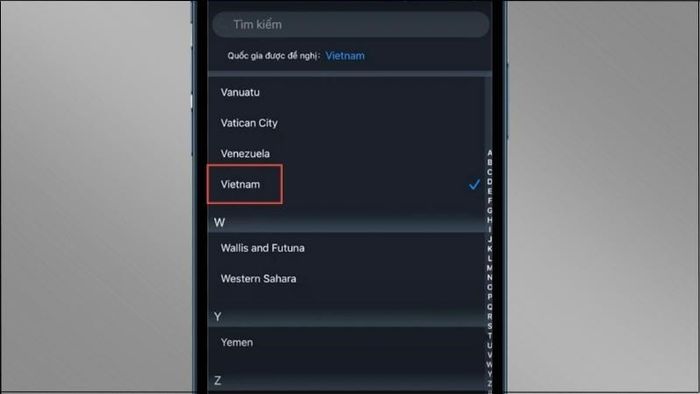
Chọn mã vùng Vietnam
Bước 4: Nhấn vào biểu tượng ngôi nhà để trở về trang chủ.
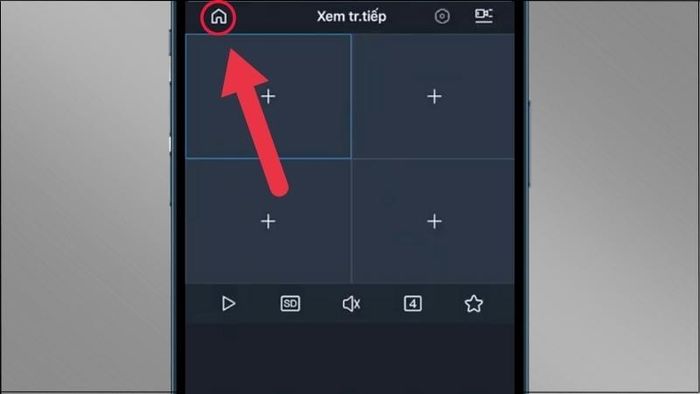
Nhấn vào biểu tượng ngôi nhà để trở về trang chủ
Bước 5: Bạn hãy chọn biểu tượng dấu cộng ở giữa màn hình.
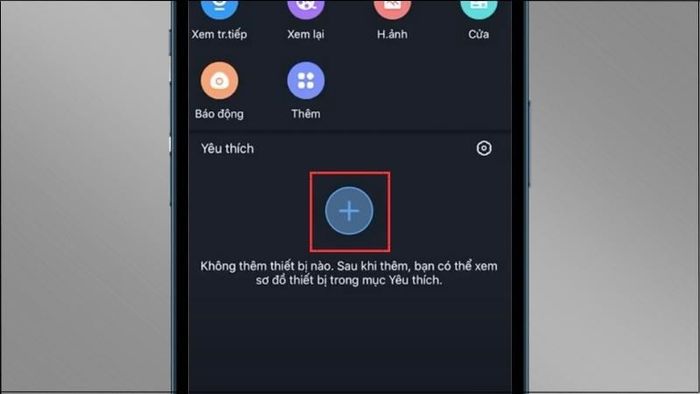
Chọn biểu tượng dấu cộng giữa màn hình
Bước 6: Bạn hãy chọn biểu tượng dấu cộng ở góc phải phía trên màn hình.
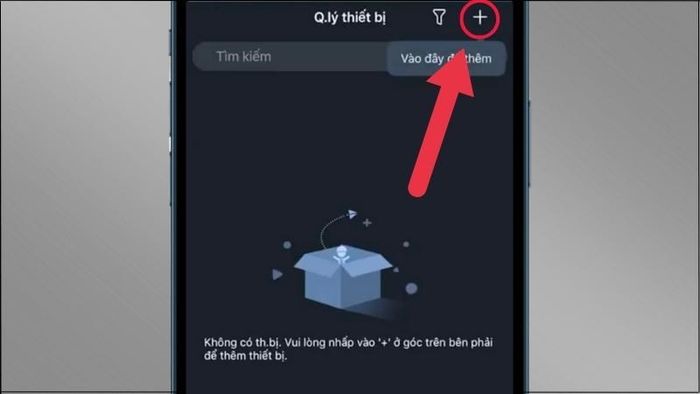
Chọn biểu tượng dấu cộng ở góc phải phía trên màn hình
Bước 7: Hãy chọn SN/Quét.
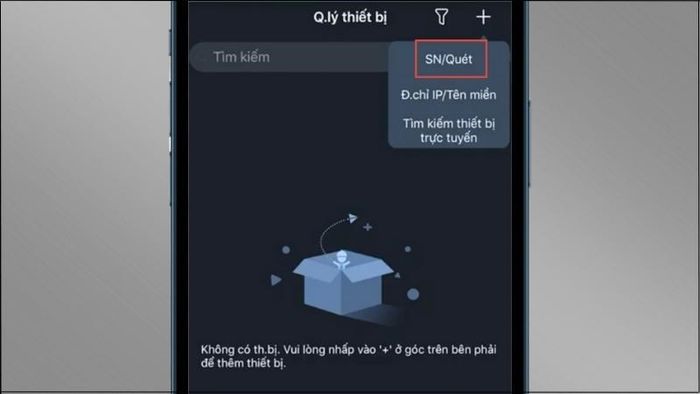
Chọn SN/Quét
Bước 8: Lựa chọn DVR/XVR.
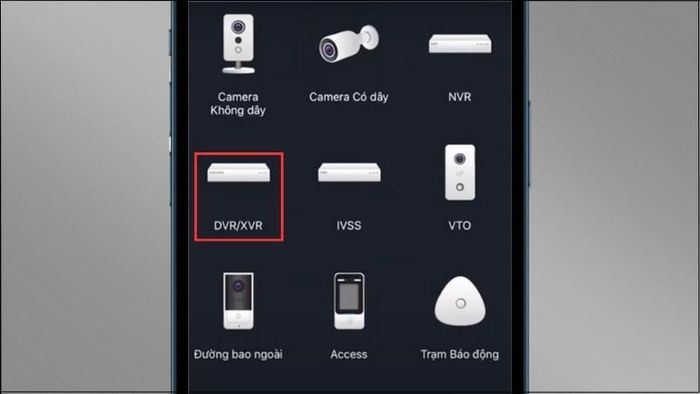
Chọn DVR/XVR
Bước 9: Tiến hành quét mã QR ở dưới đáy của camera.
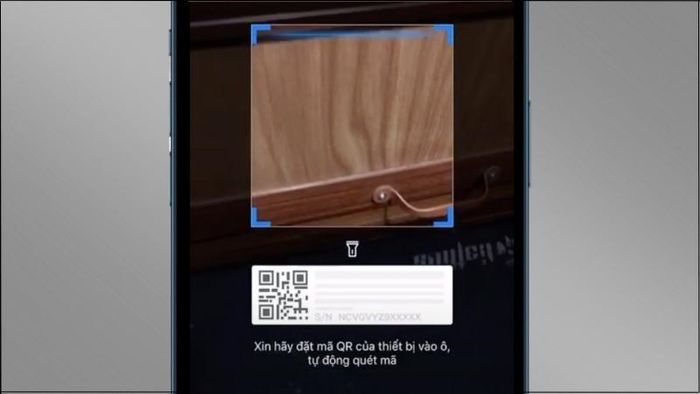
Tiến hành quét mã QR ở dưới đáy của camera
Bước 10: Nhập đầy đủ thông tin theo yêu cầu.
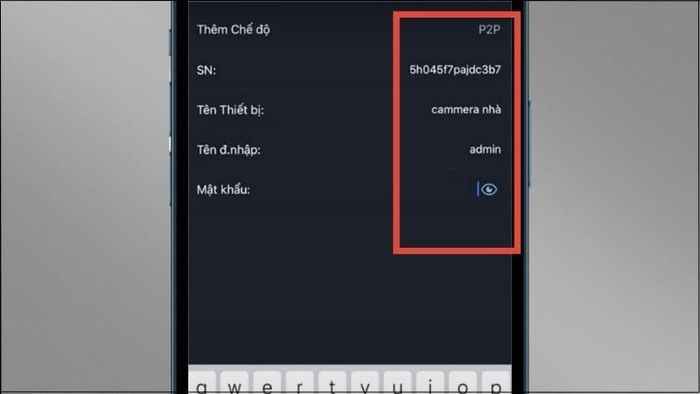
Nhập đầy đủ thông tin theo yêu cầu
Bước 11: Hoàn tất quá trình gán camera.
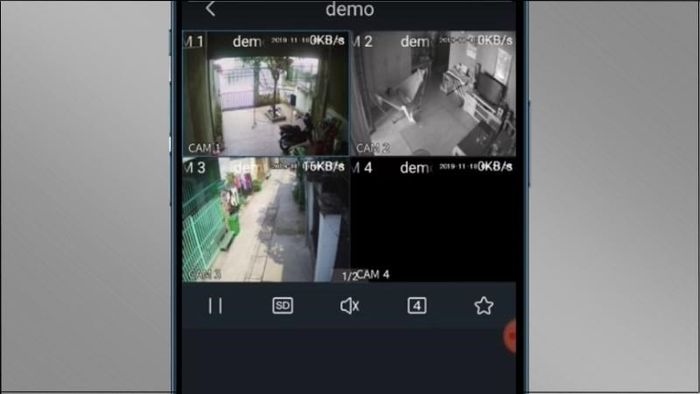
Hoàn tất quá trình gán camera
4. Camera có thể được kết nối với nhiều điện thoại không?
Một chiếc camera có khả năng kết nối với nhiều điện thoại thông qua tính năng chia sẻ liên kết. Tính năng này cho phép người dùng sử dụng nhiều điện thoại để kết nối với camera cùng một lúc mà không làm giảm chất lượng hình ảnh và âm thanh của thiết bị.

Kết nối camera với nhiều điện thoại thông qua tính năng chia sẻ liên kết
5. Không thể kết nối camera với iPhone
Nếu iPhone của bạn gặp khó khăn trong việc kết nối với camera, hãy kiểm tra kết nối mạng và đảm bảo rằng camera đã được bật. Đồng thời, bạn cũng cần vào cài đặt để kích hoạt việc sử dụng dữ liệu 3G, giúp camera kết nối một cách hiệu quả với iPhone.
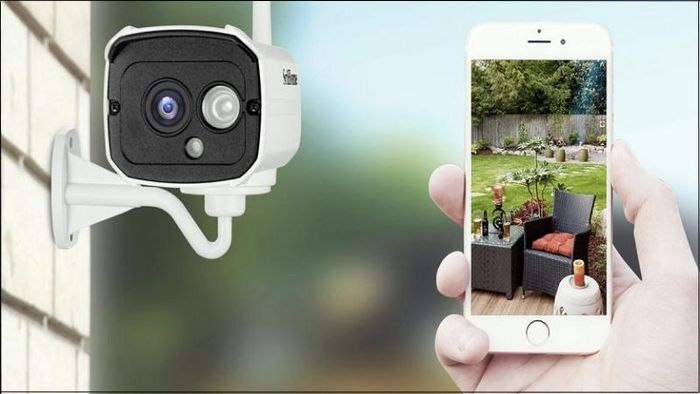
Kiểm tra đường truyền mạng để đảm bảo camera kết nối thành công với iPhone
NHẬN NGAY MÃ GIẢM GIÁ SỐC TỪ Mytour TẠI ĐÂY!!
Khám phá những Camera giám sát và hành trình nổi bật trên Mytour:Dưới đây là một số hướng dẫn quan trọng về cách liên kết camera với iPhone. Hy vọng rằng thông tin này sẽ hữu ích cho bạn trong việc sử dụng sản phẩm.
