
Sử dụng máy tính mà không biết đến các phím tắt Windows là một thiếu sót lớn. Với những phím tắt này, bạn có thể thao tác máy tính một cách nhanh chóng và tiện lợi hơn, không cần phải sử dụng chuột. Bài viết dưới đây sẽ chia sẻ với bạn những phím tắt hữu ích trên hệ điều hành Windows!
1. Cẩm nang phím tắt Windows giúp bạn vận hành máy tính hiệu quả hơn
Sử dụng máy tính mà không biết đến các phím tắt Windows là một thiếu sót lớn. Với những phím tắt này, bạn có thể thao tác máy tính một cách nhanh chóng và tiện lợi hơn, không cần phải sử dụng chuột. Bài viết dưới đây sẽ chia sẻ với bạn những phím tắt hữu ích trên hệ điều hành Windows!
Danh sách những phím tắt Windows quan trọng bạn cần biết
Trước hết, chúng ta hãy cùng khám phá cẩm nang phím tắt Windows cơ bản nhất, những phím mà nhiều nhà phát triển ứng dụng đang sử dụng. Dưới đây là danh sách các tổ hợp phím tắt cơ bản bạn nên biết:

Bạn đã biết hết những phím tắt trên Windows chưa?
- Nhấn Ctrl + C (hoặc Ctrl + Insert): Sao chép mục đã chọn.
- Nhấn Ctrl + V (hoặc Shift + Insert): Dán mục đã chọn.
- Nhấn Ctrl + X: Cắt mục đã chọn.
- Nhấn Ctrl + A: Chọn tất cả các mục trong tài liệu hoặc cửa sổ.
- Nhấn Ctrl + D (hoặc Delete): Xóa mục đã chọn và đưa vào Thùng rác.
- Ctrl + Alt + Tab: Chuyển giữa các ứng dụng đang mở.
- Nhấn Ctrl + Mũi tên phải/trái: Di chuyển con trỏ đến từ tiếp theo/trước đó.
- Nhấn Ctrl + Mũi tên lên/xuống: Di chuyển con trỏ đến đầu đoạn trước đó/tiếp theo.
- Nhấn Ctrl + F4: Đóng tài liệu hiện đang mở.
- Nhấn Ctrl + Mũi tên + Phím cách: Chọn nhiều mục trong cửa sổ hoặc trên màn hình nền.
- Nhấn Ctrl + Shift + Mũi tên: Chọn phủ màu văn bản.
- Nhấn Ctrl + Shift + Esc: Mở Trình quản lý Tác vụ.
- Nhấn Ctrl + Shift: Chuyển đổi bố trí bàn phím.
- Nhấn Ctrl + Z: Hoàn tác thao tác vừa thực hiện.
- Nhấn Alt + F: Mở Menu trong ứng dụng hiện tại.
- Nhấn Alt + F4: Đóng mục hoặc thoát ứng dụng hiện tại.
- Nhấn Alt + Enter: Hiển thị thuộc tính cho mục đã chọn.
- Nhấn Alt + Esc: Chuyển đổi giữa các mục đã mở.
- Nhấn Alt + Mũi tên trái: Quay lại.
- Nhấn Alt + Mũi tên phải: Đi tới.
- Nhấn Alt + Phím cách: Mở menu lối tắt cho cửa sổ hiện tại.
- Nhấn Alt + Tab: Chuyển giữa các ứng dụng đang mở.
- Nhấn Esc: Ngừng hoặc rời khỏi tác vụ hiện tại.
- Nhấn F2: Đổi tên mục đã chọn.
- Nhấn F5 (Ctrl + R): Tải lại trang web đang mở.
- Nhấn F6: Chuyển đổi giữa các yếu tố màn hình.
- Nhấn Shift + F10: Hiển thị menu lối tắt cho mục đã chọn.
- Shift + Mũi tên: Chọn nhiều mục trong cửa sổ hoặc văn bản.
- Shift + Delete: Xóa mục đã chọn mà không đưa vào Thùng rác.
- Nút PrtSc: Chụp ảnh màn hình và sao chép vào bảng tạm.
Còn với phím tắt logo Windows được hỗ trợ như sau:

Phím tắt Logo Windows
- Nhấn logo Windows (Ctrl + Esc): Mở hoặc đóng Menu Start.
- Nhấn logo Windows + D: Hiển thị hoặc ẩn các cửa sổ.
- Nhấn logo Windows + F: Mở Hub phản hồi và chụp ảnh màn hình.
- Nhấn logo Windows + I: Mở Cài đặt.
- Nhấn logo Windows + L: Khóa hoặc chuyển đổi tài khoản.
- Logo Windows + M/+ Shift + M: Thu hoặc mở tất cả các cửa sổ.
- Logo Windows + R: Mở hộp thoại Run.
- Logo Windows + S: Mở Tìm kiếm.
- Logo Windows + Shift + S: Chụp ảnh màn hình.
- Logo Windows + U: Mở Ease of Access Center.
- Logo Windows + Pause: Hiển thị thuộc tính Hệ thống.
- Logo Windows + Tab: Mở Chế độ xem tác vụ.
- Logo Windows + Phím cách: Chuyển đổi ngôn ngữ và bố trí bàn phím.
Và đối với phím tắt hộp thoại, đây là những phím tắt thường được sử dụng trên các hộp thoại hoặc ứng dụng trình duyệt.
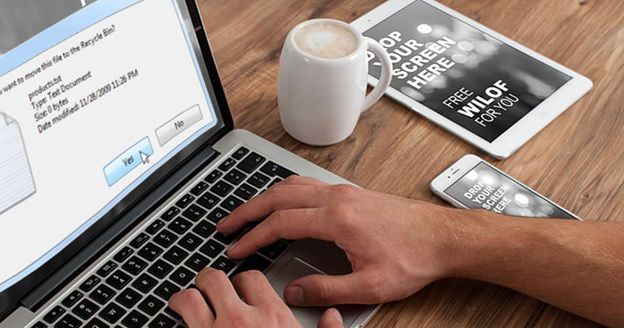
Các lệnh ngắn trong hộp thoại
- Nhấn F4 để hiển thị danh sách mục.
- Nhấn Ctrl + Tab để chuyển đến tab tiếp theo.
- Nhấn Ctrl + Shift + Tab để quay lại tab trước đó.
- Nhấn Ctrl + số (1-9) để di chuyển đến tab thứ n.
- Nhấn Tab để di chuyển qua các tùy chọn.
- Nhấn Shift + Tab để quay lại các tùy chọn trước đó.
Các lệnh ngắn thư mục giúp bạn làm việc nhanh chóng.

Các lệnh ngắn thư mục
- Nhấn Alt + D để chọn thanh địa chỉ.
- Nhấn Ctrl + E để mở hộp tìm kiếm.
- Nhấn Ctrl + F để mở hộp tìm kiếm.
- Nhấn Ctrl + N để mở cửa sổ mới.
- Nhấn Ctrl + W để đóng cửa sổ hiện tại.
- Nhấn Ctrl + con lăn chuột để điều chỉnh kích thước biểu tượng và thư mục.
- Nhấn Ctrl + Shift + N để tạo thư mục mới.
Các lệnh ngắn màn hình ảo giúp bạn sử dụng tính năng thú vị này trên Windows 10.
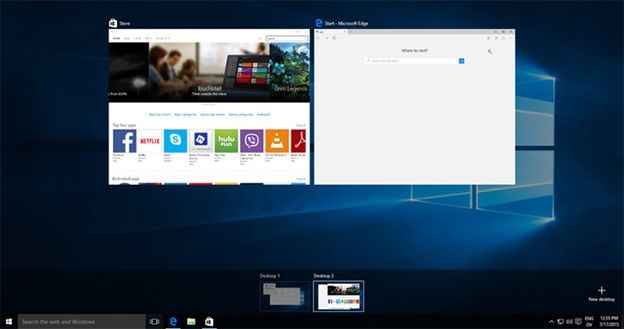
Lệnh tắt màn hình ảo
- Chọn logo Windows + Ctrl + D: Thêm màn hình ảo mới.
- Chọn logo Windows + Ctrl + Mũi tên trái/phải: Chuyển đổi giữa các màn hình ảo bên trái/phải.
- Chọn logo Windows + Ctrl + F4: Đóng màn hình ảo hiện tại.
Dưới đây là tổng hợp các lệnh tắt Windows mà mọi nhân viên văn phòng cần nhớ để sử dụng máy tính một cách nhanh chóng và hiệu quả. Chúc bạn thành công trong việc áp dụng!
