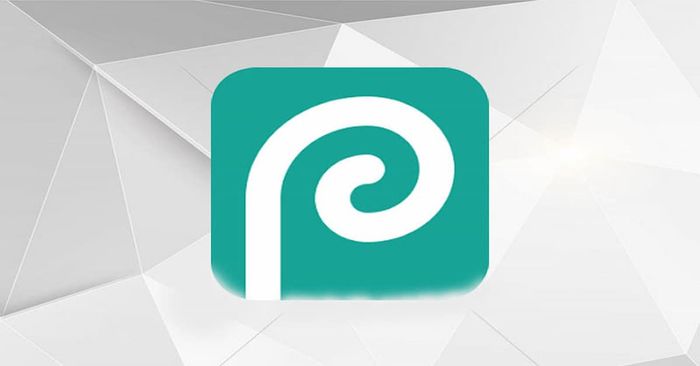
Photoshop Online là gì?
Những tính năng ưu việt của Photoshop Online?
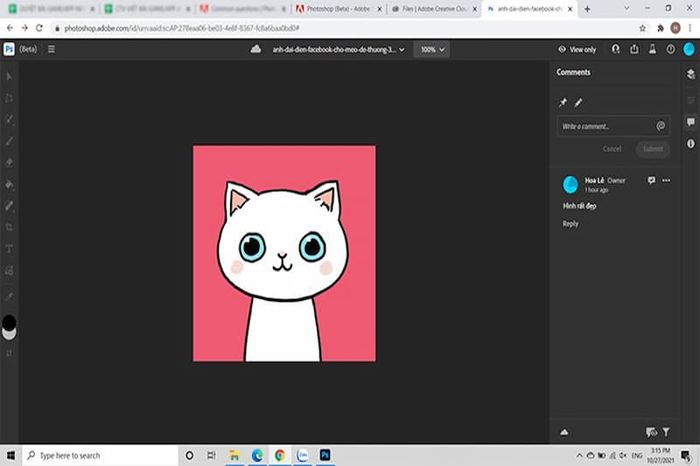
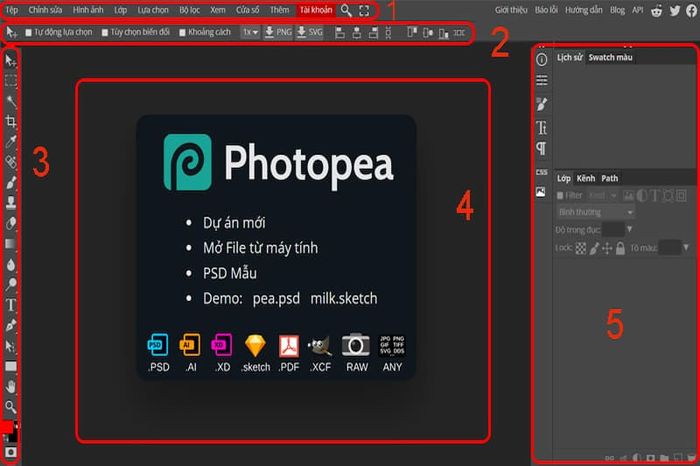
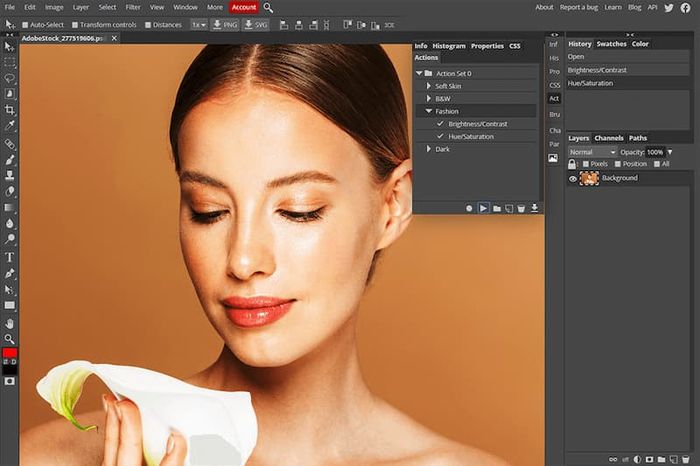
Cách sử dụng các tính năng cơ bản trong Photoshop Online
- Công cụ Di chuyển: Cho phép bạn chọn layer và di chuyển văn bản, ảnh cắt. Bạn cũng có thể click chuột phải để nhanh chóng di chuyển đối tượng.
- Marquee: Nhấn tổ hợp phím Ctrl + J để tách thành layer mới. Công cụ Marquee cũng giúp cắt ảnh theo ý muốn.
- Lasso, Polygonal Lasso và Magnetic Lasso: Dùng để cắt ảnh với mức độ tuỳ biến cao và tạo ra các hình dạng khác nhau.
- Quick Selection, Magic Wand: Cho phép bạn sử dụng thuật toán và trí tuệ nhân tạo để chọn đối tượng cần chỉnh sửa.
- Công cụ Cắt: Dùng để cắt ảnh hoặc thay đổi kích thước theo ý muốn.
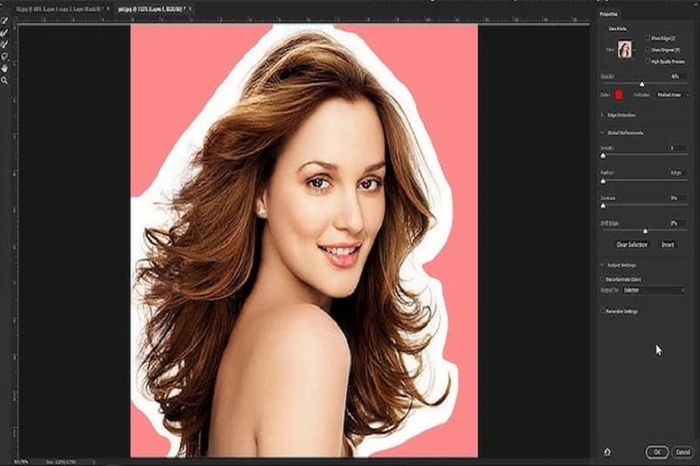
Bên cạnh đó, còn có những tính năng sau đây:
- Eyedropper: Hút màu trong quá trình chỉnh sửa ảnh trên Photoshop Online.
- Spot Healing Brush Tool, Healing Brush Tool, Patch Tool: Dùng để loại bỏ nếp nhăn và cải thiện chất lượng ảnh.
- Brush Tool, Pencil tool: Tính năng này dùng để chỉnh sửa nét vẽ phù hợp.
- Clone Stamp Tool có chức năng sao chép hoặc xóa vùng ảnh và hòa trộn mượt mà giữa vùng cũ và mới.
- Text Tool giúp bạn chèn chữ vào hình ảnh.
- Rectangle dùng để vẽ các hình dạng đặc biệt như ellipse, hình tròn,…
- Zoom Tool giúp bạn phóng to hoặc thu nhỏ hình ảnh để dễ dàng chỉnh sửa.
Hướng dẫn cách chỉnh sửa ảnh trên Photoshop Online từ cơ bản đến nâng cao
Bước 1: Đầu tiên, truy cập vào Photoshop Web (https://www.photopea.com/).
Bước 2: Tiếp theo, tải ảnh lên bằng cách vào File -> chọn Open -> chọn ảnh cần chỉnh sửa và bấm Open một lần nữa.
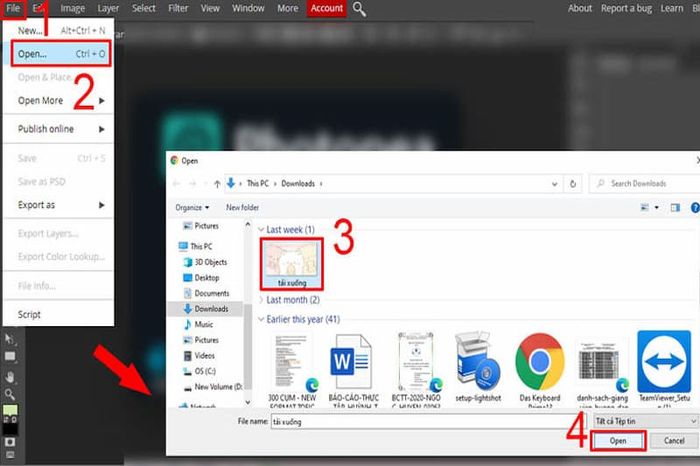
Bây giờ, bạn có thể dễ dàng chỉnh sửa ảnh như cắt, thay đổi kích thước, thêm chữ, xoay ảnh,… Hãy nắm rõ các tính năng và cách sử dụng như đã giới thiệu ở trên để tiết kiệm thời gian khi chỉnh sửa ảnh.
Để cắt ảnh, bạn có thể dùng công cụ Crop hoặc phím tắt C. Chọn vùng ảnh cần cắt và nhấn Enter để hoàn tất.
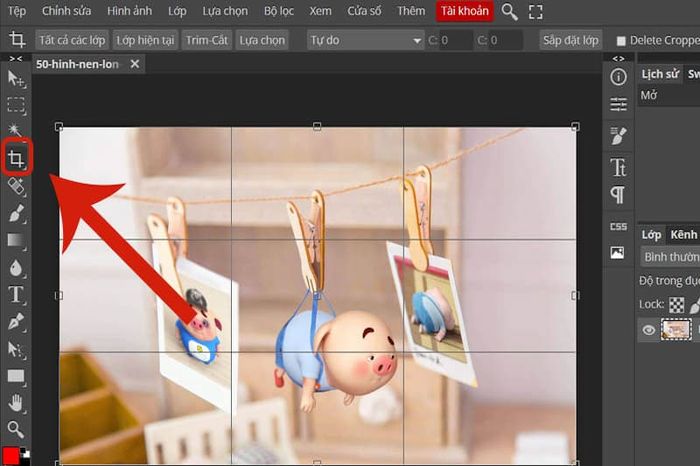
Nếu bạn muốn thay đổi kích thước ảnh trên Photoshop Online, hãy vào mục hình ảnh trên thanh menu chính -> chọn kích thước ảnh -> điều chỉnh thông số và nhấn OK.
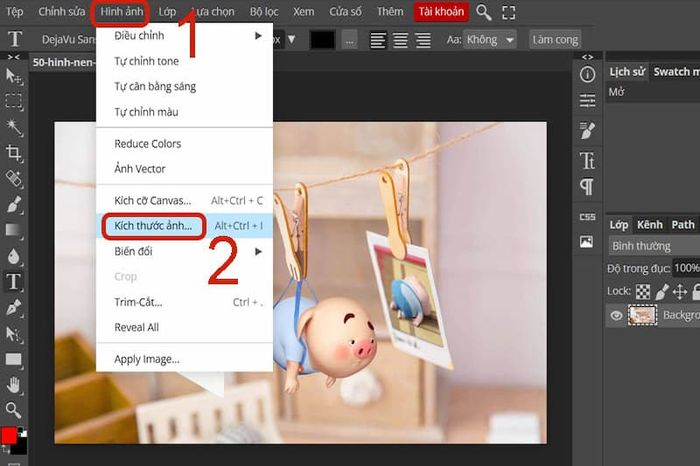
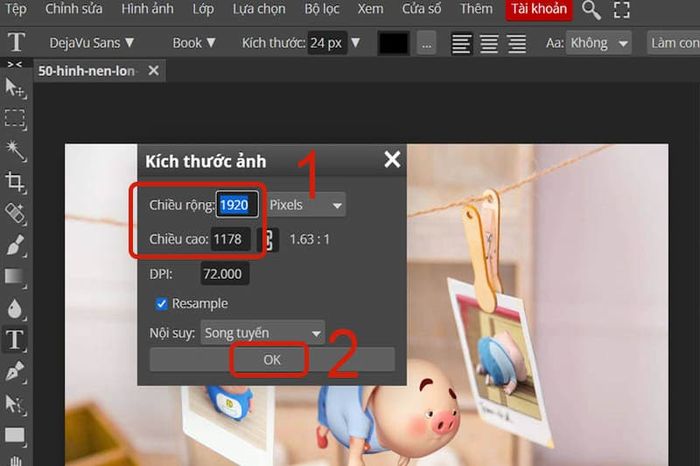
Cách phóng to, thu nhỏ hình ảnh rất đơn giản, bạn chỉ cần chọn công cụ Zoom hoặc nhấn phím tắt Z. Hoặc bạn có thể nhấn Ctrl + để phóng to và Ctrl - để thu nhỏ.
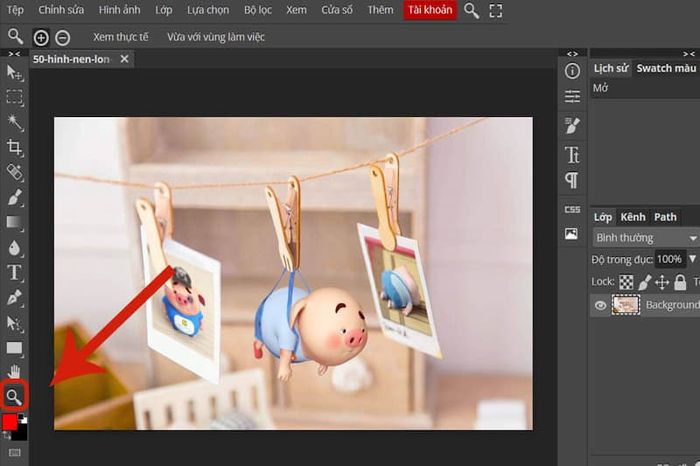
Nếu bạn muốn thêm chữ vào hình ảnh, hãy chọn công cụ Type hoặc nhấn phím tắt T. Bạn có thể điều chỉnh font chữ và màu sắc theo ý muốn.
Nếu bạn muốn di chuyển vị trí của hình ảnh, hãy chọn công cụ Hand hoặc nhấn phím tắt H.
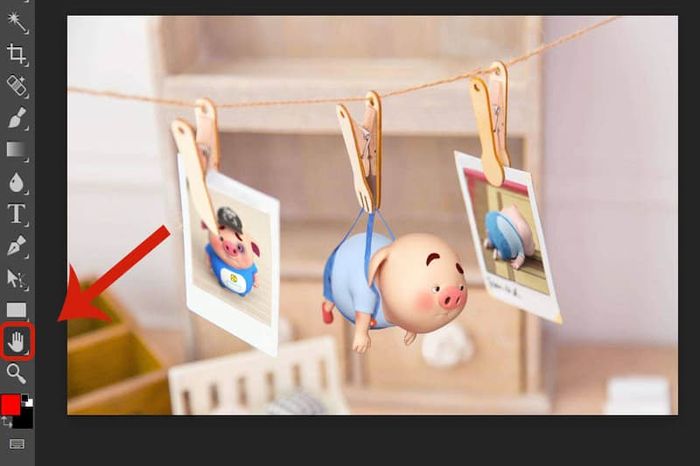
Bước 3: Sau khi chỉnh sửa xong, bạn có thể chọn File -> Export as để lưu ảnh với định dạng bạn muốn.
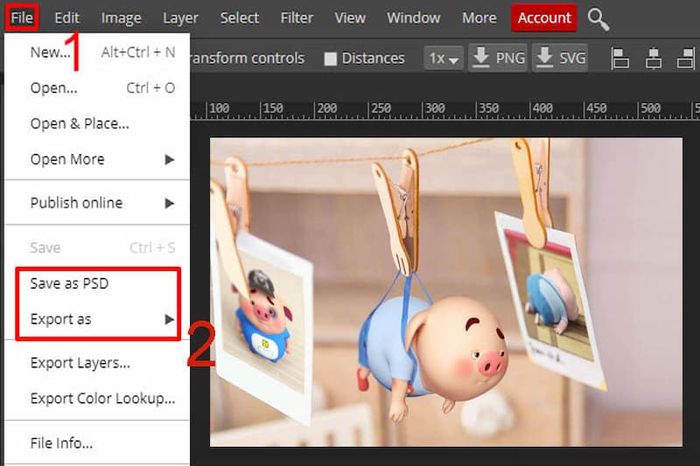
Những câu hỏi thường gặp về Photoshop Online
Để có trình độ chỉnh ảnh chuyên nghiệp, bạn cần trải qua quá trình học tập và tích lũy kinh nghiệm. Ban đầu, hãy nắm vững các tính năng và cách sử dụng ở mức cơ bản, sau đó mở rộng kiến thức và kỹ năng chuyên sâu dần dần.
Có thể chỉnh ảnh bằng Photoshop Online trên điện thoại không?
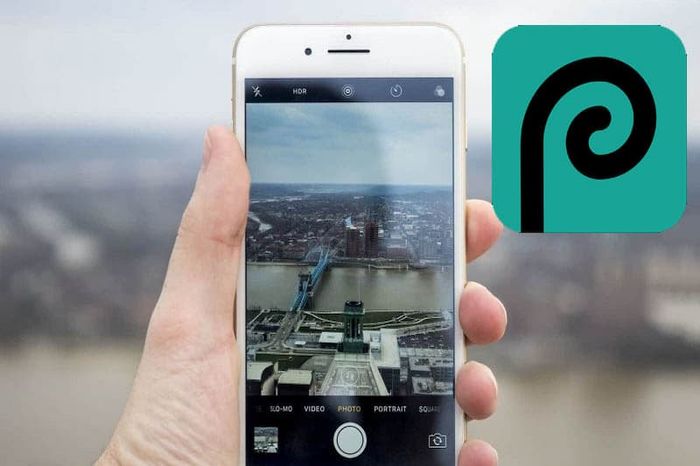
Làm thế nào để xoá phông ảnh trên Photoshop Online?
Sử dụng công cụ Lasso
Bước 1: Đầu tiên, bạn truy cập Photoshop Online -> tải ảnh bạn muốn chỉnh sửa.
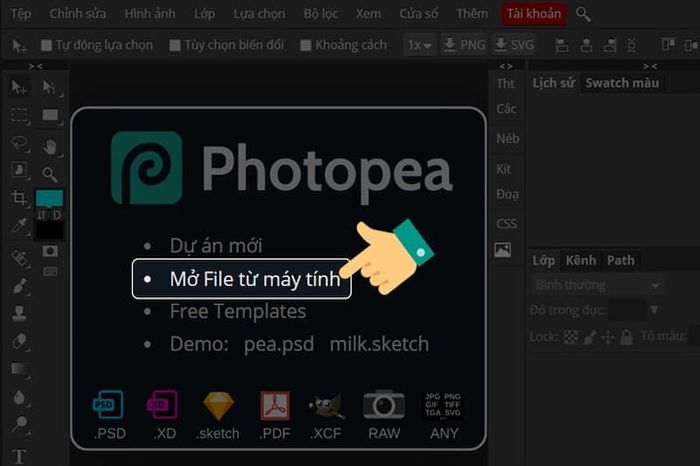
Bước 2: Tiếp theo, sử dụng công cụ Lasso hoặc phím tắt L để chọn vùng cần chỉnh sửa.
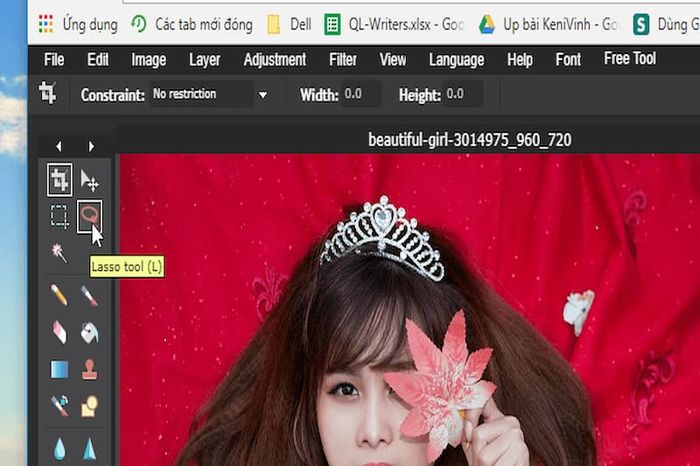
Bước 3: Di chuyển chuột quanh đối tượng trong ảnh để chọn vùng một cách tự nhiên nhất. Nếu đường viền quanh đối tượng quá sát, bạn có thể dùng Shift để điều chỉnh lại vùng chọn.
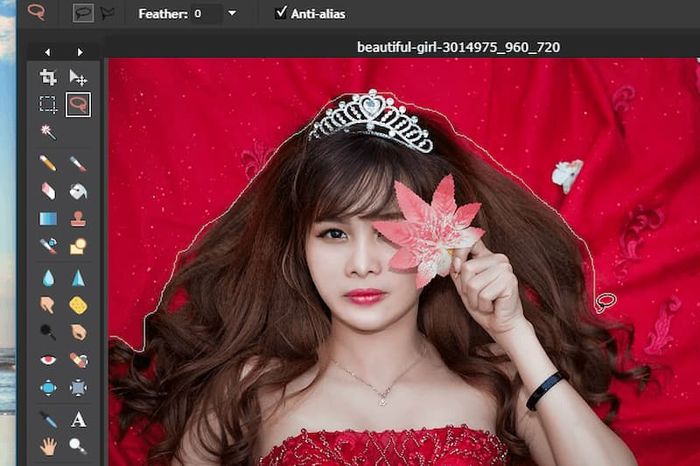
Bước 4: Trên thanh menu chính, chọn Edit -> chọn Invert selection để đảo ngược vùng chọn.
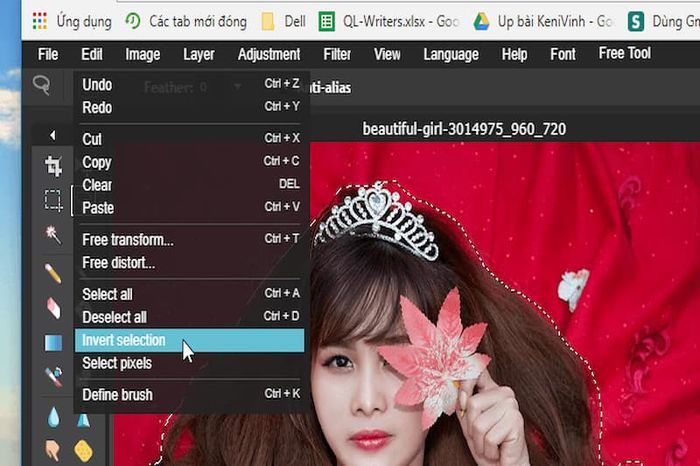
Bước 5: Tiếp tục chọn Filter -> chọn Gaussian blur trên thanh menu chính để mở hộp thoại. Sau đó, kéo thanh trượt để điều chỉnh độ mờ của phông nền theo ý muốn và chọn OK để hoàn tất.
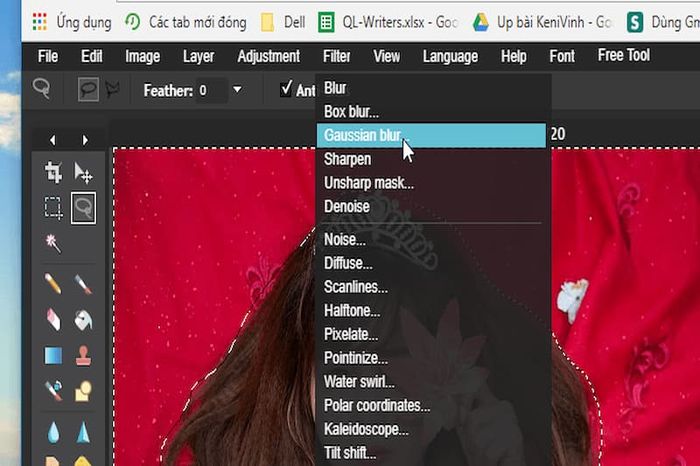
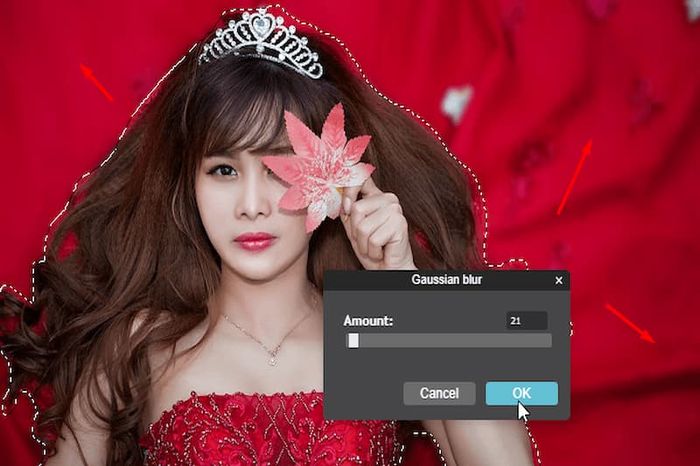
Sử dụng Eraser tool
So với phương pháp trước, việc xoá phông nền bằng Eraser tool thích hợp khi bạn cần xử lý các hình ảnh có nhiều đối tượng phức tạp một cách nhanh chóng. Tuy nhiên, để thực hiện việc này, bạn cần hiểu rõ về các lớp trong Photoshop.
Bước 1: Đầu tiên, bạn cần tải ảnh cần chỉnh sửa lên Photoshop Online -> chọn mục Layer ở phía bên phải của màn hình -> click chuột phải vào mục Background -> chọn Duplicate layer để tạo ra một bản sao.
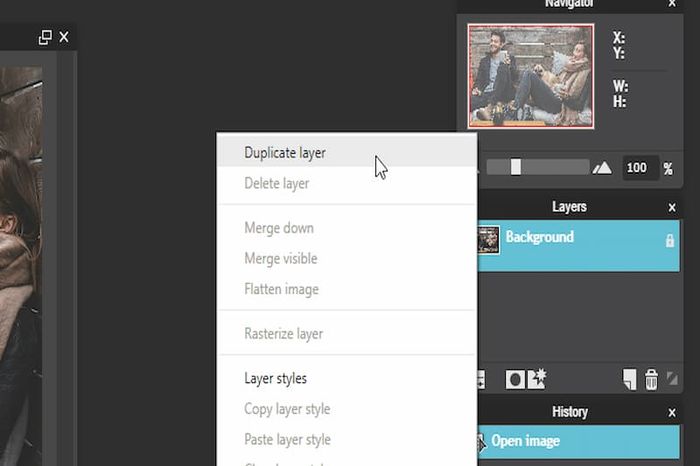
Bước 2: Truy cập vào tính năng Filter trên thanh menu chính -> chọn mục Gaussian blur để hiển thị hộp thoại làm mờ phông nền -> điều chỉnh độ mờ phù hợp -> chọn OK.
Bước 3: Tiếp theo, bạn hãy sử dụng công cụ Eraser tool ở cột bên trái hoặc nhấn phím tắt E.
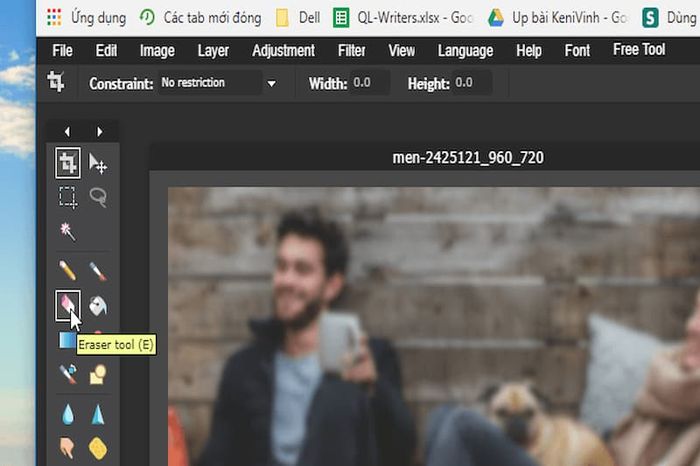
Bước 4: Bây giờ, bạn dùng chuột để xoá vùng đối tượng bị mờ để làm rõ hơn. Hãy kiên nhẫn và cẩn thận từng bước để có bức ảnh xoá phông hoàn chỉnh.
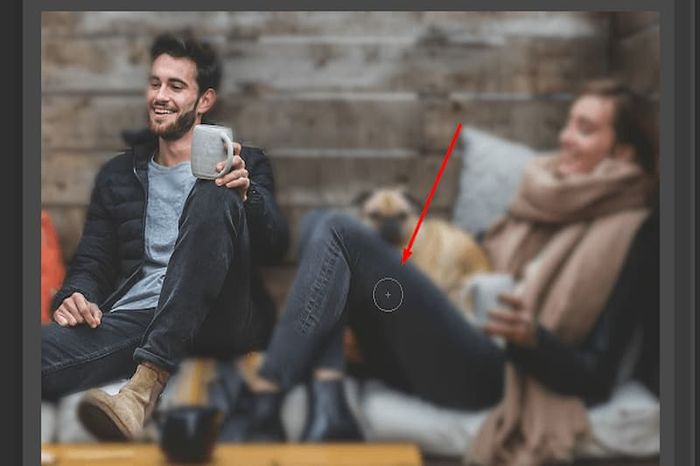
Bước 5: Đối với những vùng nhỏ quá, bạn nên thay đổi Brush để xoá phông ảnh một cách tinh tế hơn.
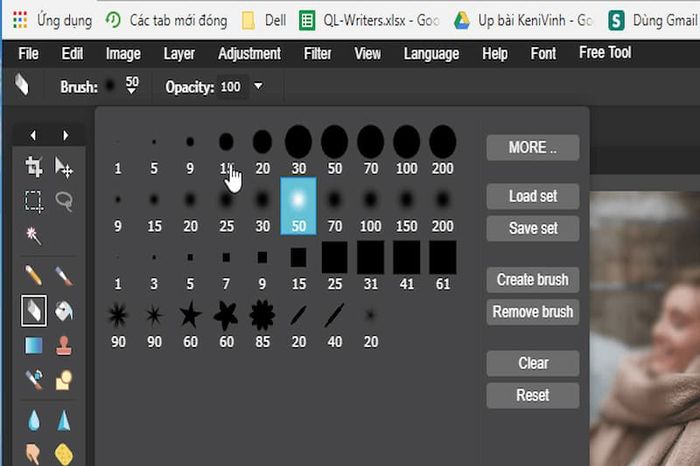
Bước 6: Cuối cùng, bạn hãy chọn File -> chọn lưu để lưu bức ảnh đã chỉnh sửa về thiết bị.
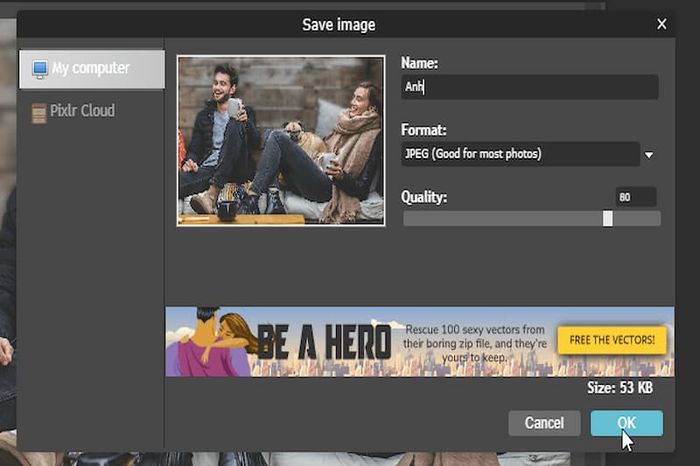
Có thể mở đồng thời 2 tab chỉnh sửa ảnh được không?
Nếu bạn muốn chỉnh sửa 2 hình ảnh cùng một lúc, hãy mở 2 tab trên trình duyệt máy tính. Hiện tại, Photoshop Online chỉ cho phép người dùng mở một tab chỉnh sửa ảnh nên bạn cần lưu ý điều này nhé!
Sau khi sửa ảnh, chúng được lưu ở đâu?
Khi hoàn tất quá trình chỉnh sửa ảnh, bạn hãy bấm vào mục File -> chọn lưu và chọn thư mục lưu ảnh. Photoshop web hỗ trợ nhiều định dạng tệp ảnh như JPEG, PNG, TIFF, PSB,… Tùy vào nhu cầu sử dụng ảnh để lựa chọn định dạng phù hợp.
