Khi khám phá các công cụ chỉnh sửa video hoặc hình ảnh, Camtasia nổi bật như một phần mềm ưu việt. Các thông tin, tính năng, ưu điểm, nhược điểm và cách sử dụng sẽ được trình bày ngay trong bài viết dưới đây.
1. Khám phá Camtasia là gì?
Camtasia là phần mềm chỉnh sửa video và ảnh do TechSmith phát triển. Phần mềm này hỗ trợ cả hệ điều hành Windows và MacOS, phù hợp với mọi loại máy tính và laptop trên thị trường.
Camtasia phù hợp với mọi đối tượng và không kén chọn người dùng. Nếu bạn muốn tạo ra những video độc đáo hoặc chỉnh sửa hình ảnh đẹp mắt, hãy tải Camtasia để thực hiện điều đó.
Dưới đây là một số thông tin cơ bản về phần mềm Camtasia Studio:
-
Nhà phát triển: Techsmith
-
Kích thước: Windows ~ 515MB, macOS ~ 594MB.
-
Nền tảng: Hệ điều hành Windows và MacOS.
-
Chức năng: Chụp màn hình, quay và chỉnh sửa video, chia sẻ hoạt động.
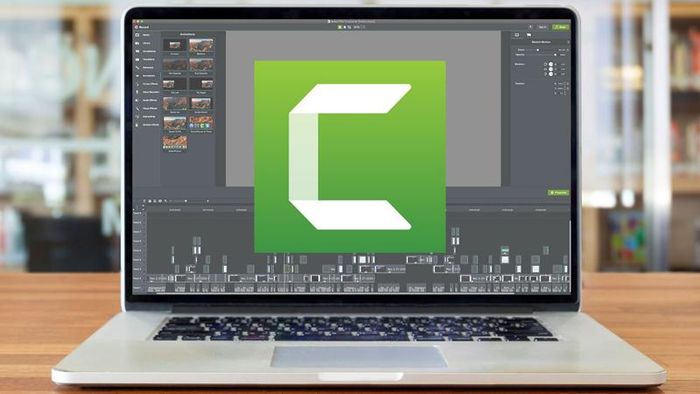
2. Các tính năng chính của Camtasia mà bạn nên biết
Phần mềm Camtasia sở hữu nhiều tính năng tích hợp đa dạng và ấn tượng dành cho người dùng. Cụ thể như sau:
2.1. Ghi lại màn hình
Camtasia cho phép bạn ghi lại bất kỳ video nào đang chạy trên màn hình máy tính một cách đơn giản. Phần mềm không chỉ lưu lại hình ảnh mà còn ghi âm thanh với chất lượng tuyệt vời. Để sử dụng tính năng này, chỉ cần nhấn vào nút “Record” màu đỏ ở góc trên bên trái giao diện.
2.2. Chỉnh sửa video
Camtasia cung cấp khả năng chỉnh sửa video chuyên nghiệp cho nội dung ghi lại từ mọi thiết bị. Sau khi nhận video, bạn có thể cắt hoặc thêm video mới, tạo phụ đề nhờ vào công cụ nhận diện giọng nói. Ngoài ra, bạn còn có thể sử dụng đồ họa chuyển động hoặc thêm biểu tượng theo ý thích, giúp tạo ra một tác phẩm độc đáo và nghệ thuật để khoe với bạn bè.
2.3. Thêm hiệu ứng
Thêm hiệu ứng là một trong những tính năng thú vị trong Camtasia giúp bạn chỉnh sửa video. Bạn có thể áp dụng hiệu ứng làm sáng, tạo vẻ cổ điển, phong cách Âu Mỹ hay chuyển sang màu đen trắng. Camtasia đã phát triển hàng trăm hiệu ứng khác nhau để người dùng có thể thoải mái lựa chọn cho video của mình.
2.4. Xuất bản video
Khi video đã được quay hoặc chỉnh sửa theo ý muốn bằng Camtasia, bạn có thể xuất bản một cách dễ dàng. Phần mềm đã tích hợp với các mạng xã hội như Instagram, YouTube, Zalo, Facebook, TikTok,… cho phép người dùng chia sẻ trực tiếp với bạn bè và gia đình. Nếu không muốn công khai tác phẩm, bạn có thể lưu trữ trên thư viện máy tính để xem lại khi cần.
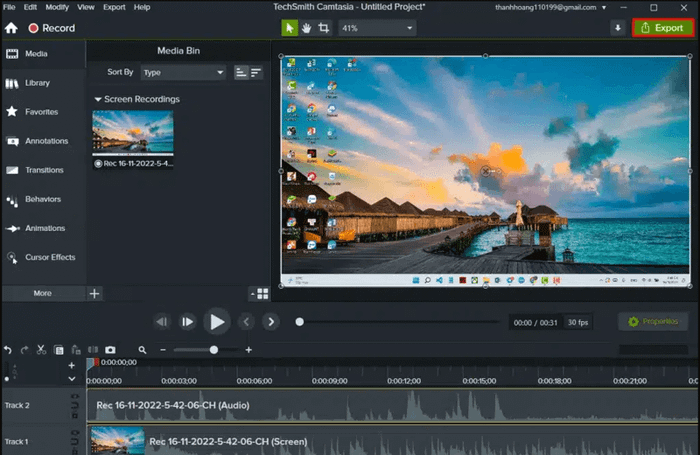
3. Đánh giá nhanh về ưu và nhược điểm của Camtasia
Dưới đây là phần đánh giá khách quan về ưu điểm và nhược điểm của phần mềm Camtasia:
3.1. Ưu điểm
Camtasia được người dùng ưa chuộng nhờ vào những ưu điểm nổi bật sau:
-
Dễ sử dụng: Bạn có thể dễ dàng thao tác với các tính năng mà Camtasia cung cấp.
-
Giao diện thân thiện: Phần mềm sở hữu đồ họa đơn giản và các phím chức năng được sắp xếp hợp lý trên màn hình.
-
Hiệu suất mạnh mẽ trên mọi thiết bị: Camtasia hoạt động hiệu quả trên cả hệ điều hành Windows và MacOS.
-
Tính năng phong phú: Bạn có thể tự do quay, chỉnh sửa và chia sẻ video theo ý thích, đồng thời điều chỉnh âm thanh tự động để tạo sự nhất quán.
3.2. Nhược điểm
Mặc dù có nhiều ưu điểm, Camtasia vẫn tồn tại một số nhược điểm như sau:
-
Không có phiên bản trực tuyến: Để sử dụng phần mềm, bạn phải tải ứng dụng về máy vì Camtasia không cung cấp phiên bản web.
-
Yêu cầu RAM cao: Thiết bị của bạn cần tối thiểu 16GB RAM để có thể trải nghiệm phần mềm một cách mượt mà.
-
Tính năng bị giới hạn trong phiên bản miễn phí: Để sử dụng đầy đủ các tính năng của Camtasia, người dùng cần phải trả phí.
4. Hướng dẫn tải và cài đặt Camtasia cho máy tính
Để tải và cài đặt Camtasia cho máy tính, bạn hãy làm theo các bước dưới đây:
-
Bước 1: Mở trình duyệt và truy cập vào trang web của Camtasia.
-
Bước 2: Nhấn vào mục “Start Free Trial” trong khung màu xanh lá cây.

-
Bước 3: Lựa chọn phiên bản phần mềm phù hợp với cấu hình máy tính của bạn.
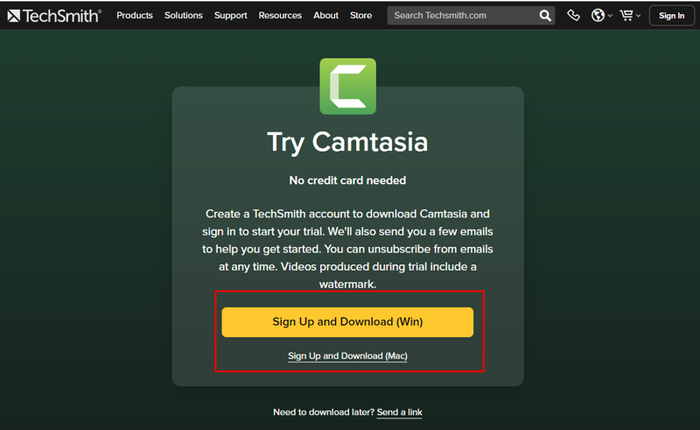
-
Bước 4: Chọn hình thức đăng nhập và nhấn nút “continue”.
-
Bước 5: Đánh dấu tích vào ô đồng ý với chính sách dịch vụ của TechSmith, sau đó bấm “Continue” để Camtasia tự động tải xuống.
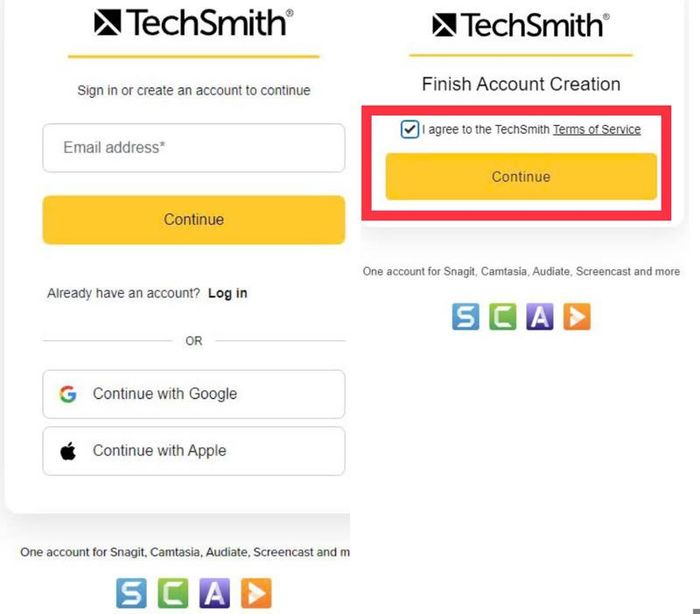
-
Bước 6: Khi Camtasia đã tải xong, nhấn vào mục vừa tải ở góc dưới bên trái màn hình.
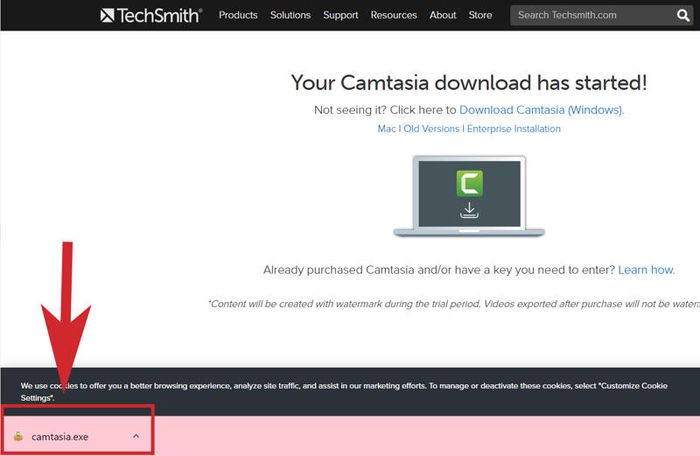
-
Bước 7: Tiếp theo, nhấn vào dấu mũi tên xuống để chọn ngôn ngữ và bấm nút “OK”.
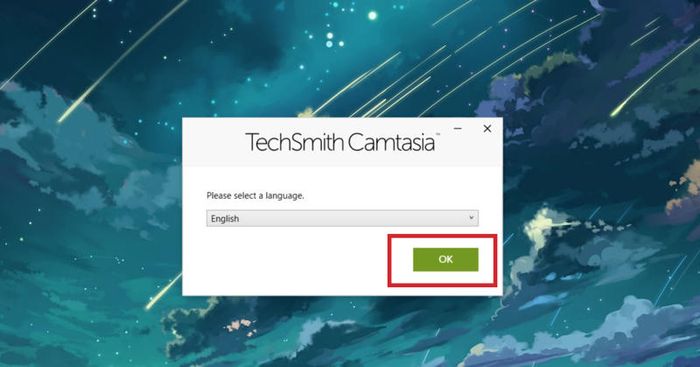
-
Bước 8: Đánh dấu vào ô “I accept the License Terms” và nhấn “Install” để khởi động quá trình cài đặt Camtasia cho máy tính.
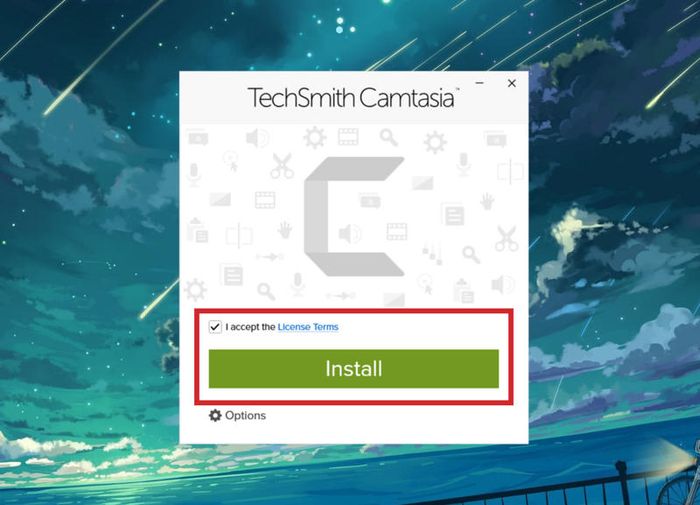
-
Bước 9: Chờ đợi để phần mềm tự động cài đặt trên máy tính của bạn.
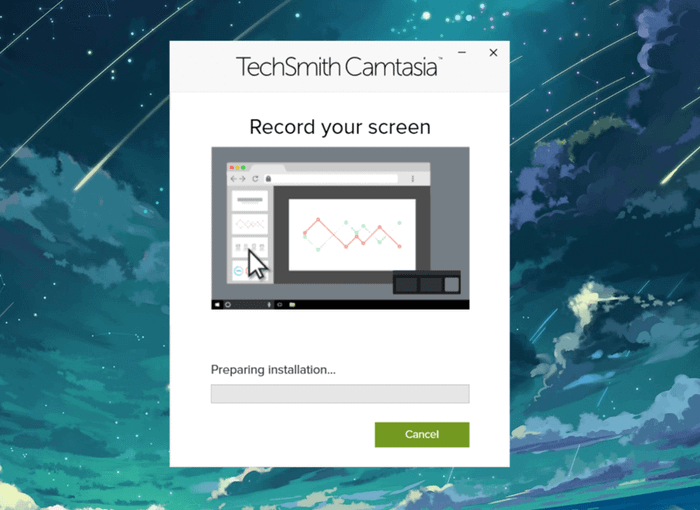
-
Bước 10: Nhấn “Finish” và chọn “Restart Now” để khởi động phần mềm.
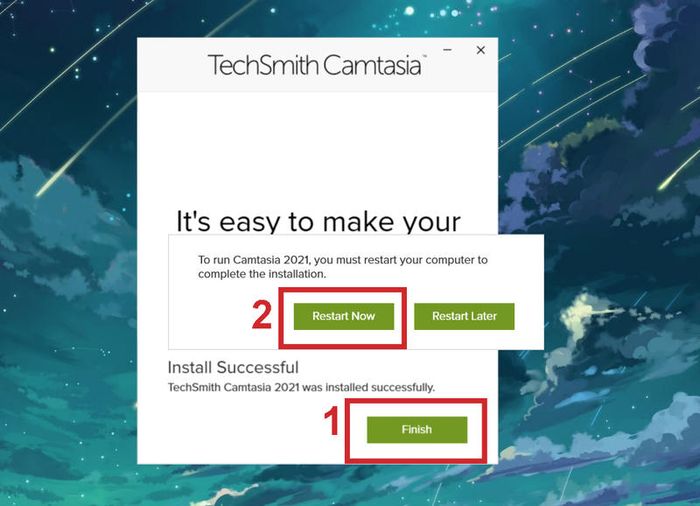
5. Hướng dẫn sử dụng Camtasia một cách đơn giản
Bạn có thể sử dụng phần mềm Camtasia một cách dễ dàng theo các bước hướng dẫn dưới đây:
-
Bước 1: Đầu tiên, hãy nhấp vào biểu tượng phần mềm trên màn hình Desktop.
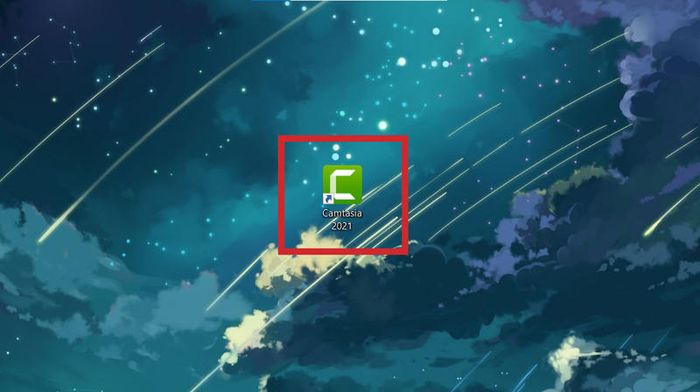
-
Bước 2: Nhấn vào “New Recording” để bắt đầu quay video màn hình của bạn.
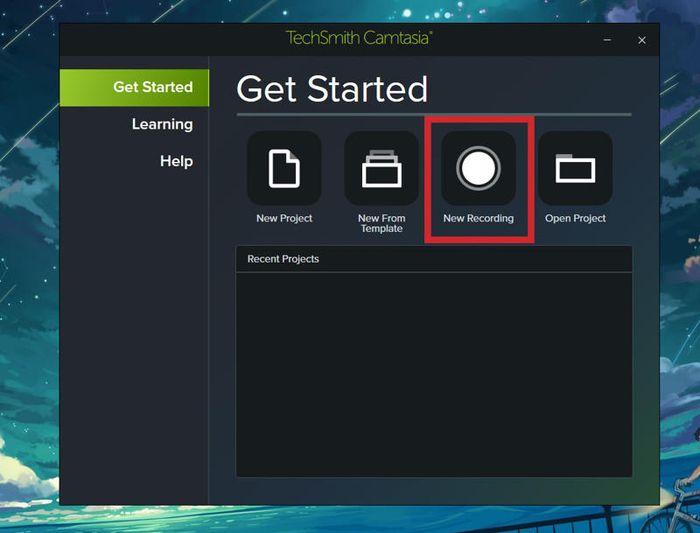
-
Bước 3: Nhấn vào “Start” để bắt đầu quá trình ghi hình. Đồng thời, bạn có thể điều chỉnh âm lượng thông qua nút Microphone hoặc System Audio.
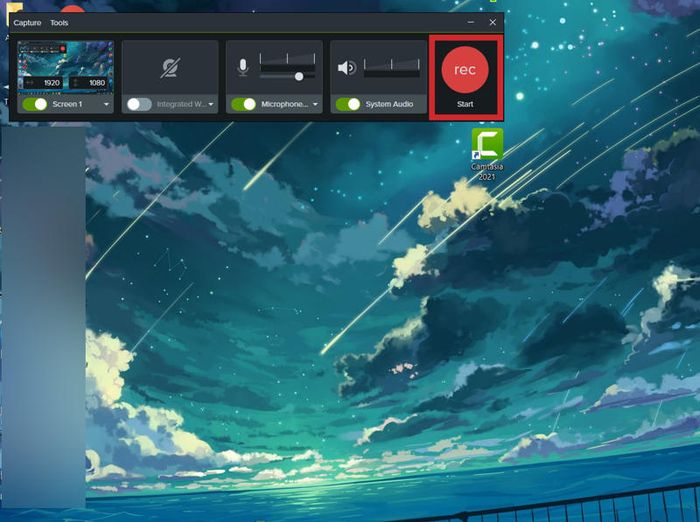
-
Bước 4: Để dừng quay màn hình, bạn nhấn phím F10 và chọn “Sign in to Start Trial” để bắt đầu dùng thử Camtasia.
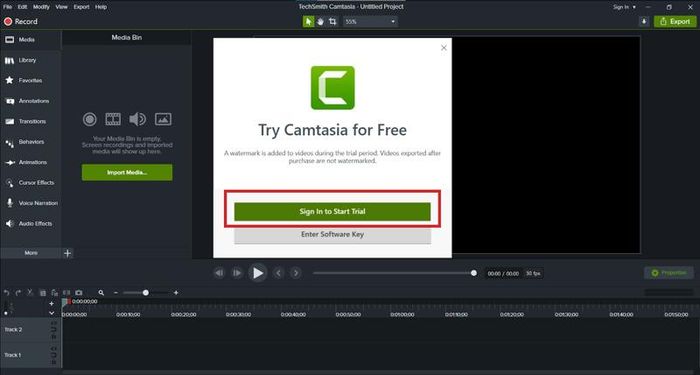
-
Bước 5: Chọn “Continuer avec Google” để đăng nhập vào Camtasia bằng tài khoản Google của bạn.
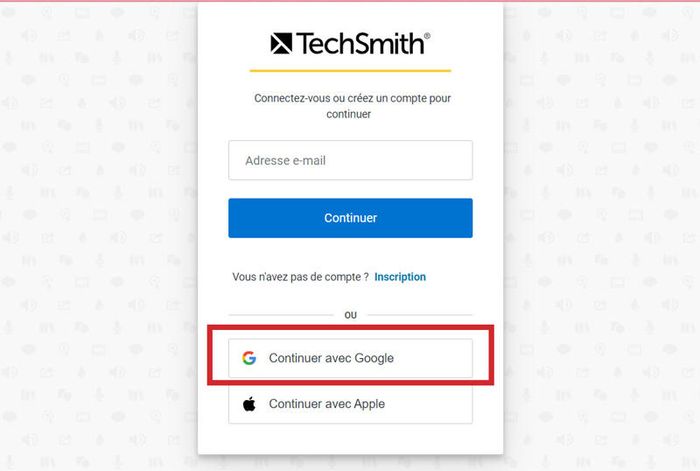
-
Bước 6: Lựa chọn loại video mà bạn muốn Camtasia tạo ra và nhấn “Submit”. Ví dụ như hình dưới đây chọn “Other”.
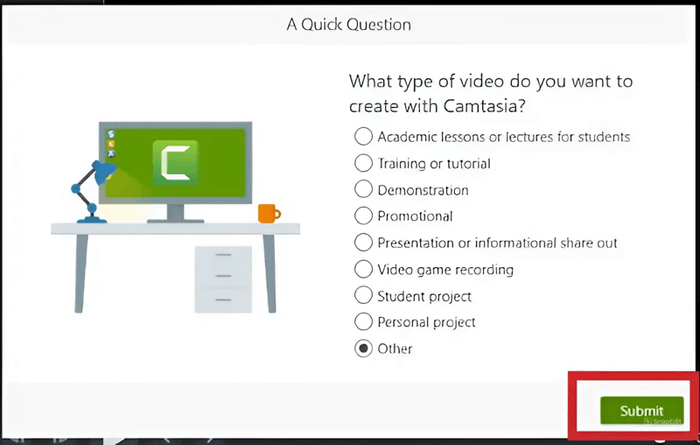
-
Bước 7: Video mà bạn đã quay sẽ được hiển thị trên phần mềm giống như hình minh họa dưới đây.
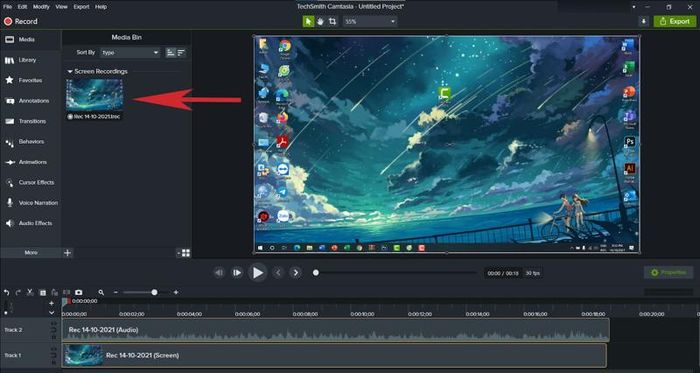
-
Bước 8: Bạn có thể tùy chỉnh video đã tạo với các công cụ dưới đây:
-
Annotations: Thêm chú thích với hình vẽ như ô vuông, mũi tên, hình tròn,...
-
Transitions: Hiệu ứng chuyển cảnh.
-
Behaviors: Điều chỉnh góc quay hoặc lật khung hình,...
-
Animations: Chỉnh sửa hoạt ảnh trong video.
-
Cursor Effects: Hiệu ứng cho trỏ chuột.
-
More: Tính năng mở rộng của Camtasia.
-
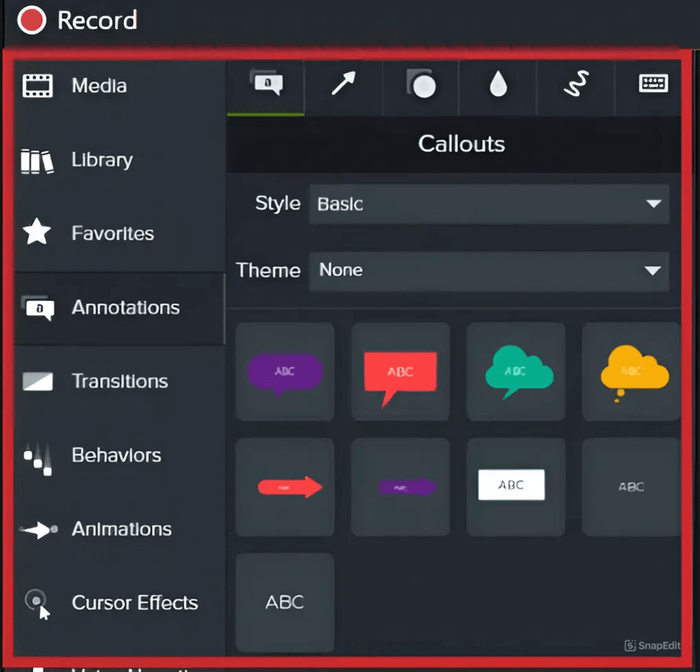
-
Bước 9: Ngoài các công cụ chỉnh sửa ở bước 8, bạn còn có thể sử dụng thêm nhóm tính năng sau:
-
Undo và Redo: Khôi phục thao tác trước đó (Undo) hoặc tiến tới thao tác tiếp theo (Redo).
-
Cut: Di chuyển chi tiết đã chọn sang mốc thời gian khác.
-
Copy: Sao chép chi tiết trong video của bạn.
-
Paste: Dán chi tiết đã sao chép vào vị trí bạn đã chọn.
-
Split: Tách các chi tiết tại mốc thời gian đã chọn.
-
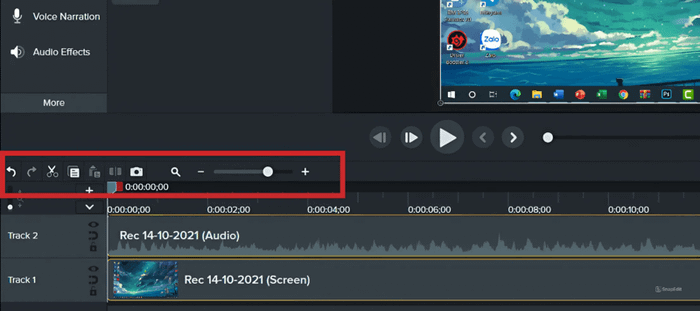
-
Bước 10: Lưu video về máy tính bằng chức năng Export và nhấn “Local File”.
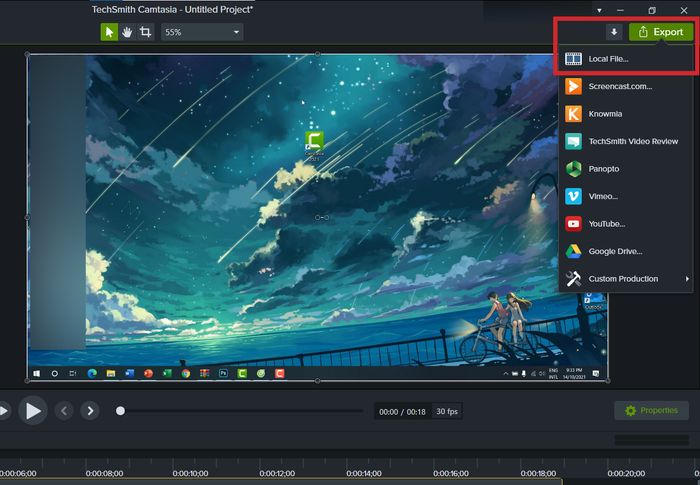
-
Bước 11: Chọn “Produce with watermark” để lưu video thông qua phần mềm.
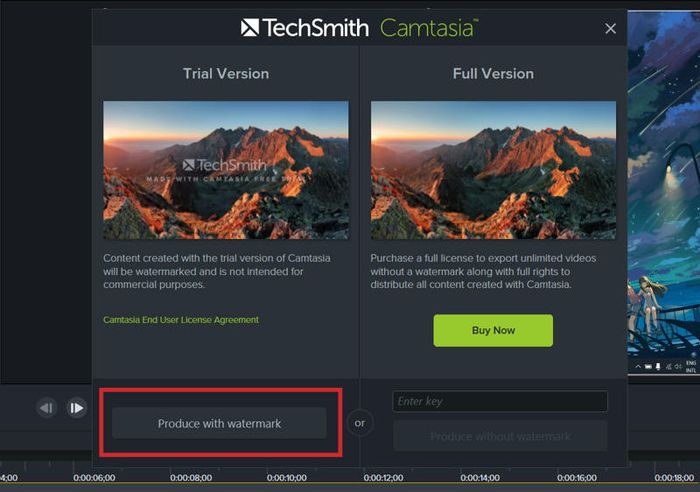
-
Bước 12: Nhấn vào biểu tượng mũi tên xuống và chọn “MP4 only (upto 1080p)”, sau đó nhấn “Next”.
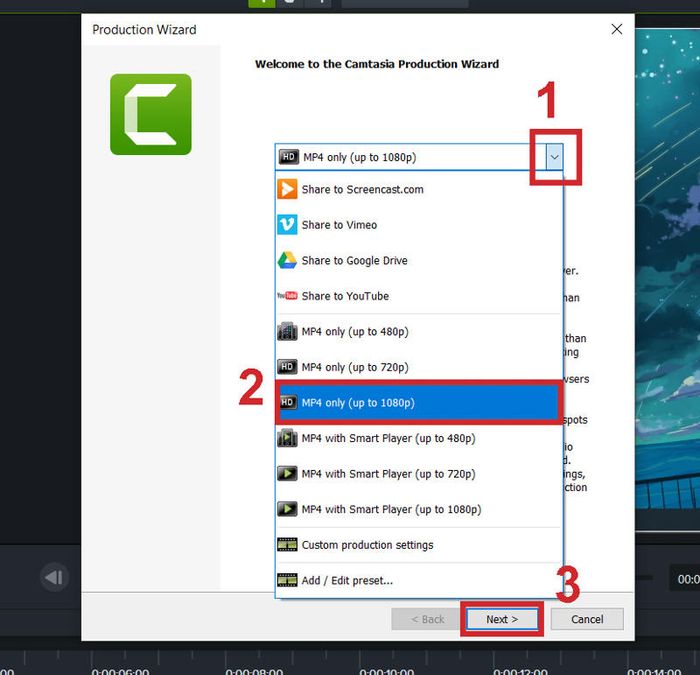
-
Bước 13: Chọn “Finish” để hoàn tất việc lưu video từ Camtasia về máy tính.
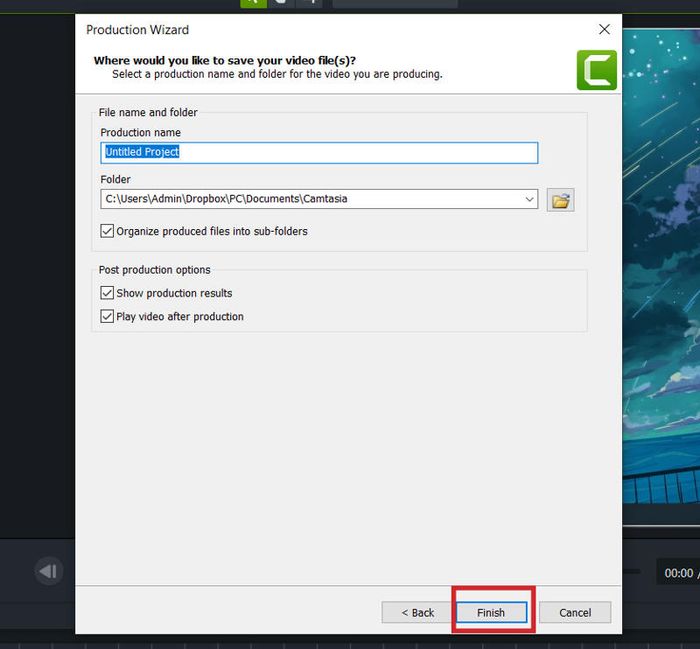
6. Hướng dẫn khắc phục lỗi Camtasia has stopped working
Khi sử dụng Camtasia để tạo và chỉnh sửa video, có thể bạn sẽ gặp lỗi Camtasia has stopped working. Để khắc phục lỗi này, bạn chỉ cần thực hiện một số thao tác đơn giản như sau:
6.1. Khởi động Camtasia Studio với quyền Administrator
Việc khởi động Camtasia với quyền Administrator là một cách đơn giản và hiệu quả để khắc phục lỗi Camtasia has stopped working. Bạn chỉ cần nhấn chuột phải vào biểu tượng Camtasia trên màn hình desktop và chọn “Run as Administrator”.
6.2. Mở Camtasia Studio và xóa thư mục
Nếu việc khởi động với quyền Administrator không giúp khắc phục lỗi Camtasia has stopped working, bạn có thể thử xóa thư mục như sau:
-
Bước 1: Nhấn tổ hợp phím Windows + R để mở cửa sổ Run. Tiếp theo, bạn gõ hoặc sao chép và dán đường dẫn “C:\ProgramData\TechSmith\Camtasia Studio 9” vào ô trống rồi nhấn “OK”.
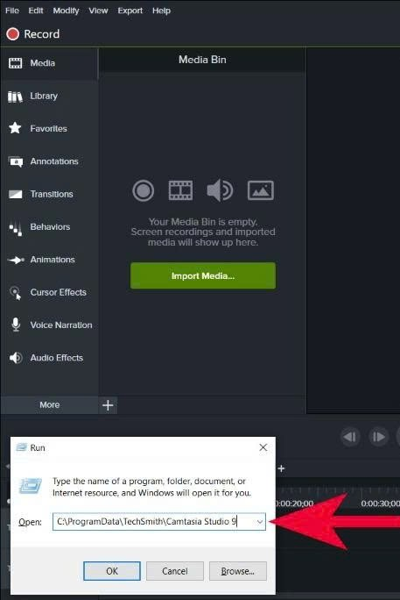
Mở cửa sổ Run và tìm kiếm thư mục Camtasia trên ổ C.
-
Bước 2: Khi giao diện mới hiện ra, bạn chọn “View” rồi nhấn vào “Options”. Sau đó, hãy nhấp vào “Change Folder and search options”.
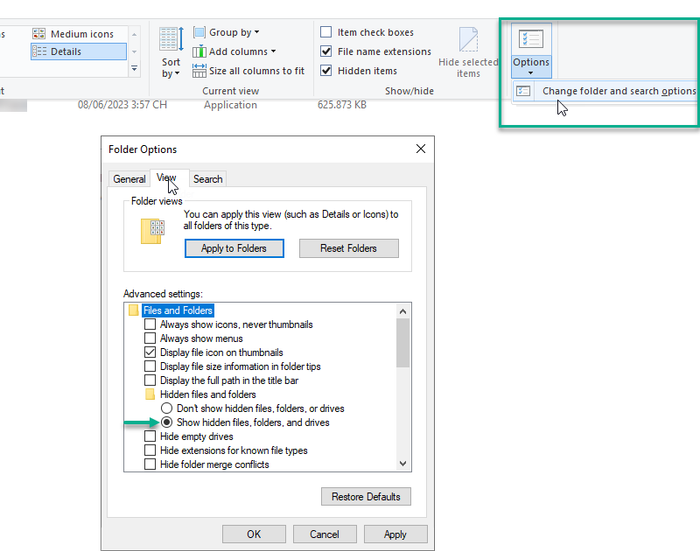
-
Bước 3: Cửa sổ Folder Options sẽ xuất hiện, bạn vào phần View, tìm mục Hidden files and folders và tích vào “Show hidden files, folders, and drivers”. Sau đó, nhấn “Apply” và chọn “OK”.
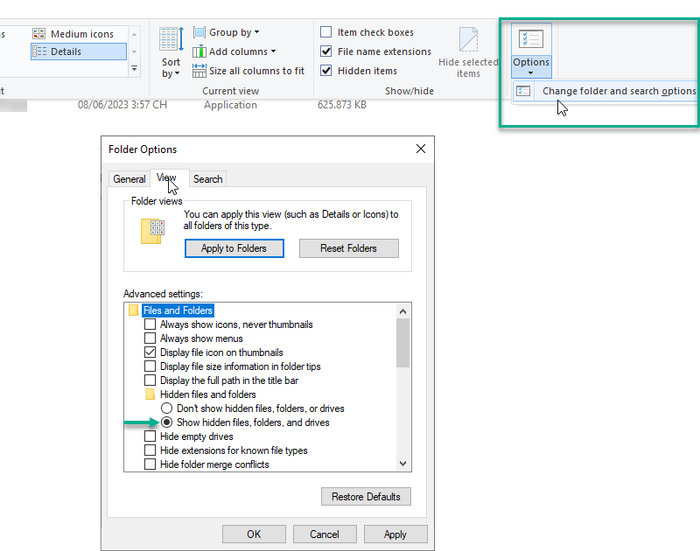
-
Bước 4: Hãy xóa file “Sample_projects” và những thư mục ẩn khác nếu chúng xuất hiện.
Hy vọng qua bài viết, bạn đã hiểu rõ hơn về Camtasia. Ngoài ra, bạn cũng có thể nắm bắt các lỗi thường gặp và hướng dẫn khắc phục hiệu quả khi sử dụng phần mềm, giúp bạn thành thạo trong việc tạo ra những video thú vị theo ý muốn.
Bạn nên đầu tư vào các thiết bị điện thoại hoặc máy tính bảng để chỉnh sửa video và hình ảnh một cách mượt mà, đạt chất lượng tốt nhất. Hãy chọn mua thiết bị tại những siêu thị uy tín, cam kết chính hãng và nguyên kiện.
Gợi ý cho bạn Siêu Thị Mytour, nơi cung cấp nhiều trang thiết bị điện tử từ các thương hiệu nổi tiếng như Samsung, Apple, Xiaomi, v.v. Khách hàng có thể yên tâm về giá cả với cam kết hoàn tiền chênh lệch nếu tìm được nơi khác rẻ hơn. Đặc biệt, nơi đây còn có chế độ bảo hành rõ ràng, hỗ trợ trả góp 0% lãi suất và nhiều chương trình khuyến mãi hấp dẫn với giảm giá lên đến 50% và nhiều quà tặng đi kèm.
