- Cách tải, cài đặt và sử dụng Filmora 9 trên PC một cách dễ dàng, nhanh chóng
- TOP 3 phần mềm quay màn hình máy tính phổ biến nhất hiện nay
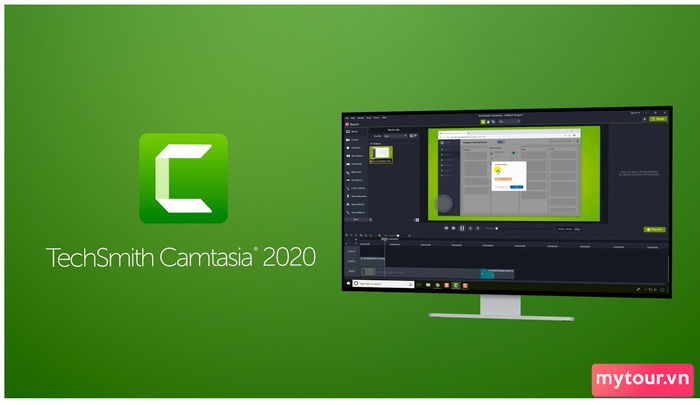
Giới thiệu về Camtasia Studio
Camtasia, hay còn gọi là Camtasia Studio, là một ứng dụng chuyên nghiệp của TechSmith, giúp bạn ghi lại các hoạt động trên màn hình máy tính và tạo video chất lượng cao. Ngoài ra, Camtasia còn hỗ trợ chỉnh sửa video một cách đơn giản và linh hoạt trên cả Windows và macOS.
Những tính năng nổi bật của Camtasia 9
Quay màn hình một cách dễ dàng với chất lượng cao
Camtasia 9 là ứng dụng hỗ trợ ghi hình màn hình với tất cả các giao diện mở trên máy tính của bạn. Tất cả hoạt động, từ trình duyệt đến bản trình bày Microsoft hay cuộc gọi Zalo, Facebook,... đều được ghi lại với chất lượng hình ảnh sắc nét nhất.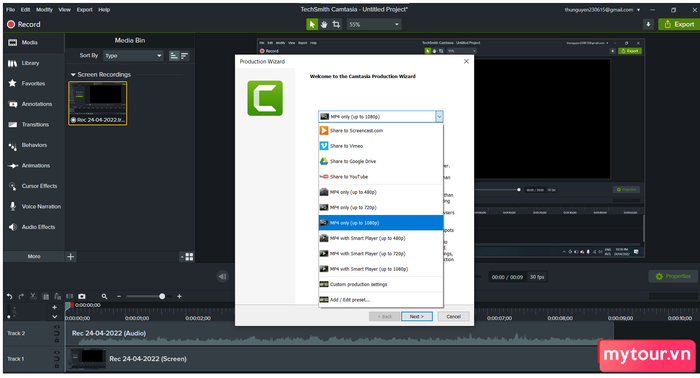
Dễ dàng chỉnh sửa video với đầy đủ công cụ
Với video chất lượng, bạn có thể dễ dàng chỉnh sửa với các công cụ của Camtasia 9. Tùy chọn đa dạng như thêm văn bản, chèn video, hiệu ứng, thay đổi hình nền,... giúp biến video của bạn trở nên đẹp mắt nhất.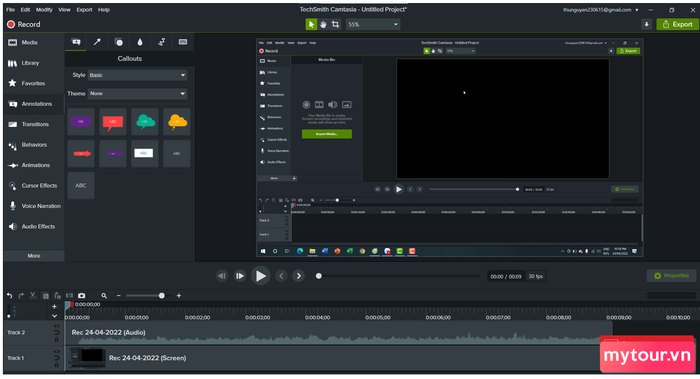
Cắt, ghép nối video một cách thuận tiện
Camtasia 9 hỗ trợ việc cắt, ghép, và di chuyển các phần của video. Bạn có thể cắt bớt những phần không cần thiết hoặc ghép thêm video khác để tạo nên một tác phẩm hoàn chỉnh.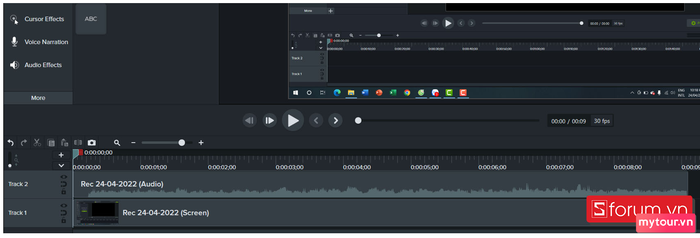
Được hỗ trợ trên nhiều hệ điều hành
Camtasia 9 có sẵn trên cả hai hệ điều hành phổ biến là Windows và macOS. Người dùng cũng có thể ghi hình trực tiếp khi kết nối các thiết bị chạy iOS với MacBook sử dụng phần mềm Camtasia 9.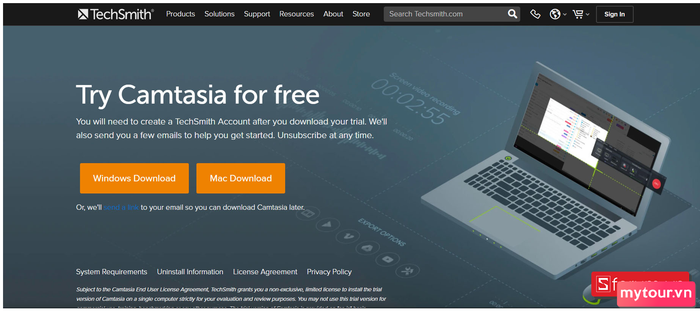
Tính năng ghi hình thông minh
Bên cạnh việc ghi lại toàn bộ màn hình, người dùng cũng có thể chọn ghi hình một cửa sổ, một khung hình hoặc một ứng dụng cụ thể. Trong quá trình ghi hình, có thể phóng to một vùng cụ thể để hiển thị rõ mục đích điều khiển.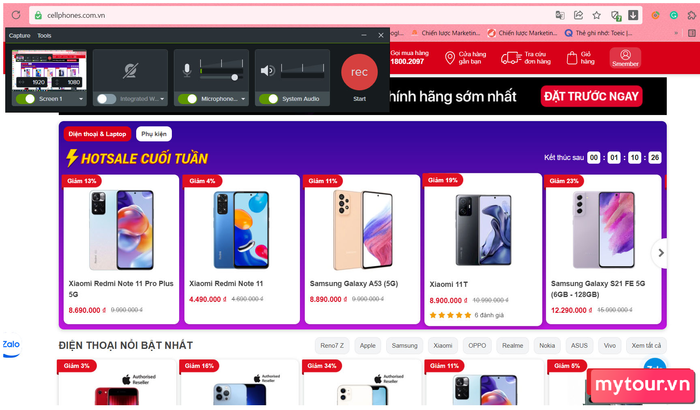
Cách tải ứng dụng Camtasia 2021 về máy tính
Để tải ứng dụng Camtasia về máy tính, bạn chỉ cần thực hiện những bước đơn giản sau đây:
Bước 1:Vào trang webtại đâyđể
tải ứng dụng Camtasia về máy tính của bạn.Chờ đợi quá trình tải xuống hoàn tất.
Bước 2:Sau đó, bấm vào nút 'Tải Thử Nghiệm Miễn Phí'.
Bước 3: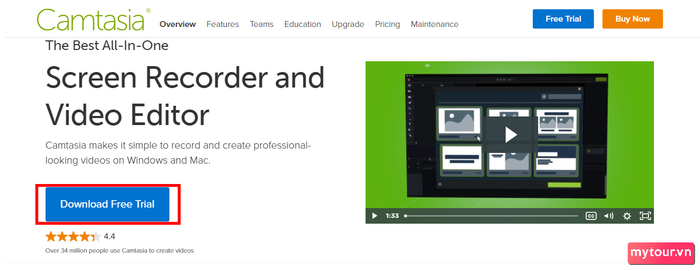 Chọn phiên bản phù hợp với máy tính của bạn, như hình bên dưới.
Chọn phiên bản phù hợp với máy tính của bạn, như hình bên dưới.
Tiếp theo, chọn 'Tải về cho Windows'.
Chờ đợi quá trình tải xuống hoàn tất. Bước 4:
Bước 4:
Sau đó, nhấp vào 'Tải Camtasia (Windows)'.
Đợi quá trình cài đặt hoàn tất để có thể sử dụng Camtasia trên máy tính.Bước 5:
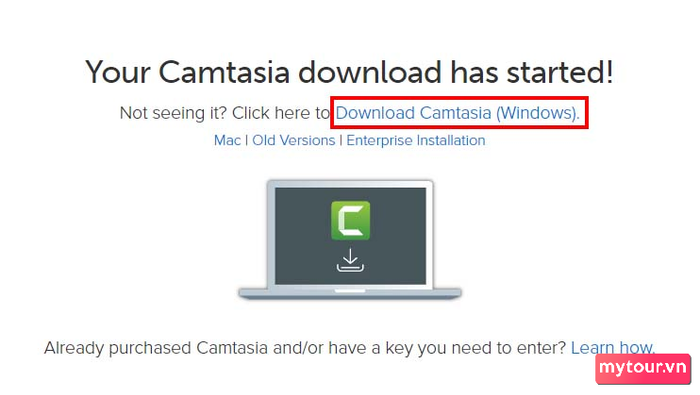 Sau khi ứng dụng tải về, mở nó bằng cách nhấp đôi vào biểu tượng Camtasia.
Sau khi ứng dụng tải về, mở nó bằng cách nhấp đôi vào biểu tượng Camtasia.
Chờ vài giây để ứng dụng khởi động.
Chờ quá trình cài đặt hoàn tất.Mở ứng dụng sau khi cài đặt xong.
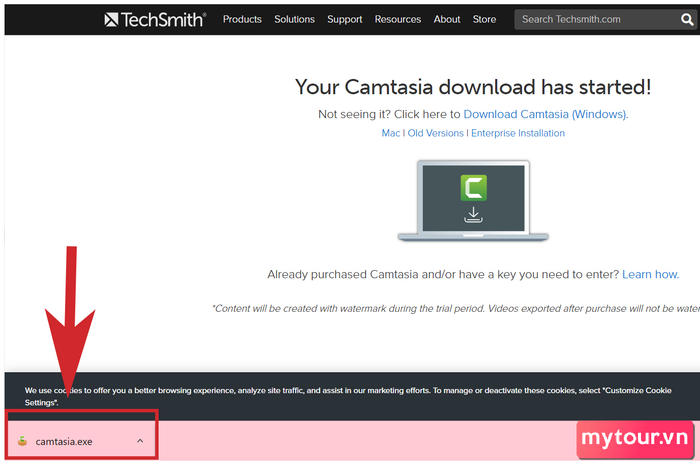 Bước 6:
Bước 6:
Chọn thư mục bạn vừa tải xuống như hình dưới để mở và bắt đầu quá trình cài đặt ứng dụng.
Bước 7: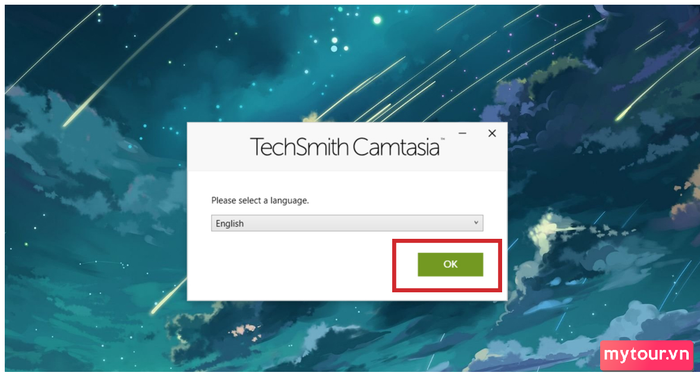 Tiếp theo, chọn ngôn ngữ bạn mong muốn và nhấp vào 'OK'.
Tiếp theo, chọn ngôn ngữ bạn mong muốn và nhấp vào 'OK'.
Mở ứng dụng sau khi cài đặt xong.
Sau đó, đánh dấu vào ô 'Tôi chấp nhận các Điều khoản Cấp phép'.Chọn 'Cài đặt'.
Tiến hành cài đặt Camtasia cho máy tính của bạn.Chờ đợi quá trình cài đặt hoàn tất.
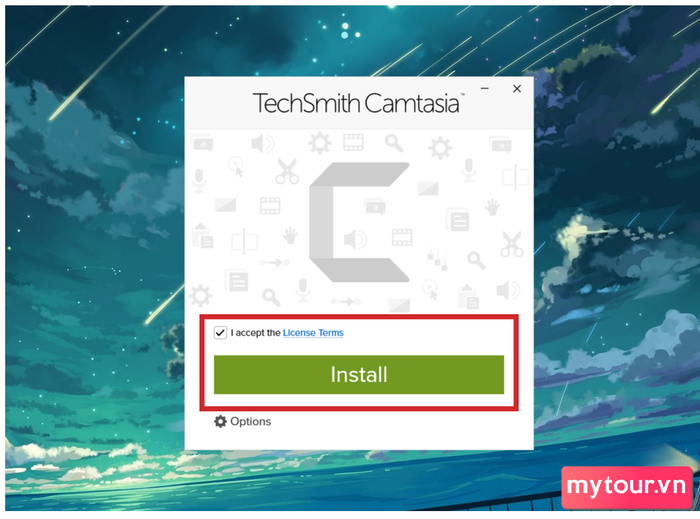 Bước 8:
Bước 8:
Sau đó, thả mình vào đợi chờ một chút
Dành chút thời gian cho sự kỳ vọngLăn lộn để cài đặt phần mềm lên chiếc máy tính của bạn.
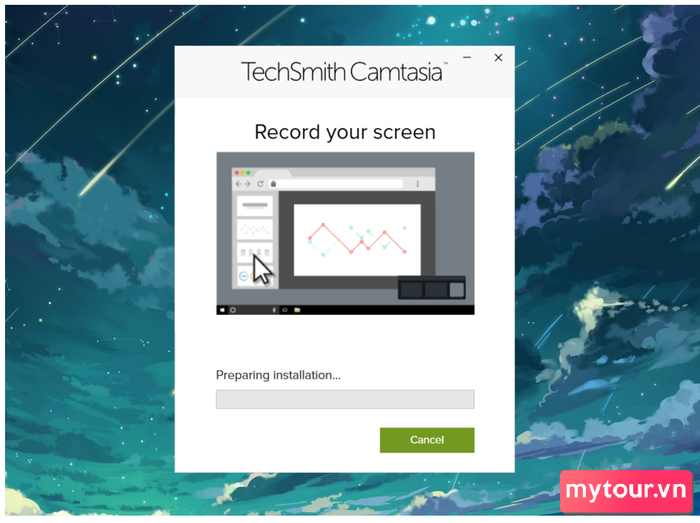 Bước 9: Bước cuối cùng, nhảy vào thực hiện
Bước 9: Bước cuối cùng, nhảy vào thực hiện
Cuối cùng, hãy đưa ra lựa chọn quyết định với nút 'Hoàn thành'
Chọn lựa 'Kết thúc' để kết thúc quá trìnhSau đó, một giao diện sẽ xuất hiện như trong hình dưới đây. Hãy
Kích chọn ngay 'Khởi Động Lại Ngay' để kích hoạt ứng dụng.Nhấn vào 'Restart Now' để bắt đầu chạy ứng dụng.
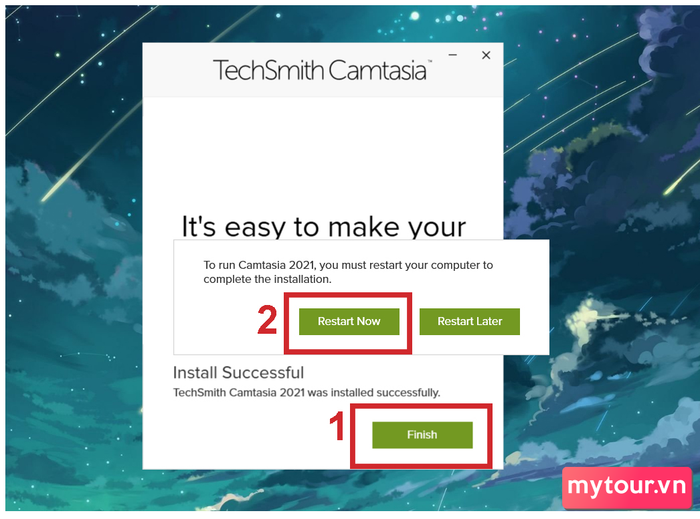
Hướng dẫn sử dụng Camtasia 9 cơ bản
Bước 1: Để tận hưởng ứng dụng Camtasia, bạnĐặt bắt đầu với bước đầu tiên: Mở rộng trải nghiệm sử dụng Camtasia, bạn
Kích đúp vào biểu tượng trên màn hình Desktop để mở ứng dụngnhư thấy trong hình minh họa.
 Bước 2: Tiếp theo, thực hiện bước này
Bước 2: Tiếp theo, thực hiện bước này
Tiếp theo, hãy lựa chọn 'Bắt đầu Quay Phim Mới'
Chọn tùy chọn 'Ghi Hình Mới' để bắt đầu quay lại hình ảnh trên màn hình máy tính.Đặt bắt đầu với 'Quay Phim Mới' để bắt đầu ghi lại màn hình máy tính của bạn.
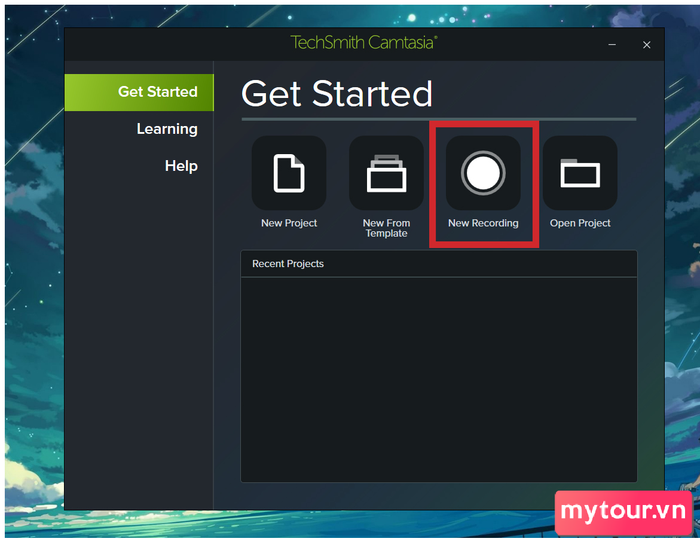 Bước 3: Thực hiện bước này để
Bước 3: Thực hiện bước này để
Bước tiếp theo, hãy
Nhấp vào 'Khởi Đầu'như hình bên dưới để bắt đầu ghi lại màn hình. Đồng thời, bạn cũng có thể điều chỉnh âm thanh từ Micro hoặc Hệ thống.
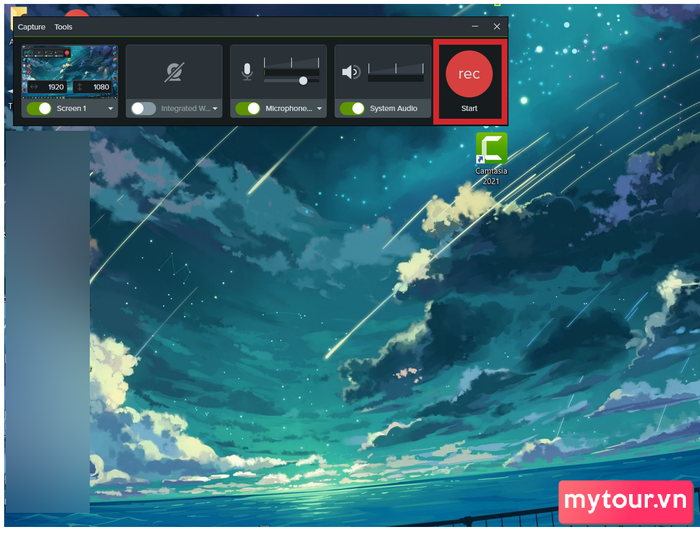 Bước 4: Khi đã hoàn thành quay màn hình máy tính, hãy
Bước 4: Khi đã hoàn thành quay màn hình máy tính, hãy
Khi bạn đã ghi lại màn hình máy tính thành công, hãy
Chọn phím F10 để kết thúc quá trình quay, lúc này màn hình sẽ hiển thị giống như hình minh họa bên dưới. Hãy
Kích vào 'Đăng Nhập để Bắt Đầu Dùng Thử'để đăng ký và trải nghiệm ứng dụng Camtasia trong thời gian dùng thử.
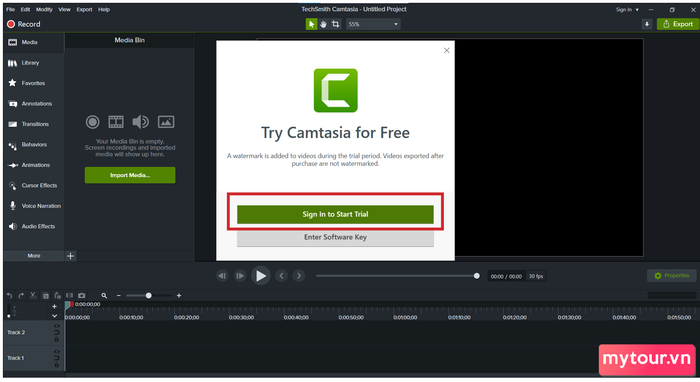 Bước 5: Thực hiện bước này để
Bước 5: Thực hiện bước này để
Bạn
Chọn lựa 'Tiếp Tục với Google'để nhanh chóng đăng nhập bằng tài khoản Google của bạn.
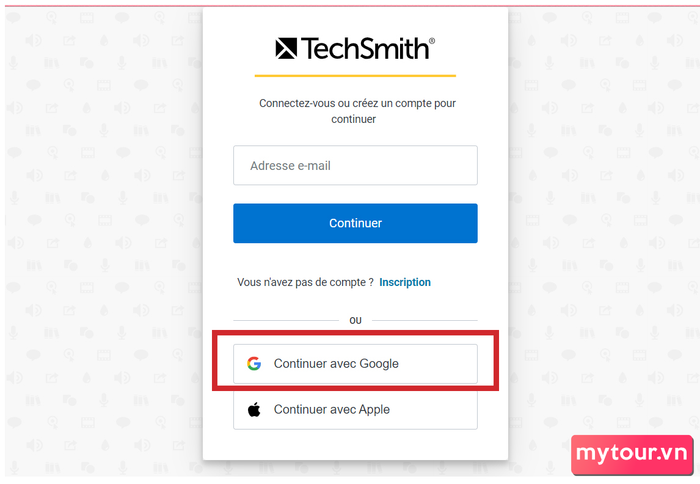 Bước 6: Thực hiện bước này để
Bước 6: Thực hiện bước này để
Tiếp theo, hãy
Chọn kiểu video bạn muốn tạo bằng ứng dụng Camtasia, giống như hình minh họa dưới đây.
Chọn lựa 'Khác'sau đó
Chọn tùy chọn 'Gửi Đơn'để bắt đầu sử dụng ứng dụng.
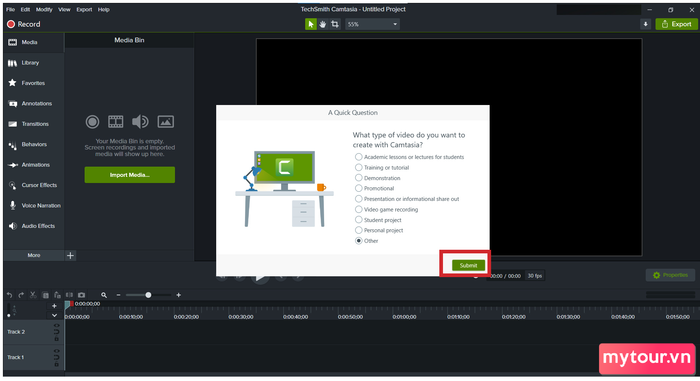 Bước 7: Thực hiện bước này để
Bước 7: Thực hiện bước này để
Ở thời điểm này, bạn sẽ bắt gặp
Bản ghi trước đó của bạnđã ghi lạinhư thấy trong hình ảnh bên dưới.
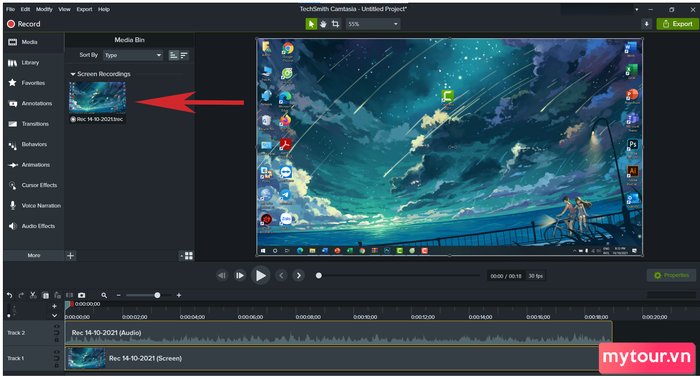 Bước 8: Thực hiện bước này để
Bước 8: Thực hiện bước này để
Bạn có thể
Lựa chọn các công cụ để điều chỉnh video của bạntheo cách hiển thị trong hình ảnh bên dưới.
- Chú Thích: Ở công cụ này, bạn có thể thêm ghi chú với đủ hình vẽ như mũi tên, hình vuông, hình tròn,...
- Chuyển Cảnh: Hiệu ứng chuyển động giúp video của bạn trở nên mượt mà hơn.
- Hành Động: Công cụ này thể hiện các hoạt động của máy quay như xoay, lật khung hình,...
- Hoạt Ảnh: Bạn có thể sử dụng công cụ này để thêm hoạt ảnh vào video của mình.
- Hiệu ứng Con Trỏ: Đây là hiệu ứng của con trỏ chuột.
- Thêm: Phần này chứa nhiều tính năng khác, bạn có thể khám phá thêm tại đây.
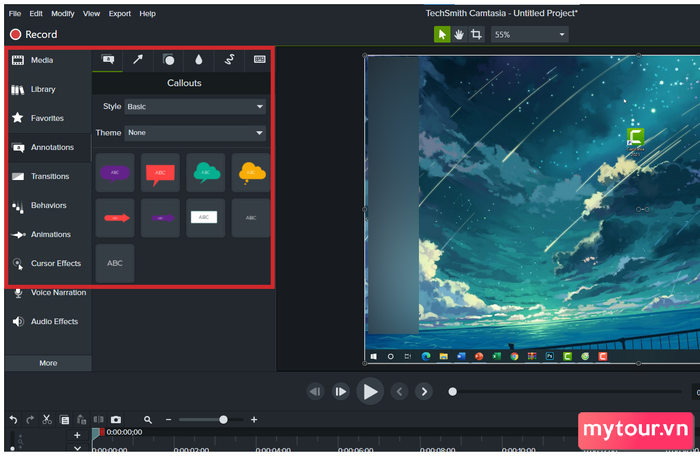 Bước 9: Thực hiện bước này để
Bước 9: Thực hiện bước này để
Bạn cũng có khả năng
sửa đổi videoTuỳ chỉnh video của bạn bằng các công cụ như hình dưới đây.
- Hoàn Tác và Làm Lại: Công cụ này hỗ trợ bạn quay lại/điều chỉnh các thao tác trước/sau của bạn.
- Cắt: Giúp bạn dễ dàng di chuyển đối tượng bạn đã chọn đến một điểm thời gian khác.
- Sao Chép: Sao chép đối tượng trong video của bạn.
- Dán: Dán đối tượng đã được lưu trong bộ nhớ đệm vào điểm thời gian bạn đã chọn.
- Tách: Công cụ này giúp bạn dễ dàng tách các đối tượng tại điểm thời gian bạn đã chọn.
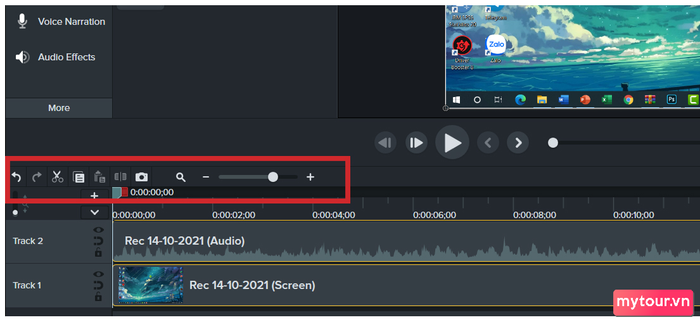 Bước 10: Thực hiện bước này để
Bước 10: Thực hiện bước này để
Để lưu video vào máy tính, hãy
lựa chọn 'Xuất File'và
Chọn 'File Trong Máy...'như hình minh họa dưới đây.
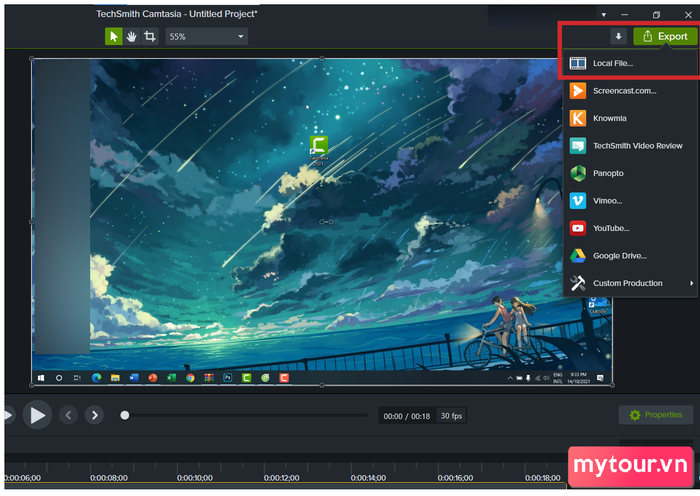 Bước 11: Thực hiện bước này để
Bước 11: Thực hiện bước này để
Bạn
Chọn tùy chọn 'Sản Xuất với Dấu Nước'để bắt đầu lưu video của bạn bằng ứng dụng Camtasia.
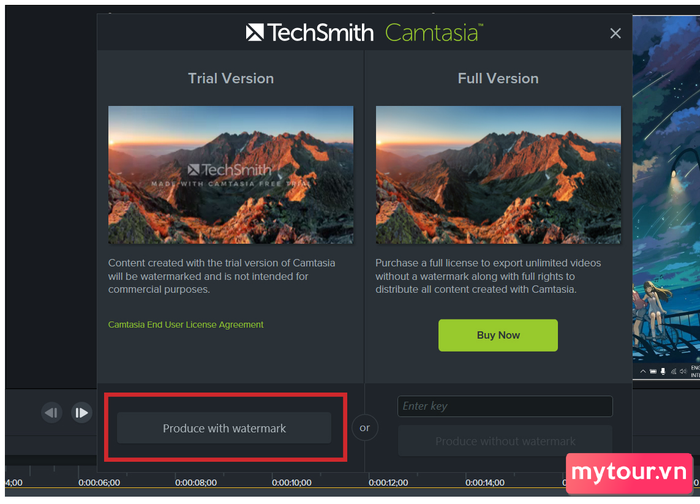 Bước 12: Thực hiện bước này để
Bước 12: Thực hiện bước này để
Bạn
Chọn biểu tượng mũi tên xuốngđể lựa chọn, bạn
Lựa chọn 'Chỉ MP4 (tối đa 1080)', sau đó
Chọn 'Tiếp Theo'.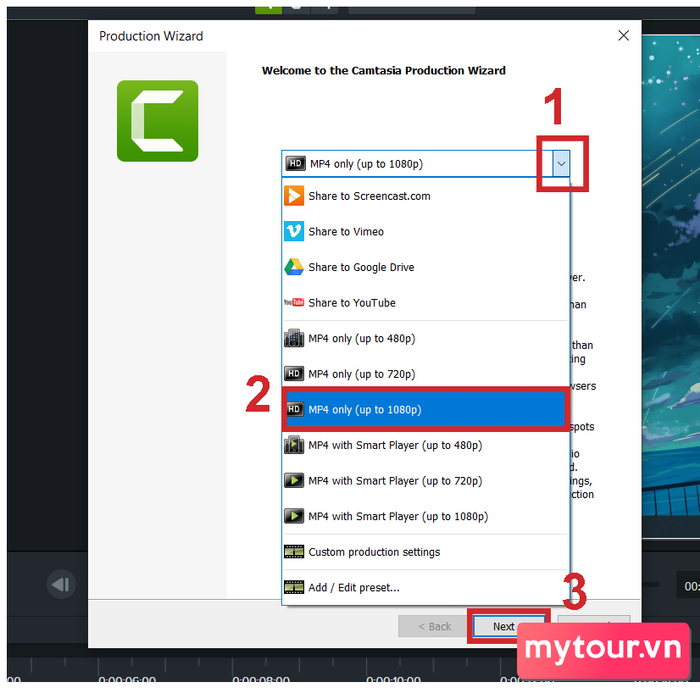 Bước 13: Thực hiện bước này để
Bước 13: Thực hiện bước này để
Cuối cùng, bạn
Chọn 'Hoàn Tất'là đã lưu video từ ứng dụng Camtasia thành công vào máy tính.
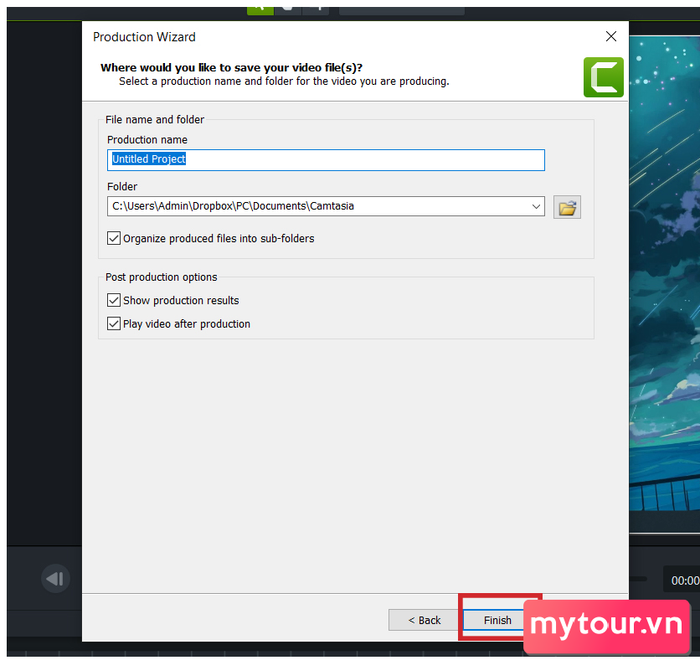
Hướng dẫn khắc phục lỗi Camtasia has stopped working
Lỗi Camtasia has stopped working thường xuyên xuất hiện khi sử dụng Camtasia Studio. Dưới đây là 2 phương pháp để khắc phục vấn đề này mà bạn có thể tham khảo.Sử Dụng Quyền Quản Trị để Mở Camtasia Studio
Đây là cách giải quyết lỗi Camtasia has stopped working đơn giản nhất. Bạn chỉ cần chuột phải vào biểu tượng của phần mềm và chọn “Chạy với Quyền Quản Trị”. Mặc dù thực hiện đơn giản, nhưng không đảm bảo hiệu quả cao.Mở Camtasia Studio và Xóa Thư Mục
Bước 1: Nhấn tổ hợp phím Nhấn tổ hợp phím Window + R và dán đường dẫn“C:ProgramDataTechSmithCamtasia Studio 9”. Sau đó, .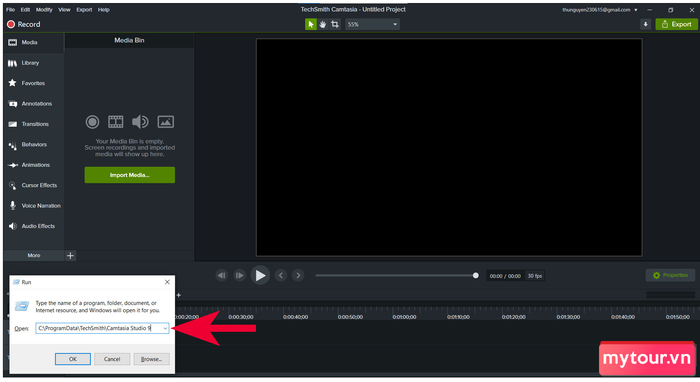 Bước 2: Tại cửa sổ mới xuất hiện, Nhấp chuột vào mục “Hiển Thị”, lựa chọn “Tùy Chọn” và nhấp chuột vào mục “Thay Đổi Thư Mục và Tùy Chọn Tìm Kiếm”.
Bước 2: Tại cửa sổ mới xuất hiện, Nhấp chuột vào mục “Hiển Thị”, lựa chọn “Tùy Chọn” và nhấp chuột vào mục “Thay Đổi Thư Mục và Tùy Chọn Tìm Kiếm”.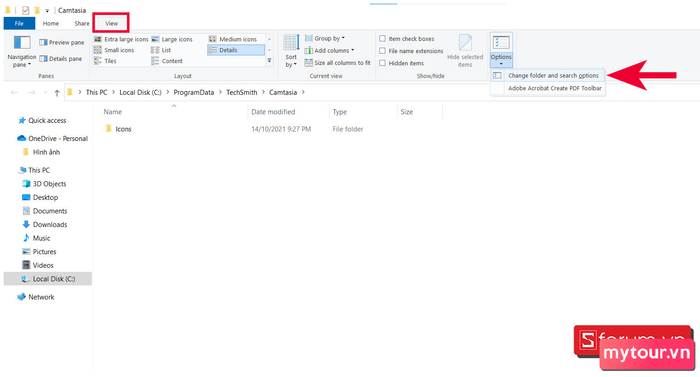 Bước 3: Tại cửa sổ Tùy Chọn Thư Mục, chuyển sang tab Xem và đánh dấu vào ô “Hiển Thị Tập Tin, Thư Mục và Ổ Đĩa Ẩn”. Sau đó nhấn “Áp Dụng” và click “Đồng ý”.
Bước 3: Tại cửa sổ Tùy Chọn Thư Mục, chuyển sang tab Xem và đánh dấu vào ô “Hiển Thị Tập Tin, Thư Mục và Ổ Đĩa Ẩn”. Sau đó nhấn “Áp Dụng” và click “Đồng ý”.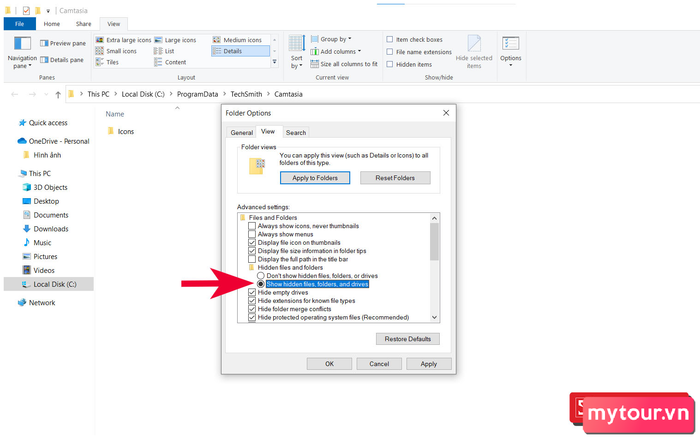 Bước 4:Xóa thư mục “Dự Án Mẫu” và những thư mục ẩn khác nếu có.
Bước 4:Xóa thư mục “Dự Án Mẫu” và những thư mục ẩn khác nếu có.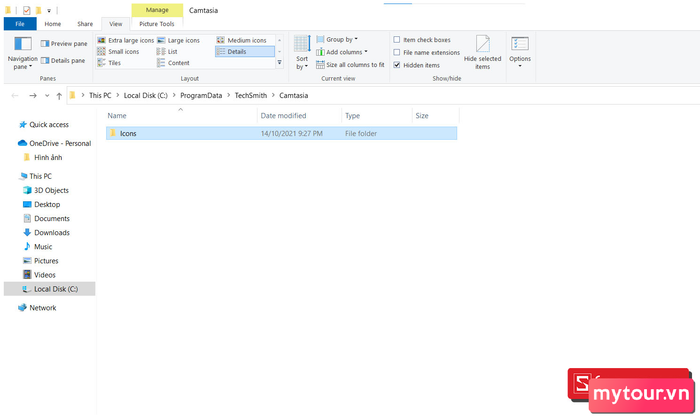
Đánh Giá về Camtasia 2021
Qua bài viết này, chúng ta đã tìm hiểu về phần mềm quay màn hình và cách cài đặt ứng dụng Camtasia một cách chi tiết. Hy vọng thông tin này hữu ích cho bạn. Chúc bạn thành công.
- Khám Phá Thêm Các Mẹo Máy Tính
MUA LAPTOP VỚI GIÁ ƯU ĐÃI CỰC KỲ HẤP DẪN!
