Để tạo ra một tác phẩm minh họa lôi cuốn, hãy làm quen với nghệ thuật cắt và loại bỏ hình ảnh một cách chính xác. Sự đa dạng của Eraser và Scrissors trong Adobe Illustrator sẽ mang lại cho bạn khả năng cắt và loại bỏ hình ảnh một cách thông minh. Hãy khám phá cách thực hiện trong bài viết này!

Trước hết, hãy tải về tệp mẫu được cung cấp và mở nó trong Adobe Illustrator để dễ dàng theo dõi hướng dẫn chi tiết. Trong bài tập này, chúng ta sẽ sử dụng đồng thời 2 công cụ Eraser và Scrissors để hoàn thiện thiết kế.
tệp_mẫu_cắt.zip
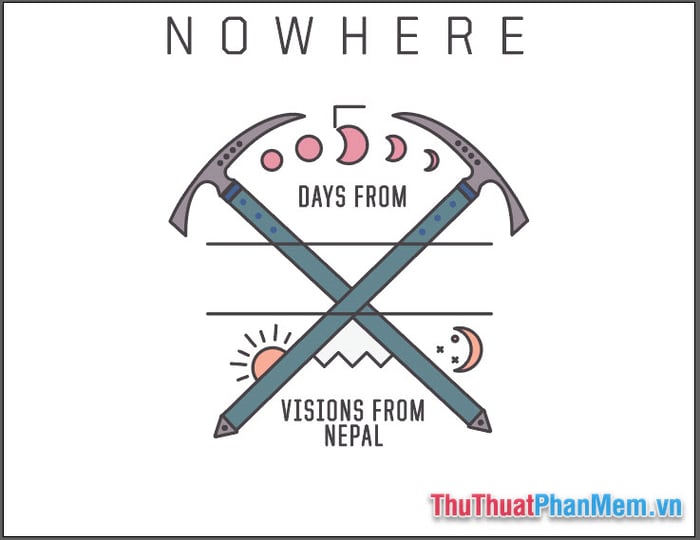
Xóa Đối Tượng Trong Adobe Illustrator
Để hoàn thiện ý tưởng thiết kế, tôi quyết định loại bỏ khu vực giữa hai đường kẻ để tạo không gian chứa chữ.
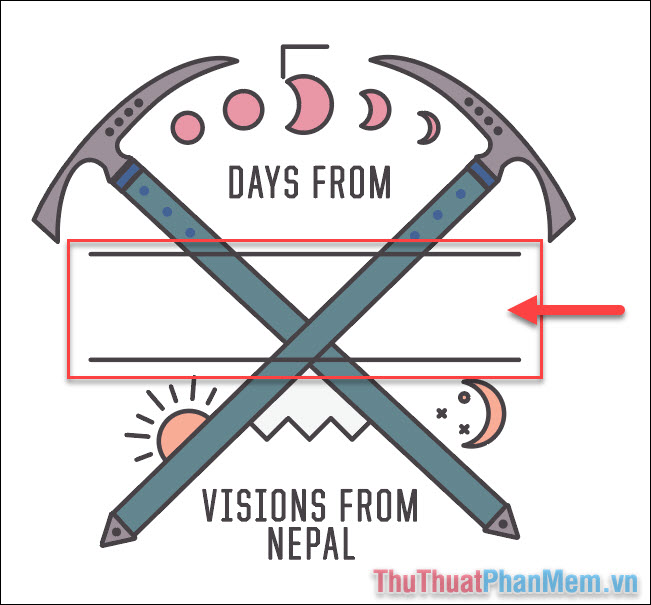
Để thực hiện điều này, chúng ta sử dụng Eraser Tool trên thanh công cụ. Công cụ này chỉ áp dụng cho những đối tượng đã được chọn bằng Selection Tool và chỉ hoạt động với hình ảnh vector, không thể tương tác với hình ảnh raster.
Bước đầu tiên, hãy chọn công cụ Selection Tool.
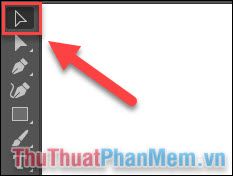
Giữ phím Shift và chọn lần lượt 2 cán cầm của chiếc búa:
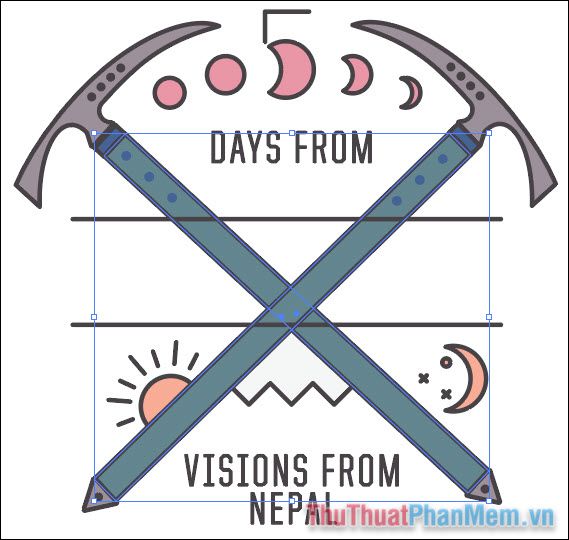
Sử dụng Zoom (Z) để phóng to hình giúp bạn xử lý mọi chi tiết một cách chính xác.
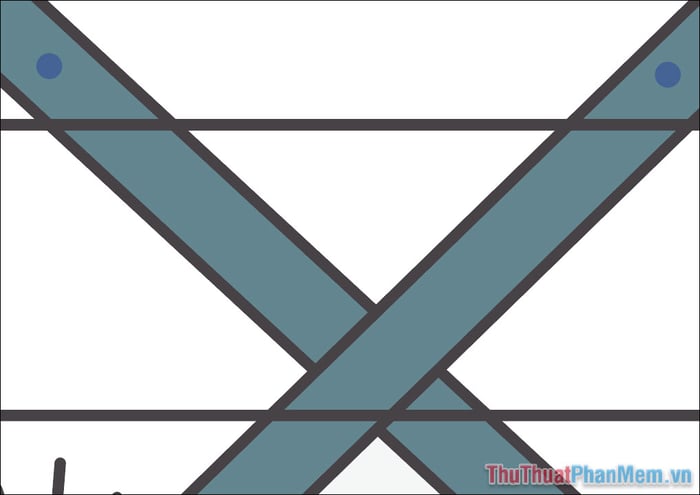
Chọn Eraser Tool tiếp theo (Shift + E).
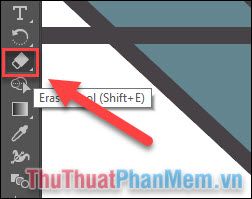
Thực hiện thao tác vẽ thông thường để xóa các chi tiết, thử nghiệm việc xóa chi tiết đường kẻ (chưa được chọn bằng Selection Tool):
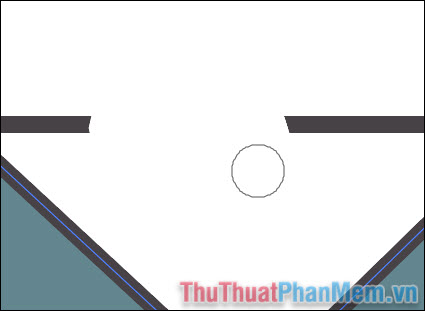
Sau khi thả chuột, bạn sẽ thấy nội dung bị xóa ngay lập tức trở lại như ban đầu, đảm bảo chỉ những đối tượng mới được chọn sẽ bị xóa.
Để xóa theo đường thẳng, giữ phím Shift khi xóa, và kết quả sẽ như sau:
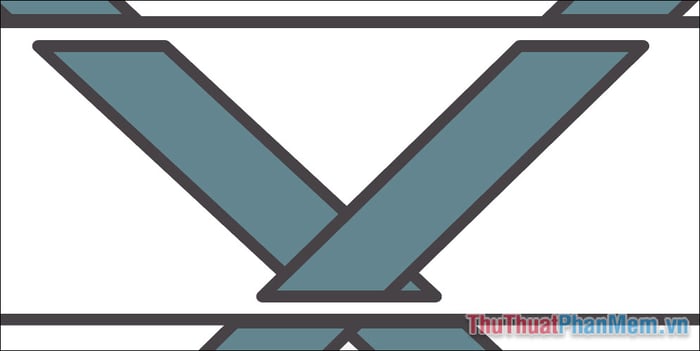
Sau đó, bạn có thể dễ dàng loại bỏ phần còn lại một cách thuận tiện:
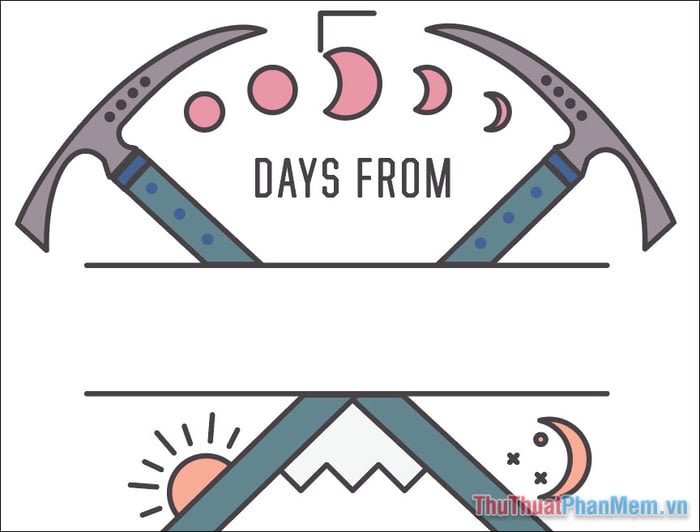
Cắt hình trong Adobe Illustrator
Tiếp theo, quy trình cắt hình trong Adobe Illustrator cũng vô cùng đơn giản. Hãy thử cắt phần ở giữa của đường kẻ để chia nó thành chỉ còn lại 2 phần:
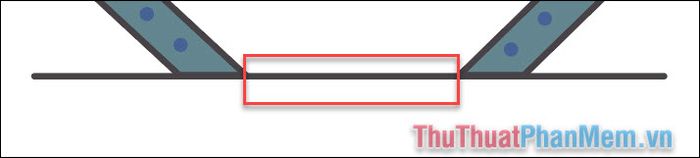
Chọn đối tượng bằng Selection Tool, di chuyển nó xuống một chút để dễ xử lý chính xác hơn.

Sau đó, nhấp chuột phải và chọn Eraser Tool, sau đó chuyển sang Scrissors Tool - công cụ được thiết kế để cắt một đường path thành nhiều đường path hoặc cắt một hình khối:
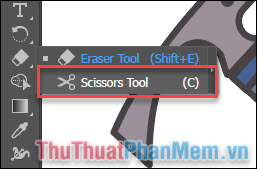
Đánh dấu 2 điểm đầu và cuối của đoạn cần cắt:
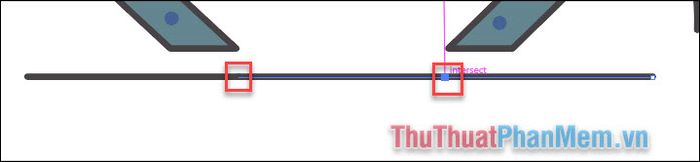
Như vậy, đường kẻ của bạn đã được chia thành 3 phần khác nhau.
Sử dụng Selection Tool để chọn đường path ở giữa và nhấn Delete để loại bỏ nó.
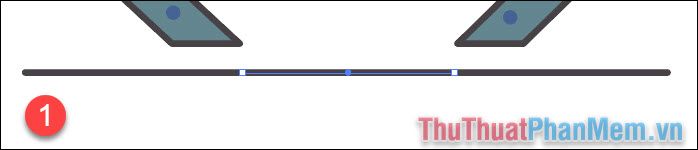
Cuối cùng, đưa 2 đường kẻ về vị trí ban đầu và di chuyển dòng chữ NOWHERE đến vị trí đúng. Bạn đã hoàn thành tác phẩm của mình:
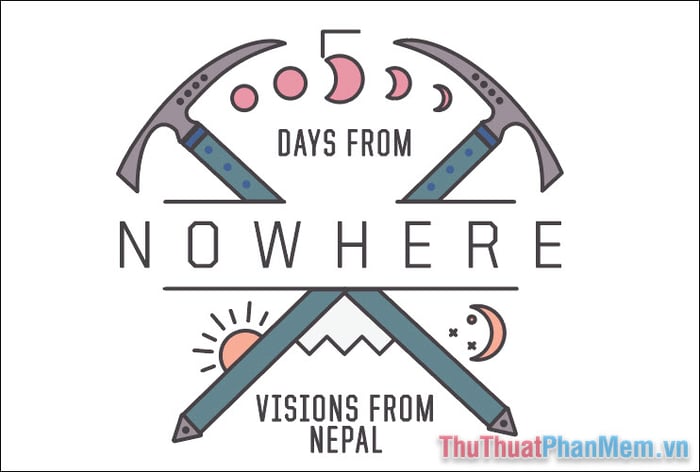
Với việc nắm vững cách sử dụng Eraser và Scrissors, bạn đã trở thành người thành thạo trong việc cắt và xóa hình trong Adobe Illustrator. Đừng quên theo dõi những bài viết mới trên ThủThuậtPhầnMềm.vn để khám phá nhiều tính năng khác của Illustrator nhé!
Chúc bạn đạt được thành công lớn!
