Hướng dẫn cách khóa truy cập internet của một phần mềm trên Windows 10.
Hầu hết các ứng dụng cài đặt trên Windows có thể tự động kết nối internet để kiểm tra và thông báo về cập nhật. Tuy nhiên, không phải ứng dụng nào cũng lành mạnh như vậy, có thể chúng sử dụng kết nối internet để thu thập dữ liệu về hành vi và thông tin người dùng.
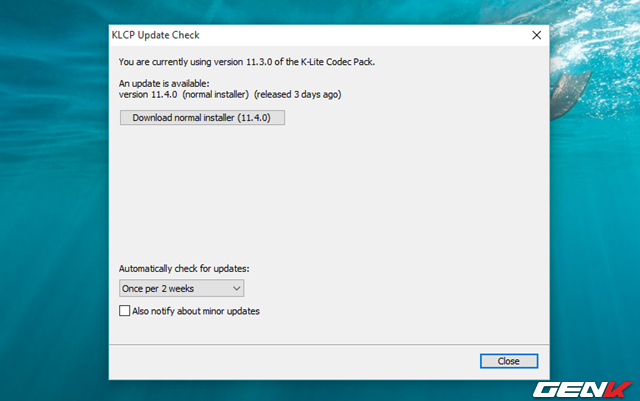
Vì vậy, nếu bạn không muốn ứng dụng tự động kết nối internet, bạn có thể ngăn chặn chúng. Bài viết này sẽ hướng dẫn cách ngăn chặn kết nối internet của một ứng dụng cụ thể bằng tính năng Windows Firewall có sẵn trong Windows 10.
Ngăn chặn kết nối internet của một ứng dụng bằng Windows Firewall
Nhấn chuột phải vào nút Start Menu và chọn Control Panel.
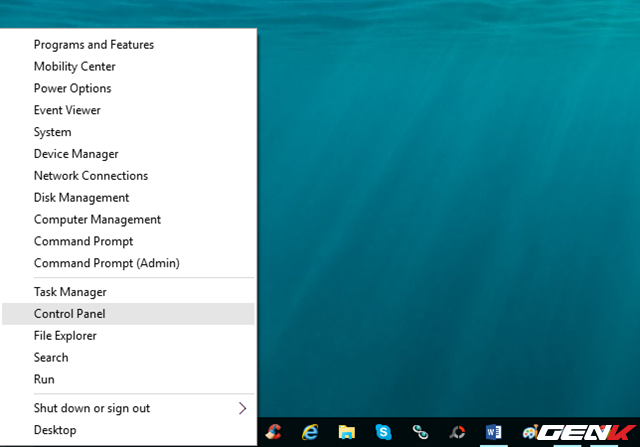
Trong Control Panel, bạn hãy tìm kiếm và chọn Windows Firewall.
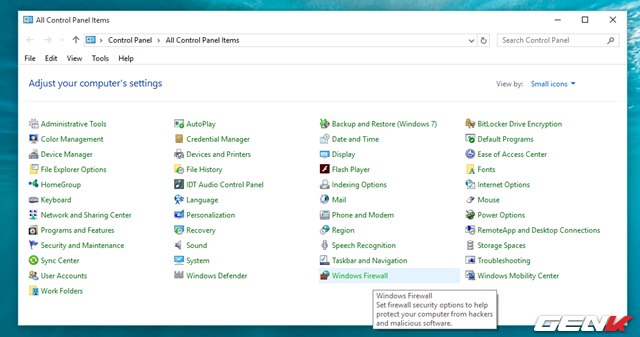
Tại đây, bạn click vào Cài đặt nâng cao.
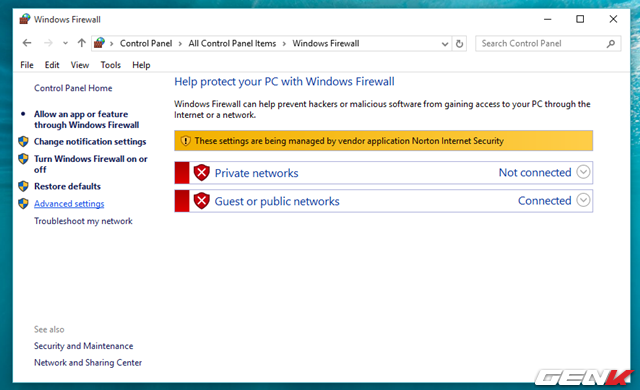
Hộp thoại Windows Firewall with Advanced Security hiện ra. Bạn click vào Quy tắc ra và click vào Quy tắc mới…
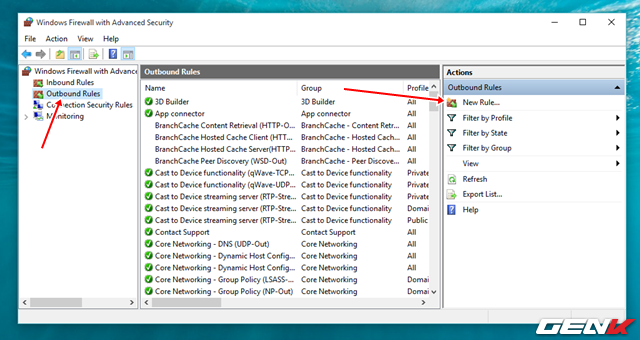
Cửa sổ New Outbound Rules Wizad hiện ra, bạn chọn Tùy chọn Chương trình và click Tiếp theo.
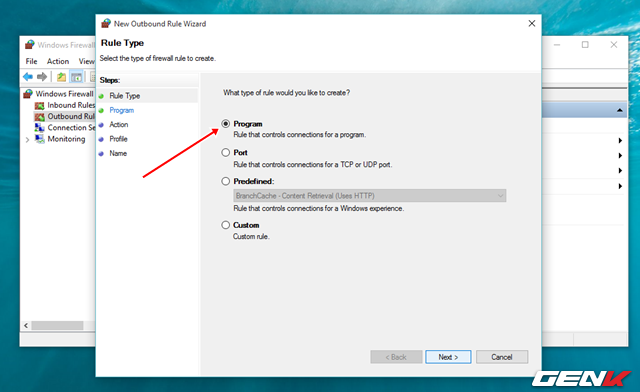
Tiếp theo, bạn sẽ được cung cấp 2 tùy chọn, bao gồm Tất cả các chương trình và Đường dẫn chương trình này. Ở đây, chúng ta chọn Đường dẫn chương trình này và bạn nhập đường dẫn tập tin EXE của phần mềm mà bạn muốn ngăn chặn truy cập internet vào ô trống. Ví dụ, nếu bạn muốn ngăn chặn Firefox, bạn sẽ nhập đường dẫn là “C:\Program Files\Mozilla Firefox\firefox.exe”.
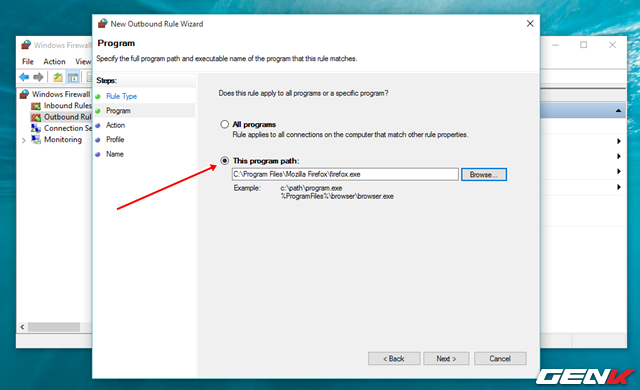
Sau khi nhập xong, bạn click Tiếp theo để chuyển sang bước tiếp theo. Ở đây, bạn giữ nguyên lựa chọn Chặn kết nối và click Tiếp theo.
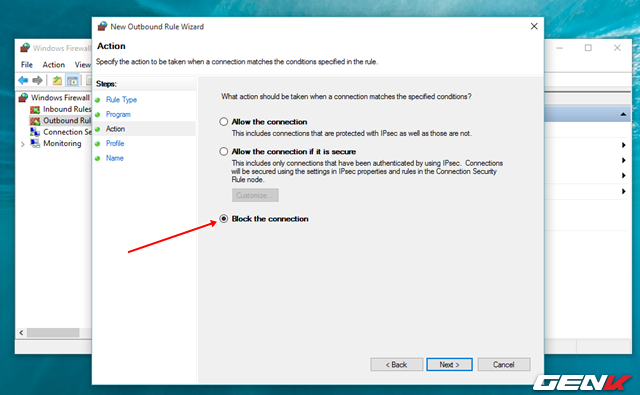
Tiếp theo, bạn chọn quy tắc để áp dụng. Ở đây, có các quy tắc kết nối mạng mà bạn có thể chọn để ngăn chặn phần mềm truy cập internet. Tốt nhất là chọn tất cả và click Tiếp theo.
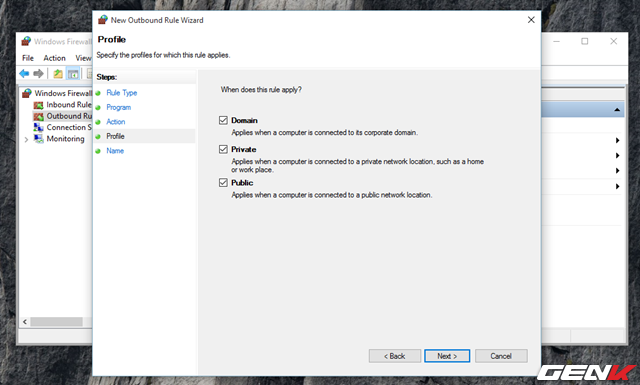
Cuối cùng, bạn đặt tên cho cài đặt mà bạn vừa tạo và nhập vài dòng thông tin bên dưới. Sau đó, click Hoàn thành để kết thúc.
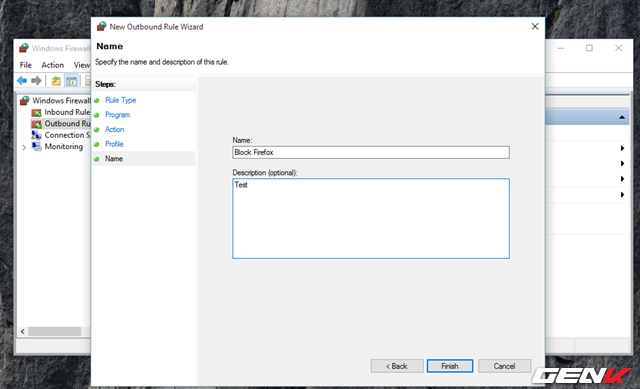
Việc thiết lập mà bạn vừa tạo sẽ xuất hiện trong danh sách Quy tắc Ra với biểu tượng đỏ ở đầu.
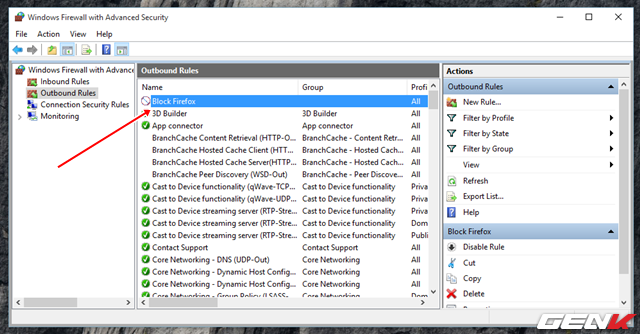
Và đó là kết quả.
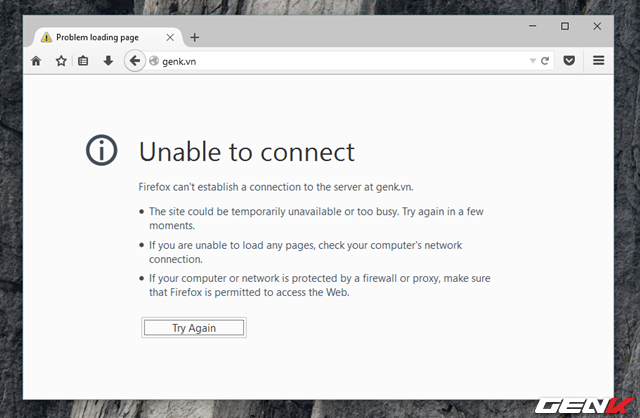
Khá dễ dàng đúng không? Phương pháp này chỉ áp dụng khi tính năng Windows Firewall đang được bật. Hy vọng bài viết sẽ hữu ích cho bạn.
