Tính năng của chế độ lọc màu trên iPhone
Chế độ lọc màu (Color Filters) trên iPhone được thiết kế để hỗ trợ người dùng có rối loạn về màu sắc hoặc những người muốn điều chỉnh màu sắc hiển thị trên màn hình. Tính năng chính của bộ lọc màu là giúp người dùng phân biệt màu sắc dễ dàng hơn và nhìn rõ hơn các đối tượng. Đây là tính năng đặc biệt hữu ích cho những người mắc bệnh mù màu đỏ, mù màu lục, mù màu lam, …
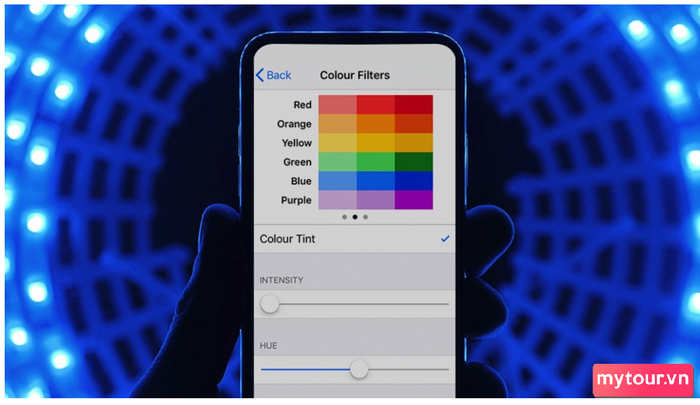 Tác dụng chính của chế độ lọc màu - Color Filters trên iPhone.
Tác dụng chính của chế độ lọc màu - Color Filters trên iPhone.
Những điểm đặc biệt của chế độ lọc màu trên iPhone
Khi bật Color Filters trên iPhone, bạn sẽ có nhiều lựa chọn màu sắc khác nhau. Mỗi tùy chọn màu đều mang lại hiệu ứng hiển thị và trải nghiệm độc đáo cho người sử dụng. Chi tiết như sau:
Chế độ màu xám (Grayscale)
Khi kích hoạt bộ lọc màu trên iPhone sang chế độ màu xám, mọi đối tượng và văn bản trên màn hình sẽ hiển thị trong tông màu xám. Chế độ này giúp giảm chói lọi và giảm sự phân tâm bởi màu sắc sặc sỡ trên iPhone. Tuy nhiên, thang màu xám đôi khi khiến người dùng nhầm lẫn rằng điện thoại bị hỏng vì màn hình trở nên mờ và xám xịt.
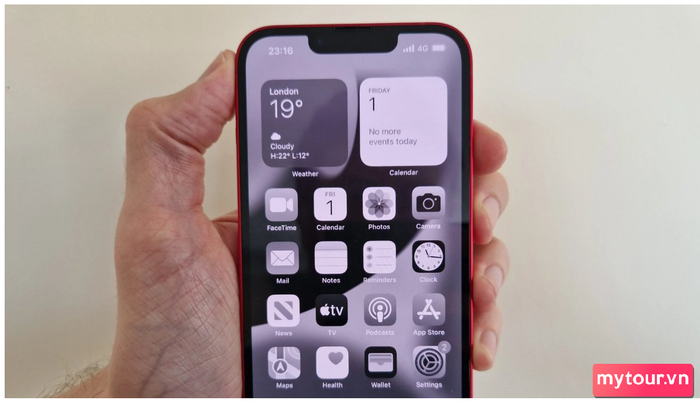
Đảo màu
Tính năng Invert Color này làm đảo ngược toàn bộ màu sắc trên màn hình (ví dụ: màu trắng chuyển thành đen, màu đen chuyển thành trắng). Đây là một lựa chọn hữu ích đối với những người bị chói mắt hoặc nhạy cảm với ánh sáng mạnh.
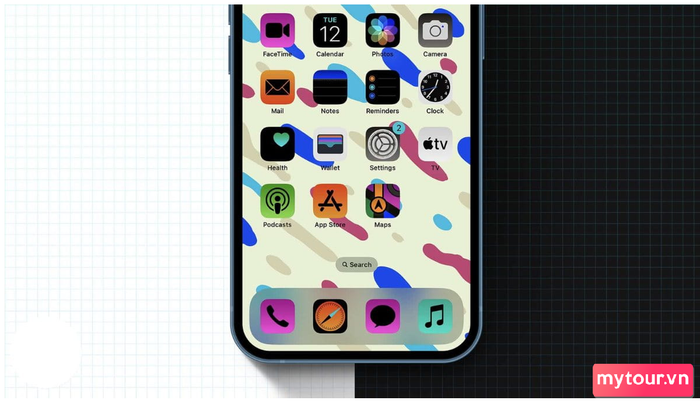
Bộ lọc màu đỏ-lục
Bộ lọc đỏ-lục (Red/Green filter) là công cụ hỗ trợ mù màu đỏ trên iPhone, giúp người dùng phân biệt màu sắc một cách tốt nhất khi bật tính năng này.
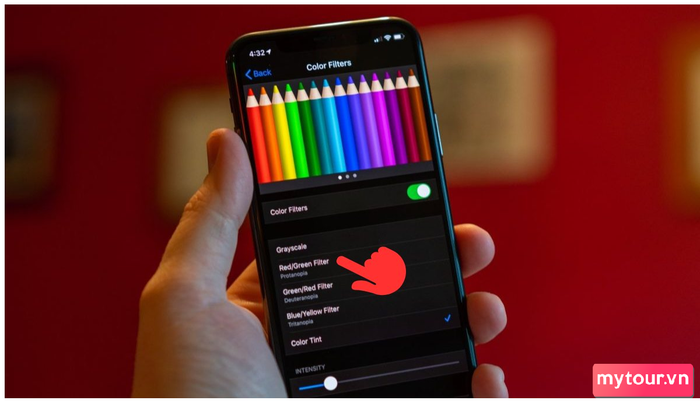 Chế độ lọc màu đỏ-lục là sự hỗ trợ đắc lực cho những người mù màu đỏ khi sử dụng iPhone.
Chế độ lọc màu đỏ-lục là sự hỗ trợ đắc lực cho những người mù màu đỏ khi sử dụng iPhone.
Bộ lọc màu lục-lam, lục-đỏ
Chế độ màu lục-lam (Green/Blue filter) giúp người dùng mù màu lam phân biệt màu sắc một cách hiệu quả. Tương tự, bộ lọc lục đỏ (Green/Red filter) cũng hỗ trợ người dùng mù màu lục khi sử dụng iPhone.
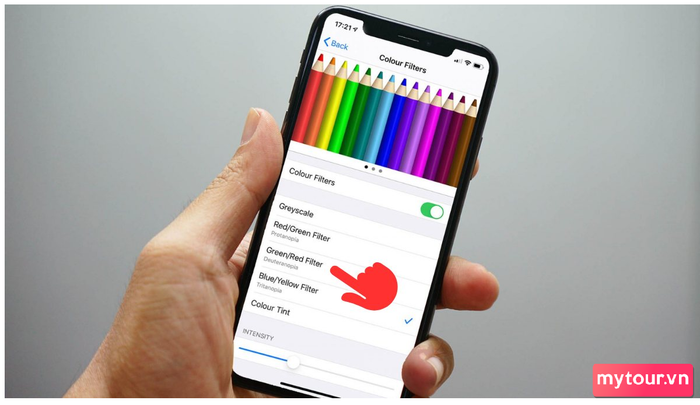
Tùy chỉnh bộ lọc
Ngoài các thang màu có sẵn trong bộ lọc màu trên iPhone, người dùng có khả năng tự tùy chỉnh màu sắc hiển thị. Hãy chọn Custom Filter sau khi kích hoạt Color Filters, sau đó điều chỉnh độ đậm nhạt của màu đỏ, lục và lam theo ý muốn cá nhân.

Cách bật, tắt bộ lọc màu trên iPhone
Nếu bạn muốn bật hoặc tắt Color Filters, thực hiện theo các bước sau đây. Chỉ cần một vài bước đơn giản, bạn có thể điều chỉnh màu sắc hiển thị trên màn hình iPhone theo ý muốn của mình.
Bước 1: Mở cài đặt > chọn “Cài đặt chung” > chọn “Trợ năng”.
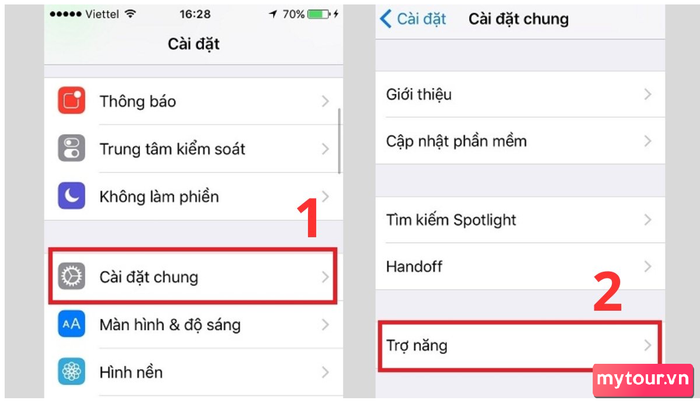 Nhấn vào mục “Trợ năng” trong cài đặt trên iPhone của bạn.
Nhấn vào mục “Trợ năng” trong cài đặt trên iPhone của bạn.
Bước 2: Trong mục “Trợ năng”, chọn “Thích nghi màn hình” và bật hoặc tắt tính năng “Bộ lọc màu”.

Bước 3: Khi bật bộ lọc màu trên iPhone, bạn sẽ thấy các tùy chọn hiển thị. Bạn chỉ cần chọn “Thang màu xám”, bộ lọc đỏ/lục, bộ lọc lục/đỏ, bộ lọc lam/vàng hoặc tùy chỉnh bộ lọc theo ý muốn của mình.
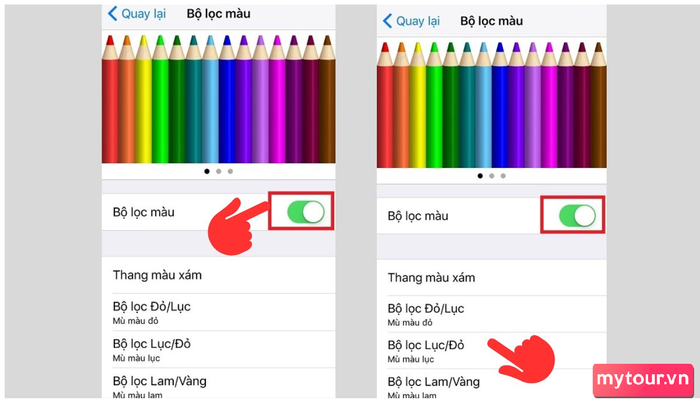
Nguyên nhân màn hình iPhone mờ, chuyển sang màu xám
Có nhiều lý do khiến màn hình iPhone trở nên mờ và chuyển sang màu xám. Dưới đây là những nguyên nhân phổ biến nhất khiến iPhone gặp vấn đề này:
Bật nhầm màu hiển thị sang thang màu xám: Hãy vào “Cài đặt” và chọn “Bộ lọc màu” để kiểm tra xem có bật nhầm sang thang màu xám hay không. Nếu có, bạn chỉ cần tắt bộ lọc màu trên iPhone là xong.
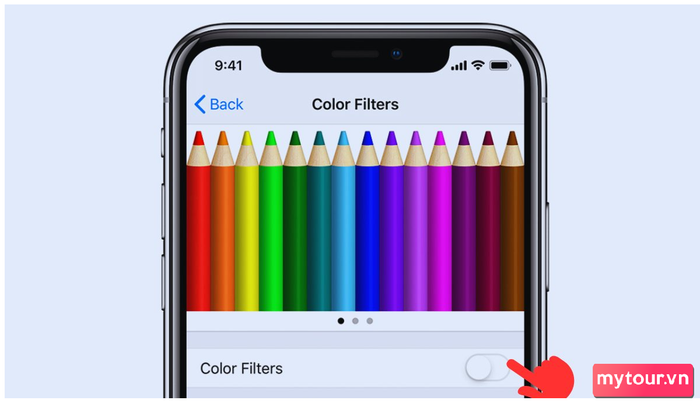
iPhone bị ướt: Nếu màn hình bị ướt, có thể đã gây chập mạch và làm mờ màn hình. Trong trường hợp này, bạn nên mang điện thoại đến trung tâm bảo hành để kiểm tra và sửa chữa chính xác.
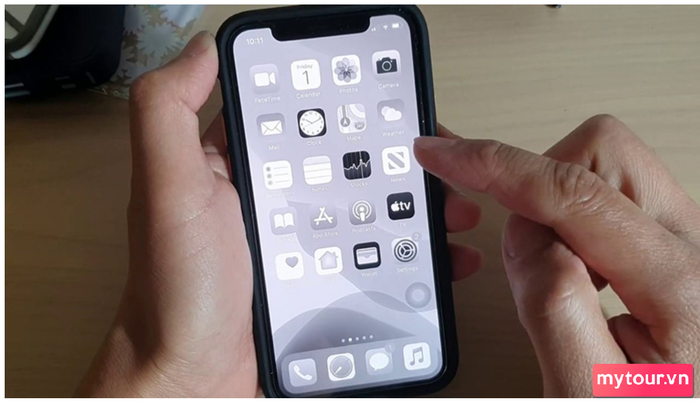
Lỗi phần mềm: Nếu phiên bản hiện tại của hệ điều hành không tương thích với iPhone, có thể gây ra lỗi phần mềm và ảnh hưởng đến màu sắc hiển thị màn hình. Hãy cập nhật iPhone lên phiên bản iOS mới nhất bằng cách sau:
- Vào “Cài đặt” > chọn “Cài đặt chung” > chọn “Cập nhật phần mềm” > đợi quá trình cập nhật hoàn tất > kiểm tra xem màn hình iPhone còn xám hay không.
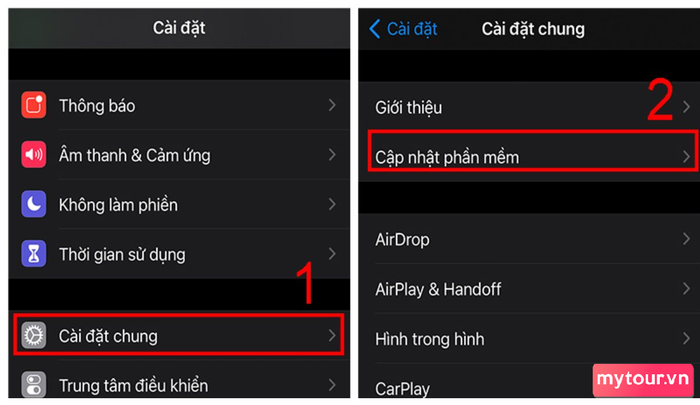 Sửa chữa vấn đề phần mềm trên điện thoại iOS
Sửa chữa vấn đề phần mềm trên điện thoại iOS
Bộ lọc màu trên iPhone mang lại nhiều ứng dụng mà có thể bạn chưa khám phá. Hãy tận dụng tính năng này để điều chỉnh màu sắc hiển thị trên màn hình theo mong muốn cá nhân của bạn.
