Bạn muốn thử nghiệm chụp ảnh theo phong cách hoài cổ trên điện thoại với hiệu ứng màu sắc, ánh sáng giống như máy Polaroid? Hãy khám phá cách sử dụng app NOMO để chụp những bức ảnh màu hoài cổ độc đáo. Hướng dẫn chi tiết dưới đây sẽ giúp bạn!

Sử dụng app NOMO để tạo ảnh màu hoài cổ độc đáo
Hướng dẫn được thực hiện trên iPhone 7 Plus, nhưng bạn có thể áp dụng tương tự trên điện thoại chạy hệ điều hành Android hoặc các phiên bản iOS khác.
I. Các lợi ích
- Tạo ảnh màu hoài cổ vintage, retro với hiệu ứng bụi, ánh sáng rò rỉ, họa tiết và khung
- Giả lập bức ảnh Polaroid qua ống kính của máy ảnh Fujifilm Instax Mini 25
- Cung cấp chế độ phơi sáng kép đặc biệt
II. Hướng dẫn cách sử dụng app NOMO để chụp ảnh màu hoài cổ
Khi mới bắt đầu, ứng dụng NOMO sẽ tự động chọn định dạng khung ảnh Polaroid và ống kính máy ảnh Fujifilm Instax Mini 25.
1. Hướng dẫn nhanh
- Mở ứng dụng Nomo trên điện thoại. Tại đây, bạn sẽ thấy các nút tính năng chụp ảnh trong giao diện chụp ảnh của app Nomo
- Nhấn nút chụp ảnh và sau đó nhấn nút tròn màu đen để xem lại ảnh vừa chụp.
- Ảnh mới chụp sẽ xuất hiện trong một khung ảnh Polaroid với phần phía trong trắng xoá. Đợi khoảng 90 giây để app xử lý và hiển thị ảnh rõ nét. Sau đó, nhấn chọn ảnh chụp.
- Nhấn vào biểu tượng dấu mũi tên nằm ngang để chọn lưu hoặc chia sẻ ảnh chụp.
- Nhấn Save image để lưu ảnh về máy hoặc chia sẻ ảnh qua Facebook, Zalo,...
2. Hướng dẫn chi tiết
Bước 1: Tải và mở ứng dụng Nomo trên điện thoại. Ứng dụng sẽ hiển thị các nút tính năng chụp ảnh trong giao diện chụp ảnh của Nomo như sau:
- 1 - Chụp hình
- 2 - Xoay camera trước/sau
- 3 - Chế độ ánh sáng kép
- 4 - Bật/tắt đèn flash
- 5 - Lựa chọn kiểu máy ảnh (Ở gói miễn phí, bạn chỉ có thể sử dụng kiểu giả lập hiệu ứng máy film Instax Mini, có giả lập khung polaroid và khoảng 10 hiệu ứng từ máy film khác)
- 6 - Thư viện ảnh
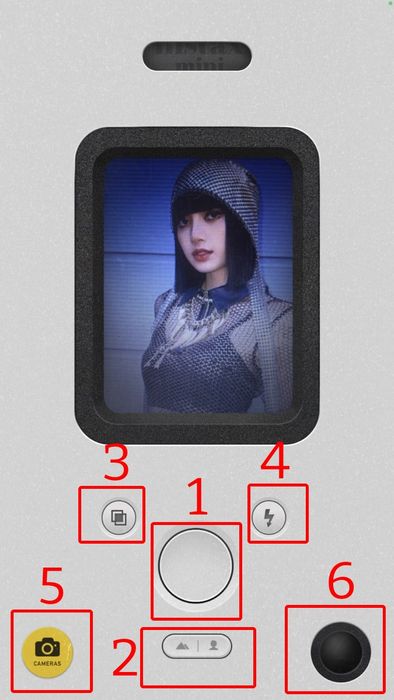
Các chức năng chụp ảnh của app Nomo
Bước 2: Bấm nút chụp ảnh. Sau đó, nhấn nút tròn màu đen ở góc phải phía dưới màn hình để xem lại hình vừa chụp.
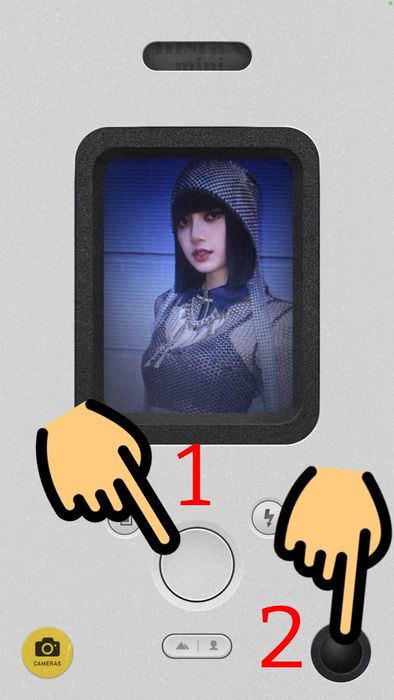
Nhấn nút chụp ảnh và nút tròn màu đen
Bước 3: Ảnh vừa chụp sẽ hiển thị trong một khung ảnh polaroid với phần phía trong trắng. Đợi khoảng 90 giây để app xử lý và hiển thị ảnh rõ nét. Sau đó, nhấn chọn ảnh chụp.
Mẹo: Cầm điện thoại và lắc, lắc càng nhanh thì thời gian ảnh xuất hiện càng nhanh
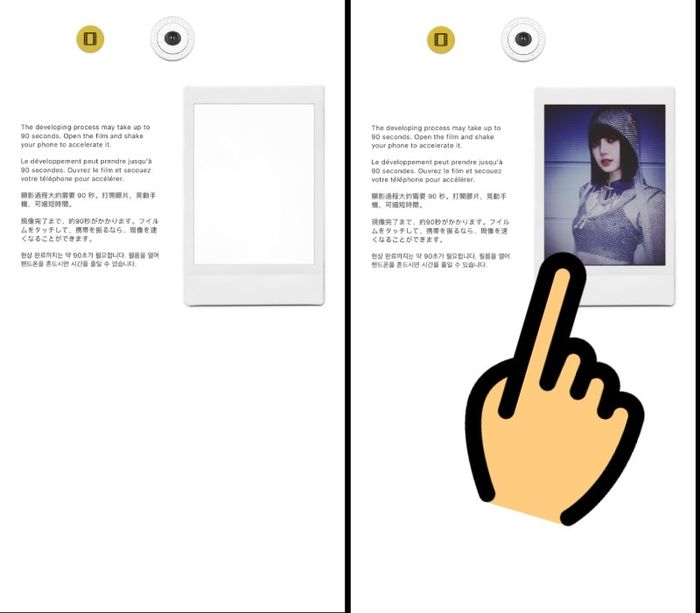
Chọn ảnh đã chụp
Bước 4: Tiếp theo, nhấn vào biểu tượng mũi tên ngang để lựa chọn lưu hoặc chia sẻ ảnh chụp.
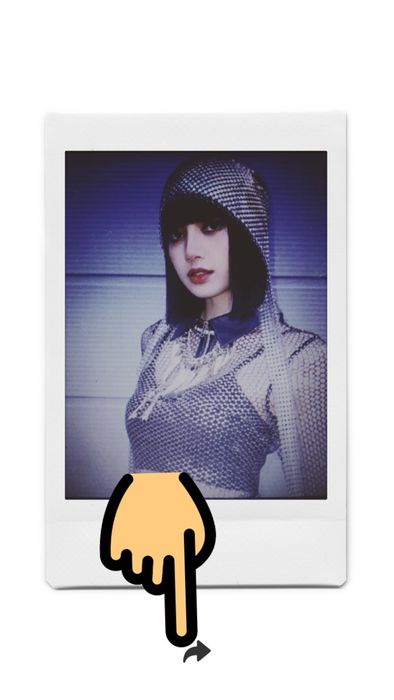
Nhấn vào biểu tượng mũi tên ngang
Bước 5: Cuối cùng, nhấn Lưu ảnh để lưu ảnh về điện thoại hoặc chia sẻ qua Facebook, Instagram,...
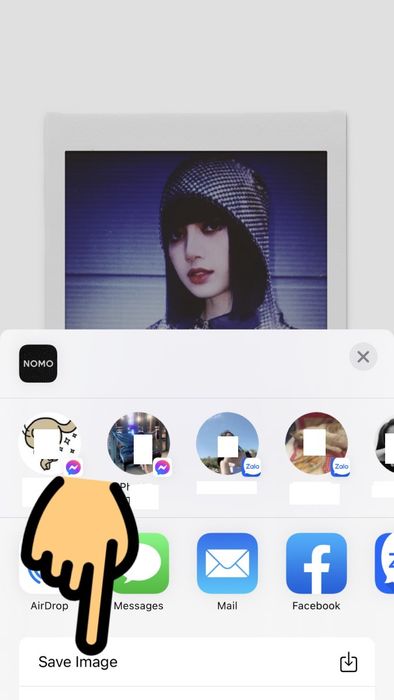
Nhấn Lưu ảnh để lưu ảnh
Bước 6: Để thay đổi màu và giao diện camera, bấm vào mục Camera biểu tượng màu vàng ![]()
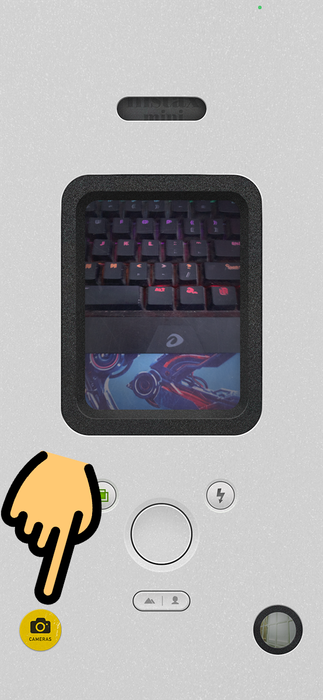
Bấm vào mục Camera
Bước 7: Chọn màu camera miễn phí (có các màu PRO nhưng phải trả phí) > Chờ camera tải và bấm Sử dụng
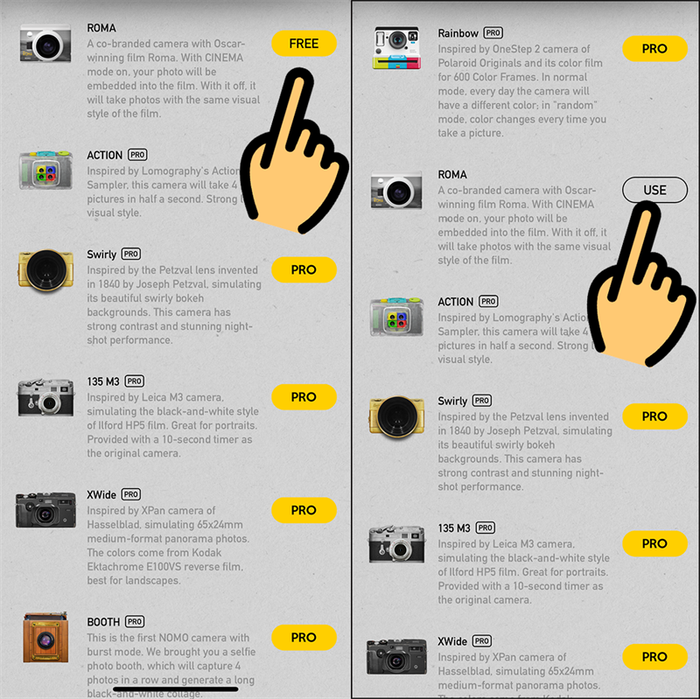
Chọn màu camera miễn phí
Bước 8: Bạn sẽ thấy giao diện mới và có thể bắt đầu chụp ảnh ngay!
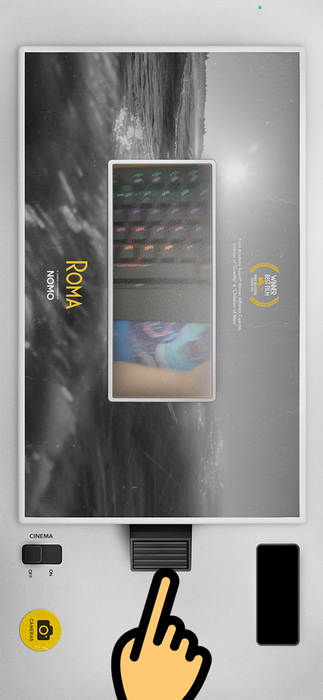
Bạn sẽ gặp giao diện mới
- Top 9 ứng dụng chụp ảnh, chỉnh sửa màu film hoài cổ trên Android, iOS cực đẹp
- Hướng dẫn cách mix màu Vintage trong Lightroom cực kỳ chi tiết
- Bí quyết sử dụng phần mềm Fotor chỉnh sửa ảnh miễn phí, đơn giản
- Hướng dẫn cách thao tác với phần mềm Photoscape chỉnh sửa ảnh cơ bản
Dưới đây là hướng dẫn cách sử dụng app NOMO để chụp ảnh màu hoài cổ, tạo nên những bức hình đầy nghệ thuật giống như ảnh Polaroid. Chúc bạn thành công trong việc tạo ra những tấm hình đẹp như ý. Nếu bạn cảm thấy hữu ích, đừng quên chia sẻ và để lại ý kiến bình luận phía dưới nhé!
