Trên hệ điều hành Windows 10, chúng ta được trang bị nhiều công cụ và tính năng mới để tối ưu trải nghiệm hệ thống. Một trong những tính năng tuyệt vời là Desktop ảo thông qua Chế độ Xem Nhiệm vụ. Desktop ảo giúp bạn thực hiện nhiều công việc khác nhau. Trong bài viết này, Mytour sẽ hướng dẫn về phím Task View và Desktop ảo trên Windows 10.
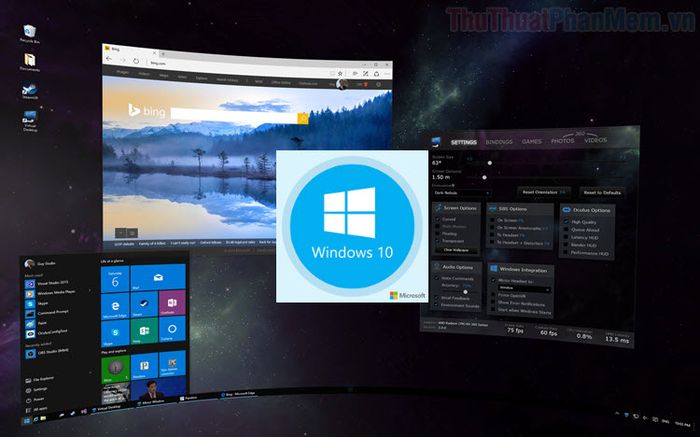
I. Chế độ Xem Nhiệm vụ, Desktop ảo trên Windows 10
Để mở Chế độ Xem Nhiệm vụ và tạo Desktop ảo, có nhiều cách từ thủ công đến sử dụng phím tắt trên bàn phím. Trong bài viết này, chúng ta sẽ khám phá tất cả các cách thức này.
1. Bật Chế độ Xem Nhiệm vụ từ thanh Taskbar
Trên thanh Taskbar của Windows 10, luôn có nút Chế độ Xem Nhiệm vụ. Tuy nhiên, nếu bạn đã tình cờ ẩn nó đi, hãy thử cách sau để hiển thị lại nút Chế độ Xem Nhiệm vụ:
Bấm chuột phải vào thanh Taskbar và chọn Hiển thị nút Chế độ Xem Nhiệm vụ.
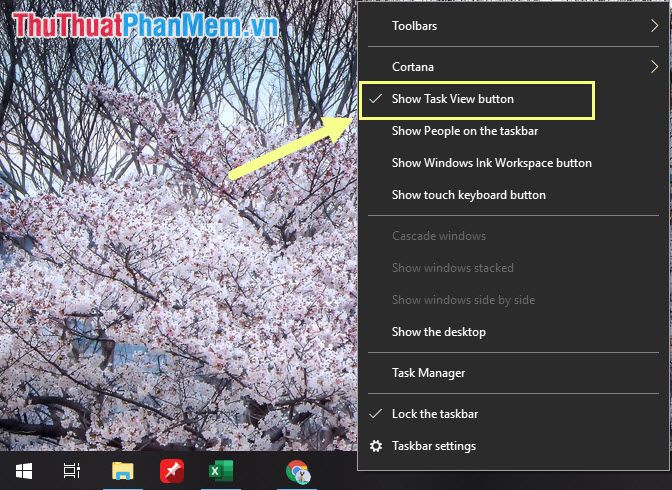
Khi nút Chế độ Xem Nhiệm vụ xuất hiện, chỉ cần nhấn vào để sử dụng Chế độ Xem Nhiệm vụ và tạo Desktop ảo.
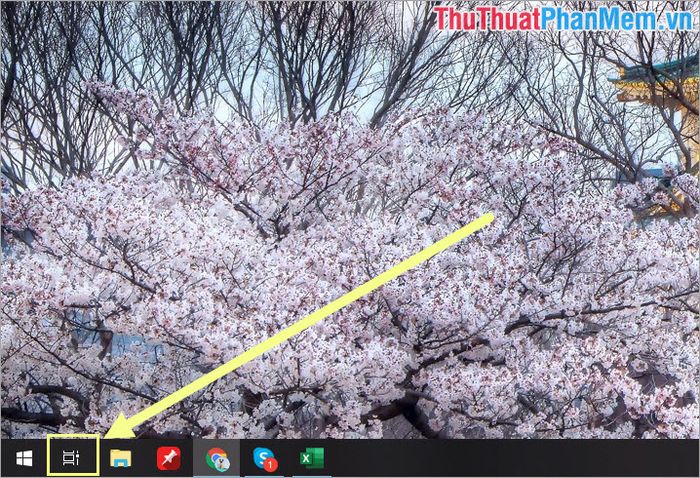
Sau khi Chế độ Xem Nhiệm vụ xuất hiện, bạn hãy lựa chọn Tạo Desktop mới để tạo Desktop ảo trên máy tính.
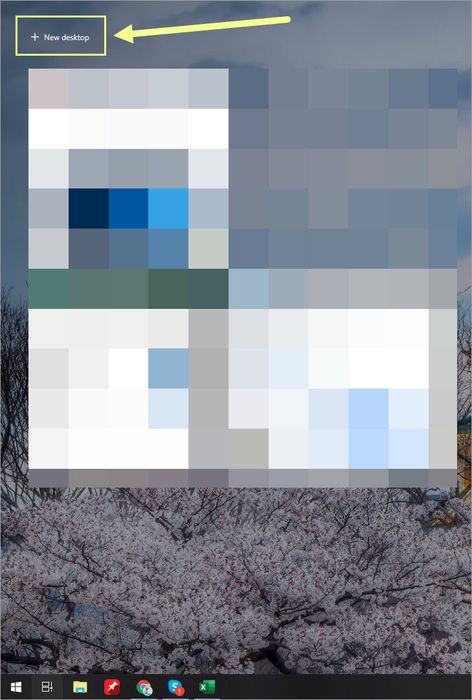
2. Khởi động Chế độ Xem Nhiệm vụ bằng phím tắt
Để mở Chế độ Xem Nhiệm vụ nhanh chóng, bạn có thể sử dụng tổ hợp phím tắt Windows + Tab.
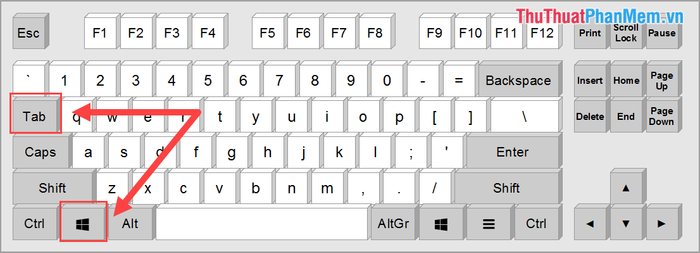
Sau khi Chế độ Xem Nhiệm vụ hiển thị, bạn chỉ cần chọn Tạo Desktop mới để tạo Desktop ảo trên máy tính.
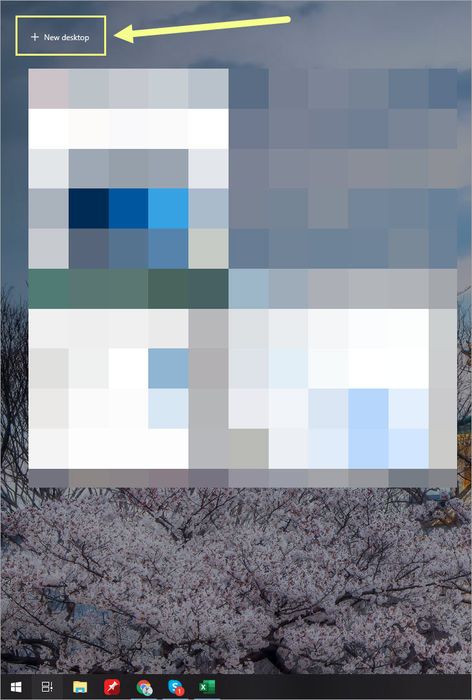
3. Tạo Desktop ảo nhanh chóng bằng tổ hợp phím tắt
Để tạo Desktop ảo một cách nhanh chóng nhất, bạn chỉ cần nhấn tổ hợp phím Windows + Ctrl + D. Ngay lập tức, một Desktop ảo mới sẽ được tạo ra và bạn sẽ tự động chuyển đến Desktop ảo vừa tạo.
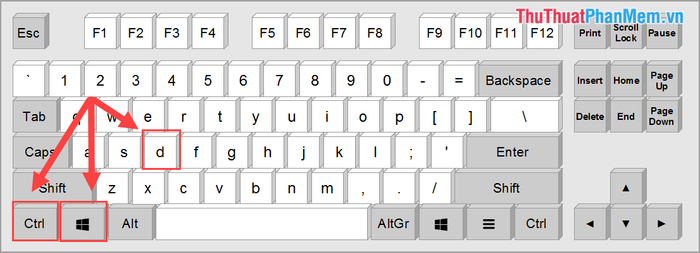
Ngay khi bạn nhấn tổ hợp phím này, một Desktop ảo mới sẽ được tạo ra ngay lập tức. Nếu bạn đang sử dụng Desktop ảo và thực hiện thao tác này, bạn sẽ tạo ra những Desktop ảo tiếp theo.
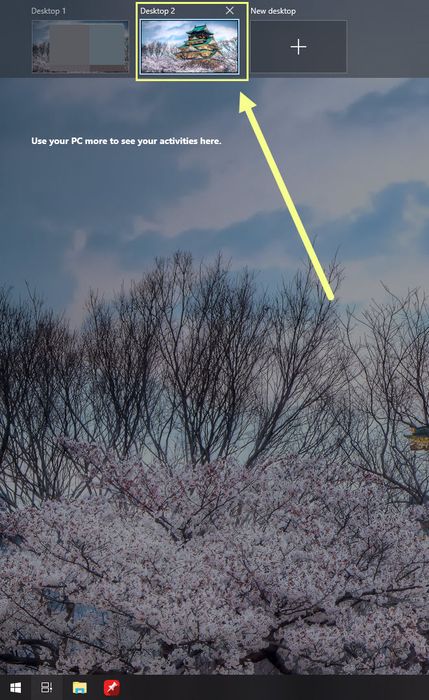
II. Một số thao tác hữu ích với Desktop ảo trên Windows 10
1. Chuyển giữa các Desktop một cách linh hoạt
Để di chuyển ứng dụng giữa các Desktop một cách linh hoạt, bạn có 2 cách như sau:
- Kéo và thả ứng dụng từ Task View vào Desktop ảo bạn muốn sử dụng.
- Click chuột phải vào ứng dụng trong Task View, chọn Di chuyển đến -> Desktop ảo bạn muốn sử dụng.
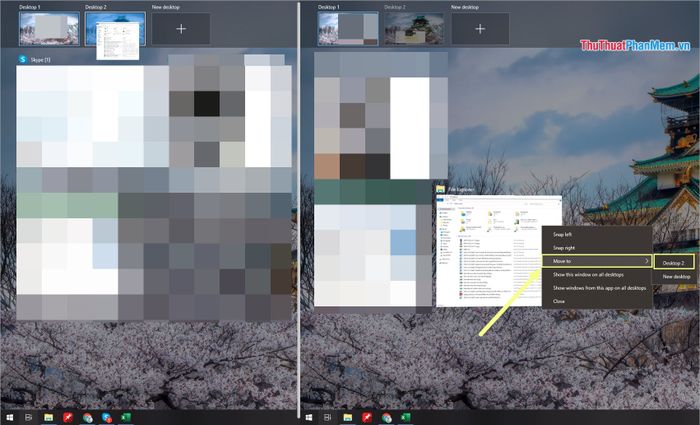
2. Các thao tác đa nhiệm ứng dụng trên Task View và Desktop ảo
Khi bạn chuột phải vào ứng dụng hoặc thư mục đang chạy trên máy tính, bạn sẽ nhìn thấy các lựa chọn như sau:
- Snap Left: Hiển thị ứng dụng/ thư mục ở ½ màn hình bên trái
- Snap Right: Hiển thị ứng dụng/ thư mục ở ½ màn hình bên phải
- Move to: Chuyển ứng dụng qua lại giữa các Desktop ảo
- Show this windows on all Desktop: Hiển thị cửa sổ ứng dụng/ thư mục trên tất cả các màn hình Desktop (bao gồm cả Desktop ảo và Desktop thật)
- Show windows from this app on all desktops: Hiển thị tất cả các cửa sổ của ứng dụng trên tất cả các màn hình Desktop (bao gồm cả Desktop ảo và Desktop thật)
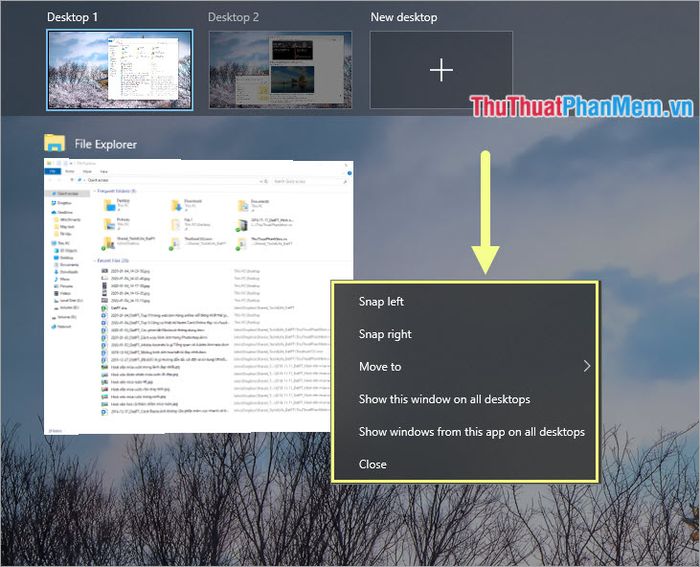
3. Tắt Desktop ảo
Để tắt Desktop ảo, bạn nhấn vào nút X trên mỗi cửa sổ Desktop trong Task View. Khi bạn tắt Desktop ảo, tất cả ứng dụng/cửa sổ trong Desktop ảo đó sẽ chuyển về Desktop chính để bạn tiếp tục công việc.
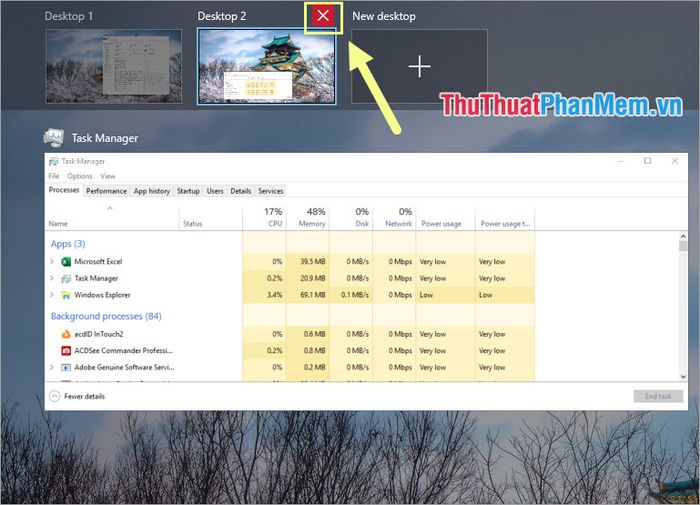
Trong bài viết này, Mytour sẽ hướng dẫn các bạn về việc sử dụng phím Task View và tạo Desktop ảo trong Task View một cách nhanh chóng và hiệu quả. Chúc các bạn thành công!
