Trong quá trình tạo Slide, thường bạn ưa chuộng sử dụng các Template có sẵn. Tuy nhiên, đôi khi bạn muốn tạo nên sự độc đáo và phong cách cá nhân trong bài thuyết trình của mình. Bài viết dưới đây sẽ hướng dẫn cách tự tạo Template độc đáo trong PowerPoint.

Áp dụng Slide Master để tạo Template chung cho bài trình chiếu của bạn.
Thực hiện theo các bước sau đây:
Khám phá Bước 1: Mở PowerPoint, khởi tạo file mới với Blank Presentation.
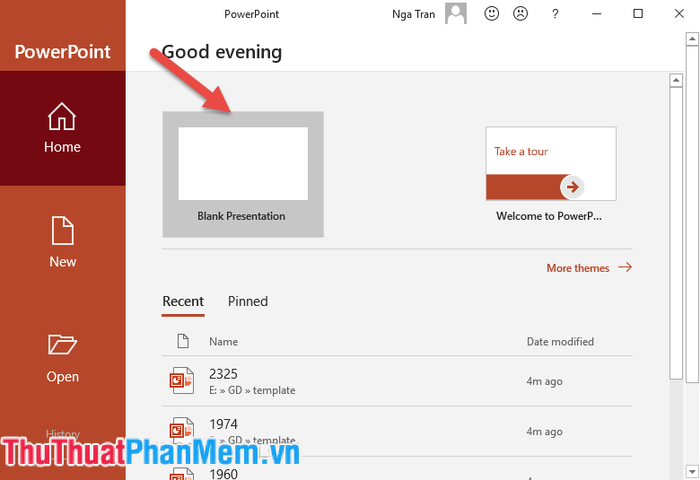
Khám phá Bước 2: Truy cập View -> Slide Master.
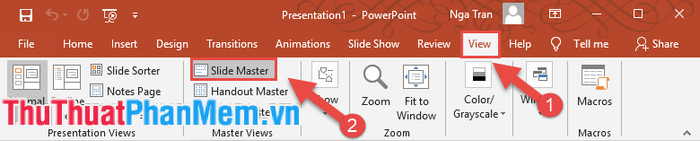
ĐỊNH DẠNG CHUNG CHO CÁC SLIDE
Lưu ý: Để định dạng chung cho các slide đầu tiên, hãy chọn Slide đầu tiên trong Slide Master.
Bước 3: Áp dụng định dạng chung cho các slide trong bài thuyết trình.
Khi bạn chọn mẫu Template chung hiển thị, tiến hành định dạng chung cho tất cả các Slide bằng cách kích chọn Slide đầu tiên.
- Tạo hình nền cho các Slide: Chọn Slide Master -> Background -> Background Styles -> nếu bạn muốn thay đổi màu nền có sẵn -> chọn màu phù hợp. Nếu muốn sử dụng hình nền từ file ảnh có sẵn, chọn Format Background.
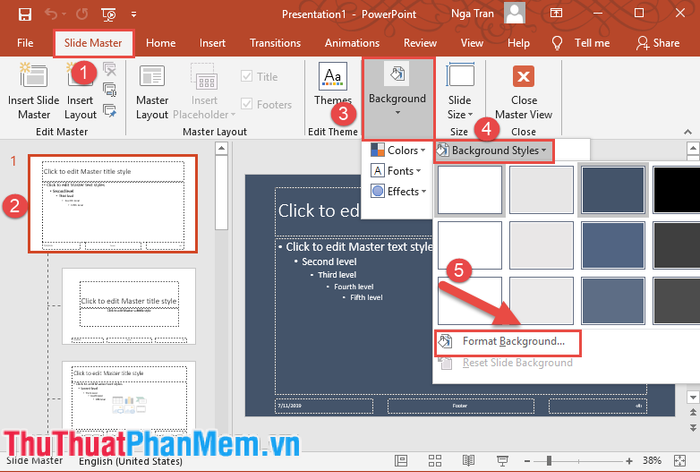
Bước 4: Một cửa sổ xuất hiện -> cuộn xuống phía dưới và chọn File.
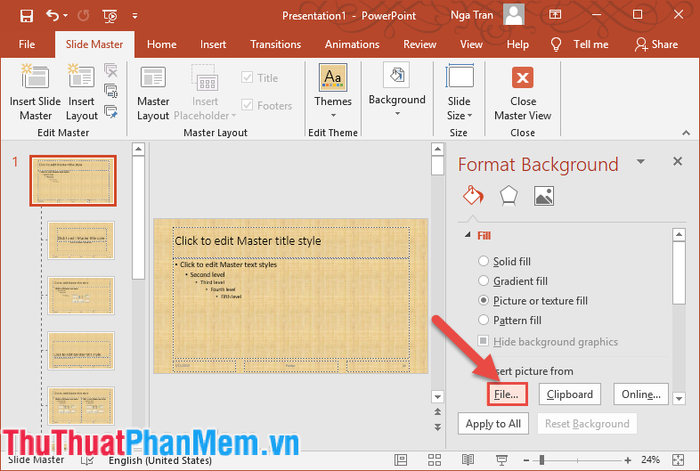
Bước 5: Chọn file ảnh bạn muốn sử dụng làm hình nền -> nhấn Insert.

Sau khi chọn xong file ảnh, tất cả các Slide sẽ có cùng hình nền đã thiết lập:
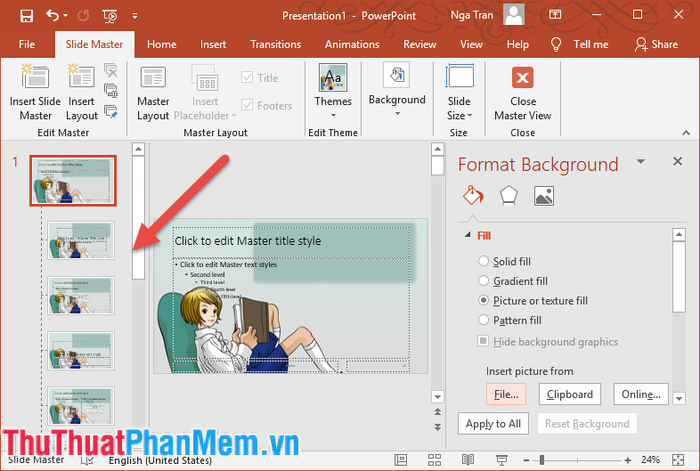
Bạn hoàn toàn có thể điều chỉnh font chữ và kích thước chữ chung cho tất cả các Slide. Hãy chắc chắn áp dụng cài đặt cho toàn bộ bài thuyết trình bằng cách chọn Slide đầu tiên trong Template.
Ví dụ, bạn có thể điều chỉnh độ trong suốt của hình nền trong Template bằng cách thay đổi giá trị trong mục Transparency.
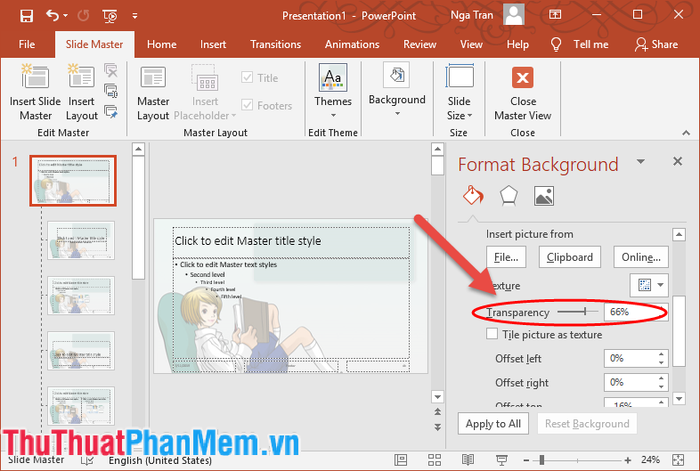
Bước 6: Tạo trang bìa trong Slide Master; đây chính là Slide thứ 2, hiển thị ngay sau Slide đầu tiên.
- Slide thứ 2 trong Slide Master chính là trang bìa của bài thuyết trình hay chính là slide đầu tiên được hiển thị.
- Tại sao lại cần phải tạo trang bìa? Đơn giản để tạo sự độc đáo, phân biệt rõ ràng giữa trang bìa và nội dung chính.
Để tạo sự khác biệt, bạn cần thực hiện những thay đổi sau trong trang bìa:
- Bước 6: Tạo hình nền đặc trưng (hãy giữ sự đồng bộ với các Slide khác, nhưng đổi độ đậm nhạt để tạo sự phân biệt).
- Thay đổi font và kiểu chữ: Trong trang bìa, hãy làm cho font chữ lớn hơn và có thể chọn kiểu chữ khác nhau.
Bước 1: Chọn Slide thứ 2 trong Slide Master tại thẻ Home -> thay đổi font chữ và tăng kích thước trong mục Font.
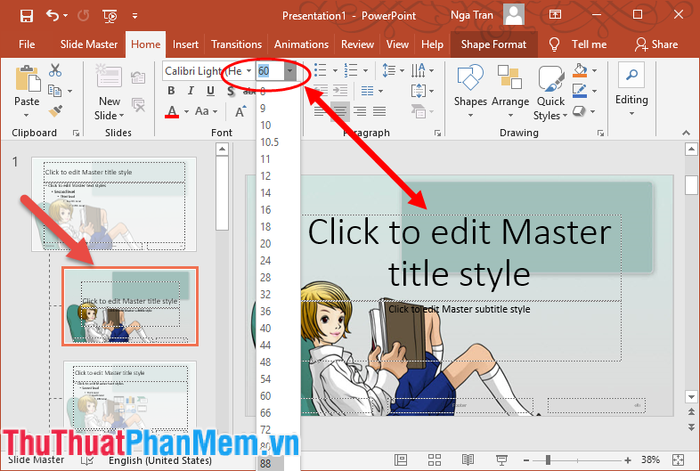
Bước 2: Sử dụng chức năng Format Background để điều chỉnh độ trong suốt của Slide thứ 2, tạo sự độc đáo so với các slide còn lại bằng cách đặt giá trị về 0.
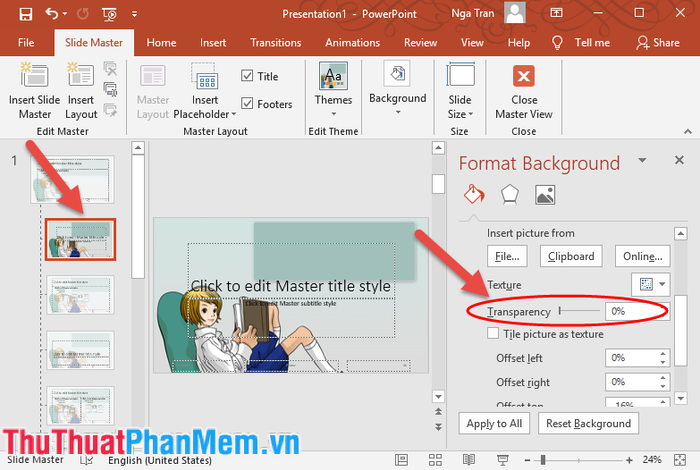
Slide Master đã được định dạng, sự khác biệt giữa trang bìa và các slide khác đã được thể hiện rõ ràng.
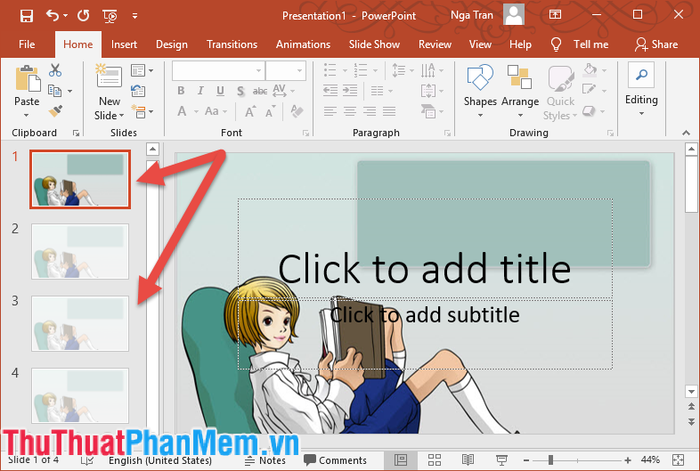
LƯU NGAY SLIDE MASTER ĐÃ TẠO
Sau khi hoàn thành định dạng Slide Master, hãy lưu lại để sử dụng ngay mà không cần phải làm lại từ đầu.
Chọn thẻ File -> Lưu.
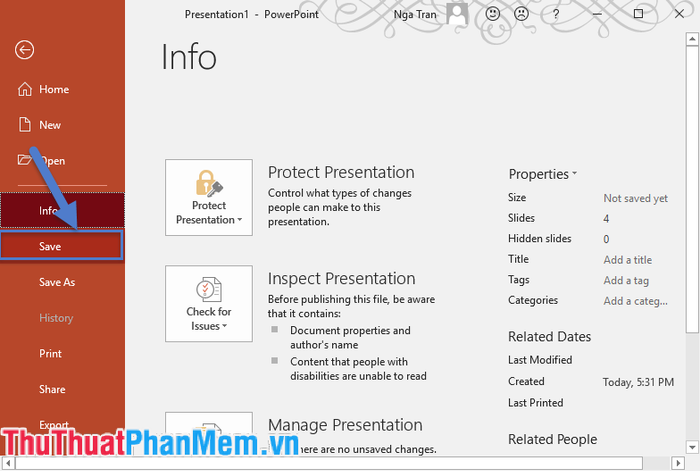
Một hộp thoại sẽ xuất hiện -> chọn nơi để lưu file và đặt tên file để dễ nhớ -> nhấn Lưu:
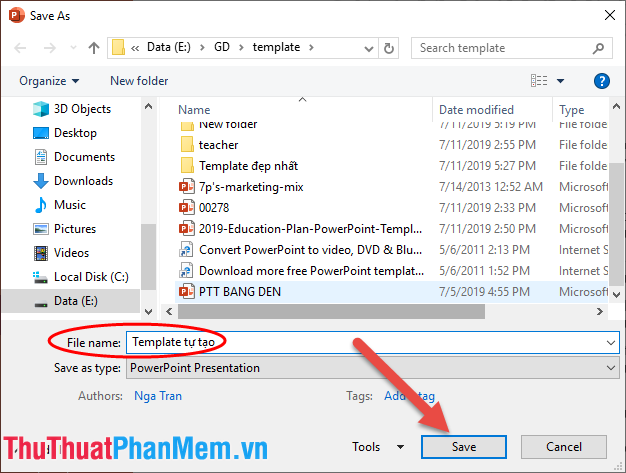
BẮT ĐẦU SỬ DỤNG TEMPLATE
Bước 1: Sau khi đã tạo và lưu Template, để sử dụng, bạn chỉ cần mở thẻ Design -> nhấn Tìm kiếm Chủ đề.
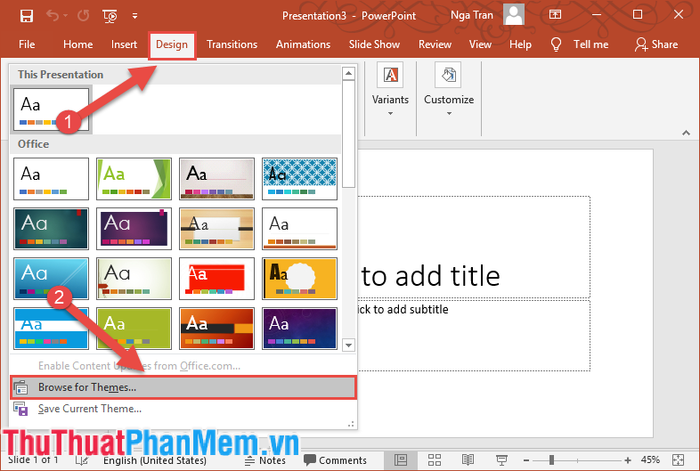
Bước 2: Một hộp thoại sẽ hiển thị -> chọn đường dẫn đến Template đã tạo -> nhấn Áp dụng.
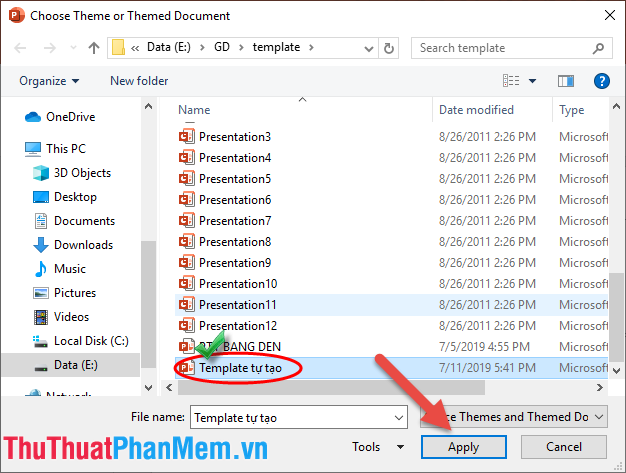
Kết quả sau khi áp dụng Template mà không cần chỉnh sửa, tất cả các slide trong bài thuyết trình đều có định dạng giống nhau, ngoại trừ Slide tiêu đề:
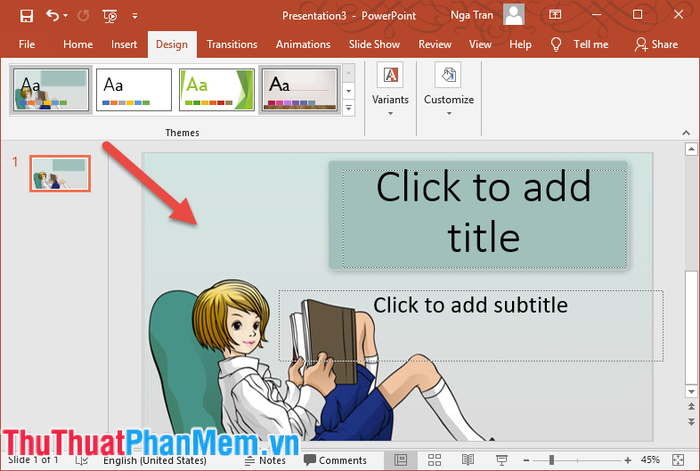
Tùy thuộc vào lĩnh vực cụ thể, bạn có thể lựa chọn hình ảnh phù hợp để tạo Template. Đây là cách tự tạo Template cho bài thuyết trình của bạn. Chúc các bạn thành công!
