Trước đây, để chép dữ liệu từ iPhone sang máy tính, hoặc chép nhạc từ máy tính vào iPhone, video vào iPhone... tức là bất kỳ thao tác nào liên quan đến việc truyền dữ liệu giữa máy tính và điện thoại, đều cần phải dùng cáp kết nối và phải có phần mềm hỗ trợ như iTunes, iTools hoặc gần đây nhất là 3uTools.
Mytour iTools, công cụ miễn phí
Mytour, tặng miễn phí 3uTools cho máy tính
Tuy nhiên, có một phần mềm, một ứng dụng có khả năng thực hiện những công việc này mà không cần sử dụng cáp nối, cũng không cần tài khoản Apple hoặc bất kỳ công cụ nào khác, đó chính là Send Anywhere.
Hướng dẫn cài đặt Send Anywhere trên máy tính và điện thoại
Mặc dù chúng ta vẫn biết rằng iTunes là công cụ không thể thiếu đối với người dùng thiết bị iOS, nó là 'người bạn đồng hành' hỗ trợ rất nhiều công việc (đặc biệt là việc sao lưu dữ liệu). Tuy nhiên, nếu bạn không có máy tính hoặc không có cáp kết nối, vậy làm thế nào để truy xuất dữ liệu từ iPhone, iPad ra máy tính? Câu trả lời là Send Anywhere - ứng dụng chia sẻ dữ liệu sẽ được giới thiệu trong bài viết này.
Mytour tặng miễn phí ứng dụng Send Anywhere cho máy tính
Mytour miễn phí ứng dụng Send Anywhere cho Android
Yêu cầu khi sử dụng:
- Cả máy tính lẫn điện thoại đều cần phải cài đặt phần mềm Send Anywhere.
- Cần kết nối Internet.
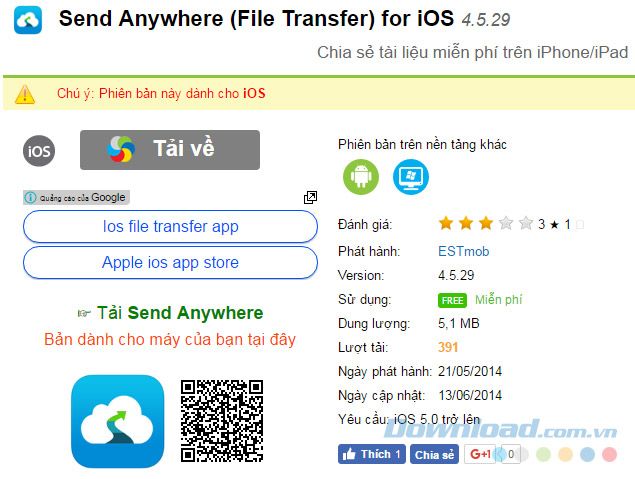
Bước 2: Chọn tiếp vào liên kết hoặc chọn Mytour để tải file cài đặt.
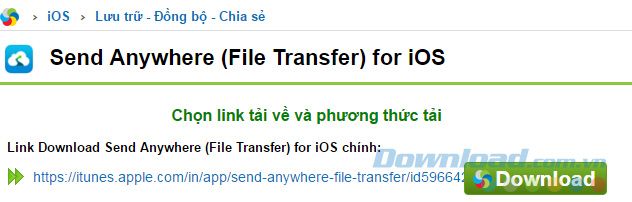 Mytour cung cấp phần mềm Send Anywhere cho máy tính
Mytour cung cấp phần mềm Send Anywhere cho máy tínhBước 3: Chọn nơi lưu trữ tệp và đặt tên cho tệp nếu muốn, sau đó nhấn Lưu.
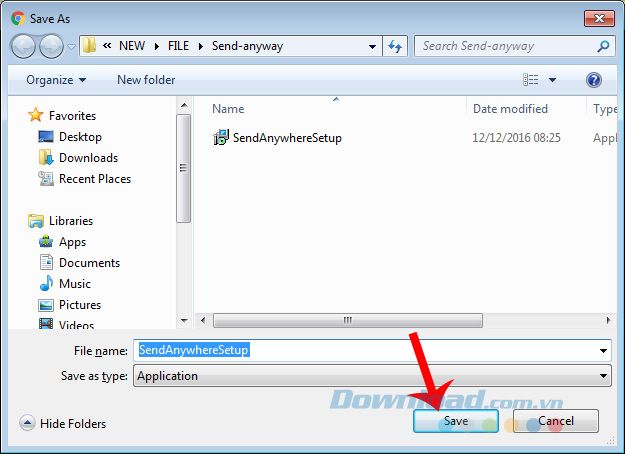
Bước 4: Mở thư mục chứa tệp vừa tải về và nhấp đúp chuột trái vào đó để bắt đầu quá trình cài đặt.
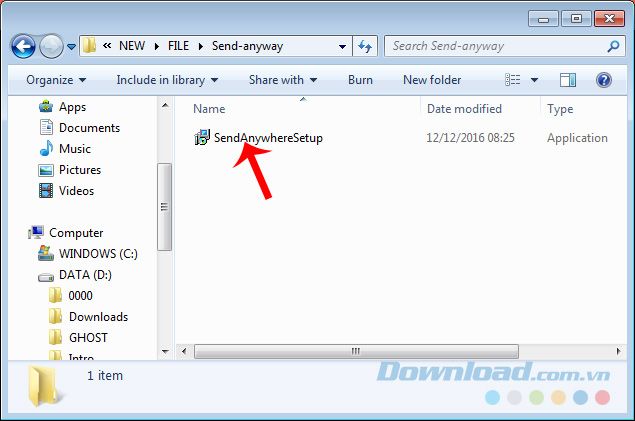
Chọn vào mục Chạy.
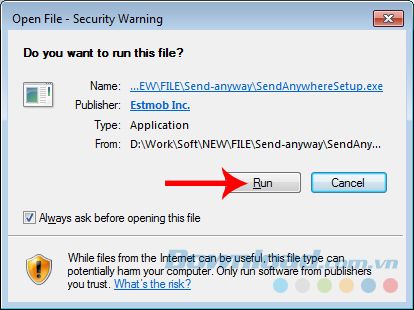
Bước 5: Chọn Tiếp theo ở giao diện đầu tiên.
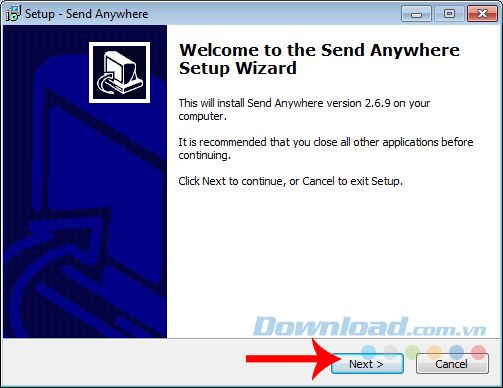 Click vào Tiếp theo để bắt đầu quá trình cài đặt
Click vào Tiếp theo để bắt đầu quá trình cài đặtBước 6: Đánh dấu vào mục Tôi chấp nhận thỏa thuận và nhấn Tiếp theo.
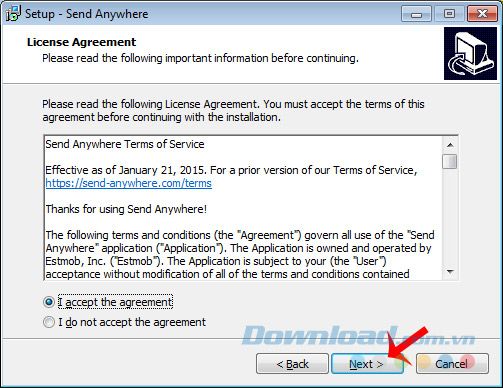
Bước 7: Bạn có thể chọn vị trí để cài đặt phần mềm trên máy tính (bằng cách nhấn vào Duyệt...) hoặc cài đặt tại vị trí mặc định, Tiếp theo.
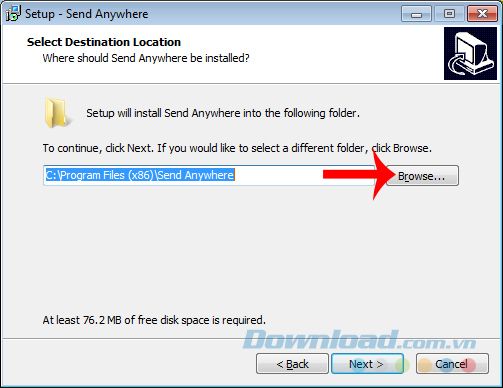 Tùy chỉnh nơi cài đặt phần mềm
Tùy chỉnh nơi cài đặt phần mềmNhấn Tiếp theo.
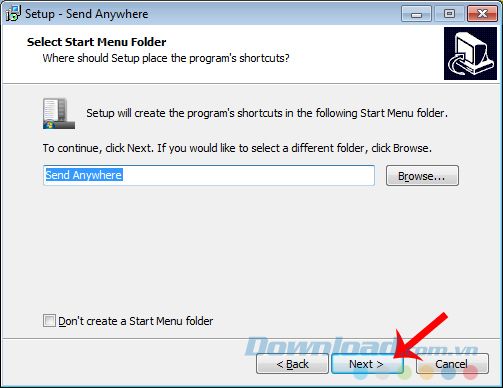
Tiếp theo.
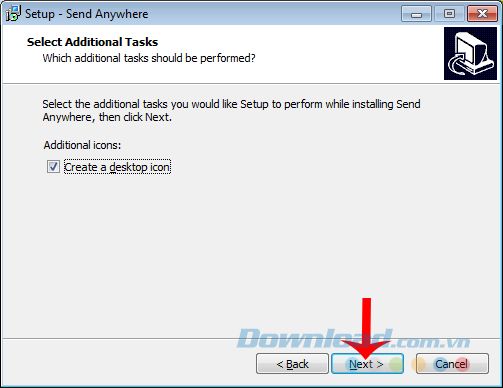
Bước 8: Nhấn vào Cài đặt.
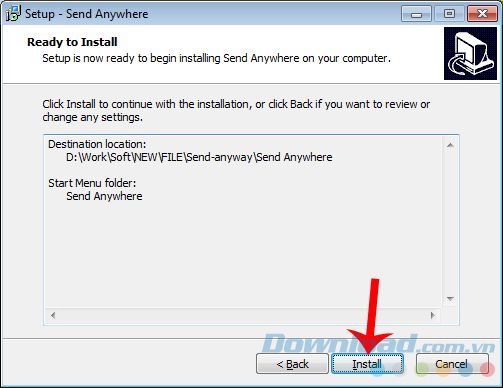
Chọn tiếp Tiếp theo.
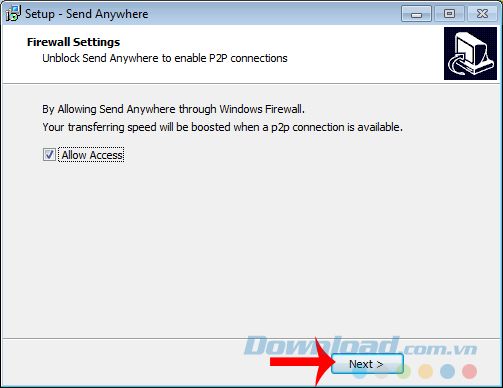
Chờ quá trình cài đặt hoàn tất sau đó chọn Kết thúc để đóng lại.
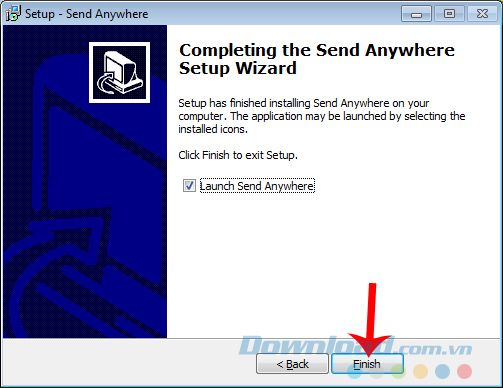
Trên điện thoại, bạn truy cập vào App Store, nhập từ khóa 'Send Anywhere' vào ô tìm kiếm và chọn Tải về để tải xuống như thông thường.
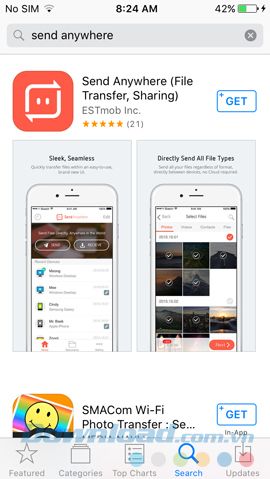
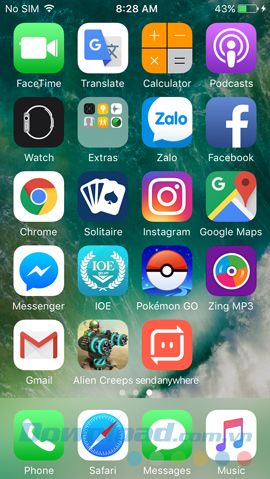
Chuyển dữ liệu từ máy tính vào iPhone không cần dây kết nối
Sau khi cài đặt phần mềm trên cả hai thiết bị, ta bắt đầu truyền dữ liệu. Đầu tiên là từ máy tính sang điện thoại.
Bước 1: Mở ứng dụng Send Anywhere, chọn Gửi.
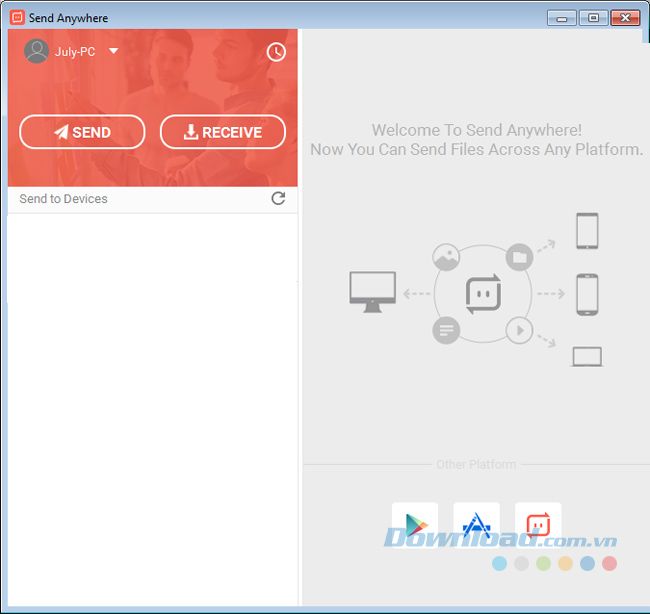 Giao diện chính của ứng dụng Send Anywhere trên PC
Giao diện chính của ứng dụng Send Anywhere trên PCBước 2: Một giao diện nhỏ xuất hiện, nơi ta chọn loại dữ liệu muốn chuyển, file hoặc thư mục.
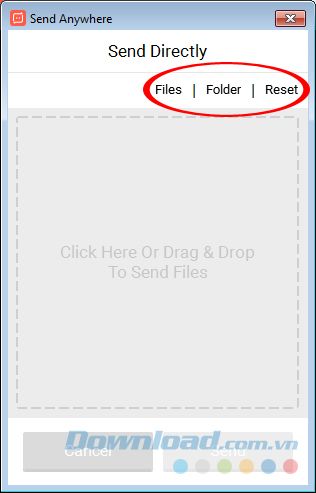
Bước 3: Cửa sổ Windows hiện ra, bạn tìm và chọn ảnh, video hoặc âm nhạc, bất kể dữ liệu nào bạn muốn chuyển ra máy tính, sau đó nhấn Mở.
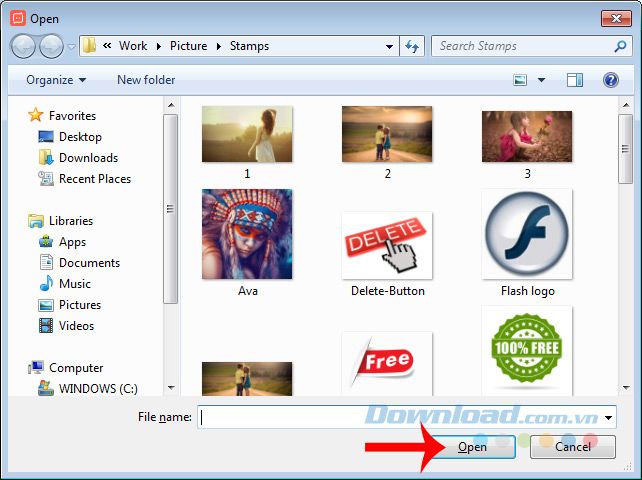 Chọn loại dữ liệu muốn di chuyển
Chọn loại dữ liệu muốn di chuyểnCó thể nhấn vào biểu tượng chữ 'x' ở góc của tập tin để xóa nó và tải tập tin khác thay thế. Chọn xong, nhấn vào Gửi để chuyển đi.
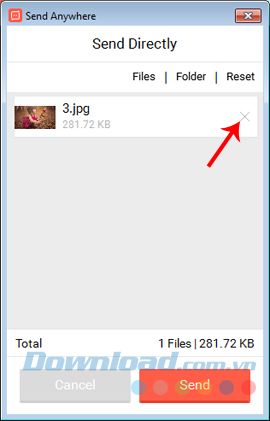
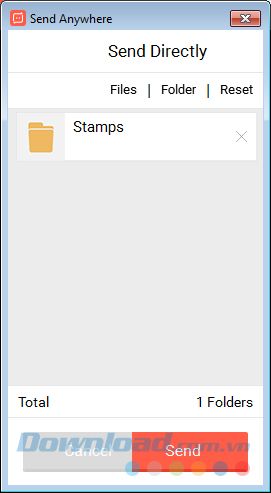
Bây giờ, một hộp thoại sẽ hiển thị với một mã bảo mật, bao gồm 6 chữ số. Mã này là 'chìa khóa' để kết nối và nhận tập tin. Bạn cần phải gửi mã này cho người nhận, nếu họ ở xa.
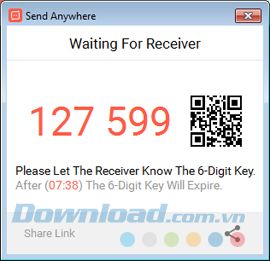
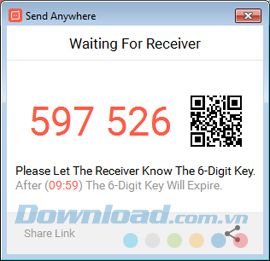
Bước 4: Hoặc nếu bạn đang tự thực hiện việc chuyển dữ liệu, bạn có thể chọn Nhận (vì bạn đang gửi dữ liệu từ máy tính, vì vậy máy tính là 'Gửi' và điện thoại là 'Nhận'). Sau đó, nhập mã vào ô Nhập Mã và nhấn vào biểu tượng mũi tên trong ô vuông màu xanh.
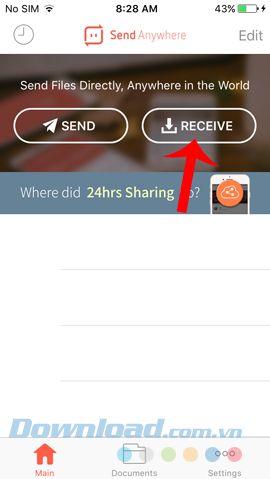
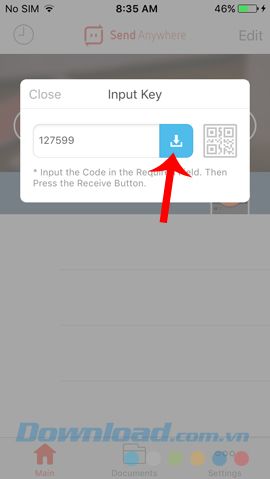 Chọn Nhận và nhập mã vào điện thoại để nhận file
Chọn Nhận và nhập mã vào điện thoại để nhận fileBước 5: Lúc này, máy tính sẽ bắt đầu gửi file và điện thoại của bạn sẽ nhận những dữ liệu này.
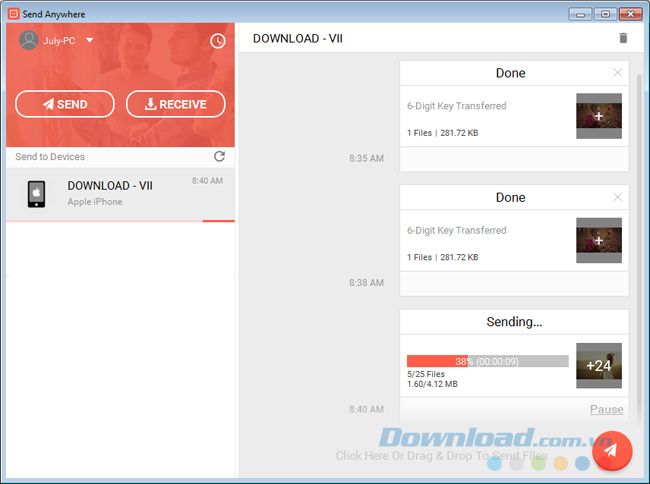
Tùy thuộc vào loại dữ liệu, kích thước của tập tin (hoặc thư mục) và tốc độ kết nối Internet bạn đang sử dụng, thời gian hoàn tất sẽ khác nhau. Phần Tài Liệu dưới đây sẽ hiển thị danh sách đầy đủ các tập tin được trao đổi giữa hai thiết bị.
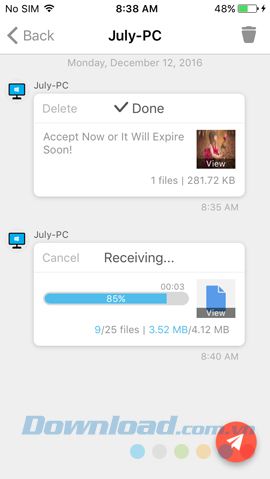
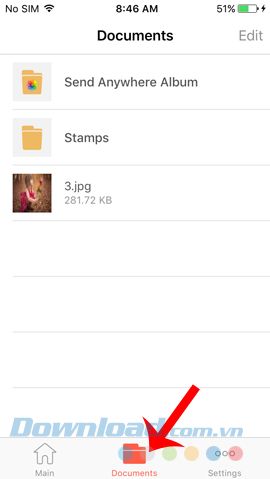
Ngược lại, nếu muốn chuyển dữ liệu từ điện thoại, iPad vào máy tính, bạn cũng có thể đặt điện thoại làm 'người gửi' bằng cách chọn Gửi từ giao diện chính. Send Anywhere cung cấp cho người dùng 4 tùy chọn:
- Hình ảnh: Gửi các hình ảnh có sẵn trong thiết bị.
- Video: Gửi các video có sẵn trong thiết bị.
- Danh bạ: Gửi danh bạ liên lạc.
- Tập tin: Gửi các dữ liệu khác (như nhạc, video...).
Chọn dữ liệu cần gửi sau đó nhấn Tiếp.
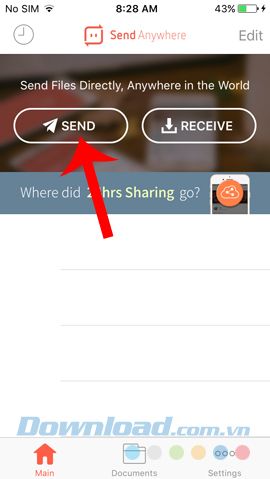
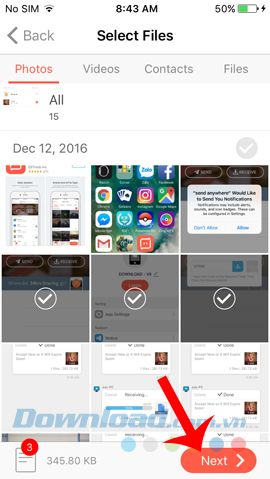 Gửi dữ liệu từ điện thoại tới máy tính
Gửi dữ liệu từ điện thoại tới máy tínhMột tính năng hay là không chỉ có thể gửi đi các tập tin từ điện thoại, mà Send Anywhere còn cho phép người dùng gửi lại chính những tập tin vừa nhận.
Một mã số (bao gồm 6 chữ số) cũng sẽ xuất hiện như dưới đây.
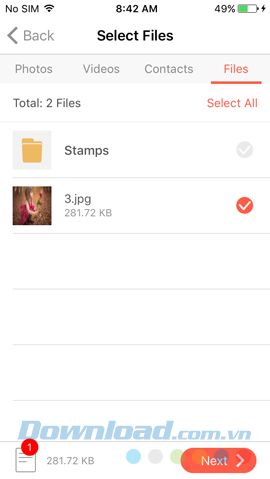
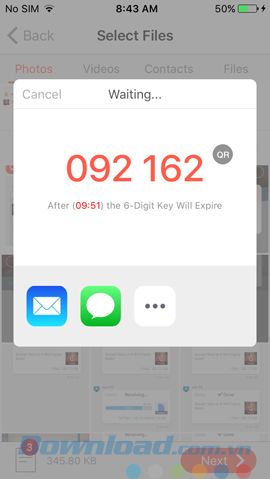
Quay về giao diện phần mềm trên máy tính, chọn Nhận và nhập mã giống như đã gửi từ điện thoại.
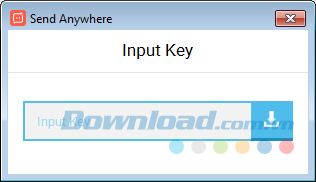
Thông tin chi tiết về số lượng tập tin, dung lượng và thời gian sẽ được hiển thị đầy đủ.
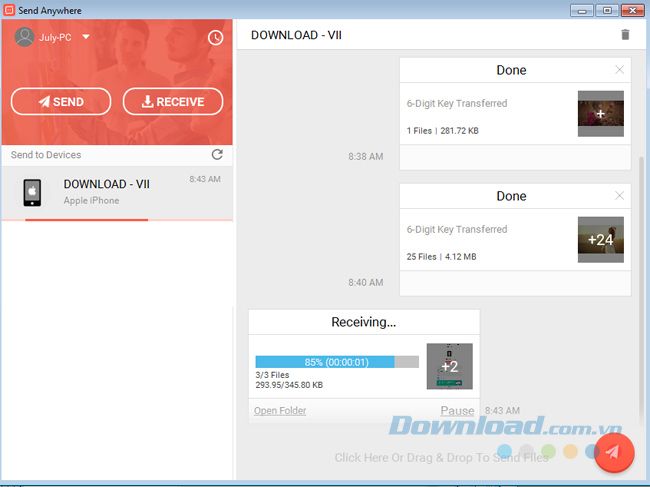
Một điều cần nhớ là để gửi dữ liệu từ điện thoại, cần cho phép Send Anywhere truy cập vào album ảnh và danh bạ.
Chỉ cần vuốt ngang màn hình, bạn có thể nhanh chóng xóa mọi dữ liệu.
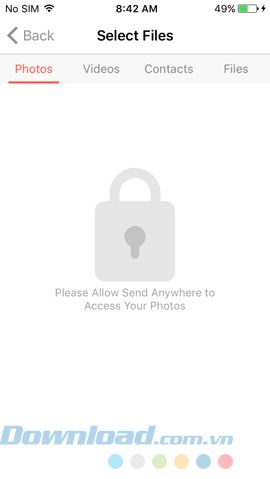
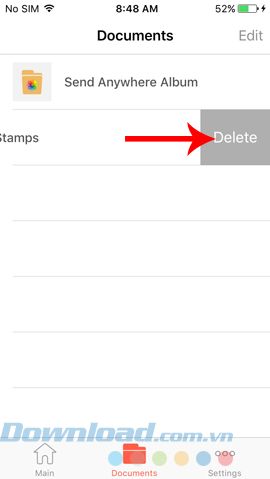
Biểu tượng Cài đặt (dấu ba chấm) sẽ mở ra nhiều tùy chọn hơn.
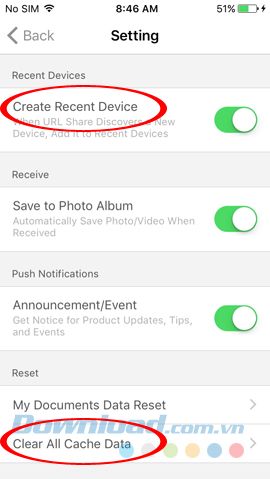
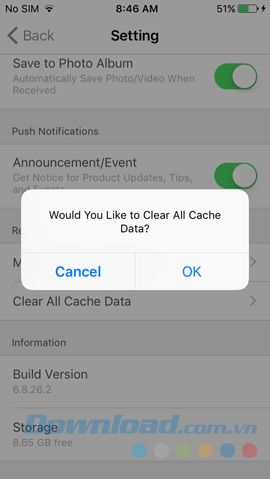
CHÚ Ý:
- Cách này áp dụng cho mọi loại dữ liệu, từ hình ảnh đến các tệp media như nhạc, video.
- Không cần đăng ký tài khoản.
- Không cần cáp hoặc iTunes, iTools, 3uTools.
- Khi sử dụng mạng, không yêu cầu máy tính và thiết bị di động cùng mạng WiFi.
- Mã số gửi và nhận chỉ tồn tại trong 10 phút.
- Nếu muốn thêm thời gian, có thể chọn mục Chia sẻ liên kết (dưới mã số) để tăng lên tới 24 giờ.
- Khi gửi dữ liệu, nhớ điều bắt buộc, thiết bị gửi phải chọn Gửi, còn thiết bị nhận phải chọn Nhận.
Hướng dẫn sử dụng Send Anywhere để chia sẻ dữ liệu giữa các thiết bị iOS
Tổng quan, giao diện của Send Anywhere khá đơn giản và dễ sử dụng. Điều này đã thu hút nhiều người dùng (so với các ứng dụng tương tự như: Sunshine, WeTransfer...
Chúc các bạn thành công!
