Để thuận lợi lưu trữ và xem lại hình ảnh, bạn có thể dễ dàng chép ảnh từ máy tính Windows hoặc macOS vào iPad. Bạn đã biết cách chuyển hình ảnh từ PC hoặc laptop sang iPad chưa? Hãy theo dõi bài viết dưới đây để biết cách nhé!
Hiện tại (đến ngày 24/10/2022), cửa hàng TopZone đang có chương trình khuyến mãi khi bạn mua MacBook Pro với các ưu đãi sau:
- Giảm ngay 2 triệu khi mua online.
- Hỗ trợ trả góp 0% qua Alepay.
1. Ưu điểm của việc sao chép hình ảnh lên iPad
Đầu tiên, lưu trữ hình ảnh trên iPad mang lại trải nghiệm xem ảnh một cách trực quan và thuận tiện. Màn hình đẹp, sắc nét của iPad giúp hiển thị hình ảnh với chất lượng tốt, rõ ràng.

Sử dụng iPad để thưởng thức hình ảnh với chất lượng sắc nét
Hơn nữa, bạn có thể dễ dàng chỉnh sửa hình ảnh trên iPad và sử dụng Apple Pencil để thêm phần sáng tạo vào tác phẩm của mình.

Cũng có thể sử dụng Apple Pencil để tạo điểm nhấn cho hình ảnh trên iPad của bạn.
2. Bí quyết chép hình vào iPad từ máy tính Windows
Chú ý: Trước tiên, bạn phải cài đặt iTunes trên máy tính Windows để iPad được nhận diện.
Chép hình ảnh vào iPad thông qua File Explorer
Bước 1: Kết nối iPad với máy tính qua cáp Lightning hoặc USB-C, tùy thuộc vào phiên bản iPad > Nhấn Trust (Tin cậy) trên iPad của bạn.
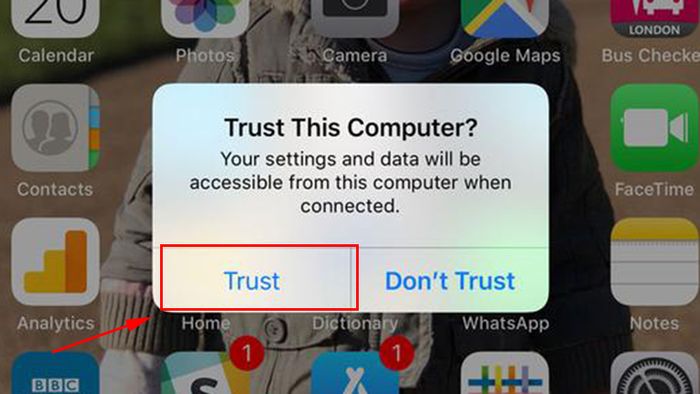
Nhấn vào Trust trên iPad của bạn
Bước 2: Mở File Explorer > Chọn thiết bị Apple iPad > Truy cập vào thư mục Internal Storage.
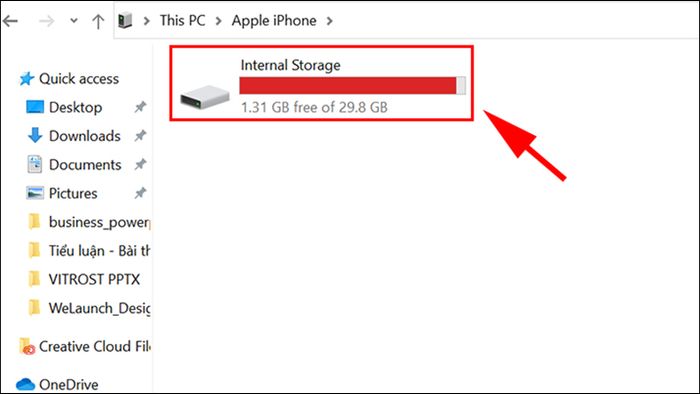
Truy cập vào thư mục Internal Storage
Bước 3: Bạn hãy nhấp vào thư mục ảnh (DCIM) > Chọn bất kỳ thư mục nào chứa ảnh cần sao chép và thực hiện việc sao chép ảnh.
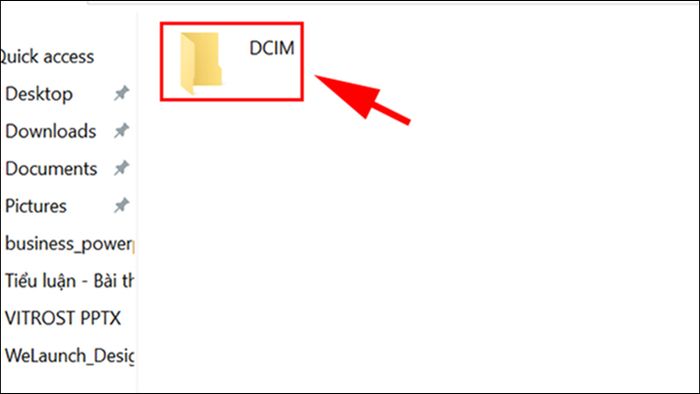
Mở mục ảnh DCIM và thực hiện sao chép
Chuyển ảnh vào iPad qua iTunes
Bước 1: Kết nối iPad với máy tính bằng cáp Lightning hoặc USB-C (phù hợp với đời iPad của bạn) > Khởi động iTunes > Chọn thiết bị iPad > Chọn Ảnh (Photos).
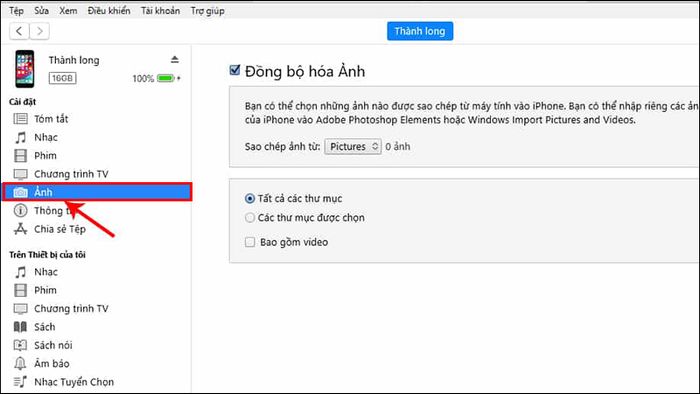
Chạm vào biểu tượng Ảnh
Bước 2: Trong phần Ảnh (Photos), lựa chọn Đồng bộ hóa Ảnh (Sync Photos).
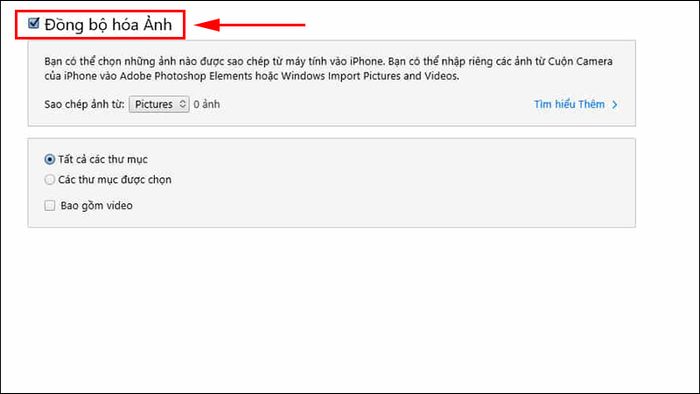
Chọn Đồng bộ hóa Ảnh
Bước 3: Tại phần Sao chép ảnh từ (Copy photos from), nhấp vào Chọn thư mục (Choose folder).
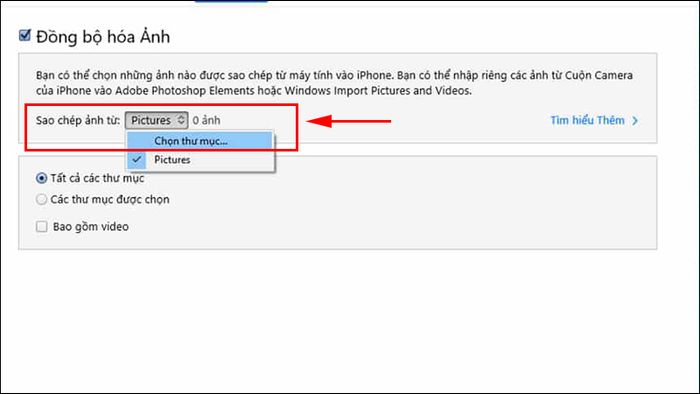
Chọn Thư mục mong muốn
Bước 4: Lựa chọn thư mục chứa ảnh > Bấm Áp dụng (Apply).
Chép hình vào iPad qua 3uTools
Truy cập bài viết dưới đây để tải 3uTools trên máy tính:
- 3uTools là gì? Cách cài đặt và sử dụng 3uTools đơn giản và chi tiết
1. Mở kết nối: Kết nối iPad với máy tính > Mở 3uTools > Chọn Ảnh.
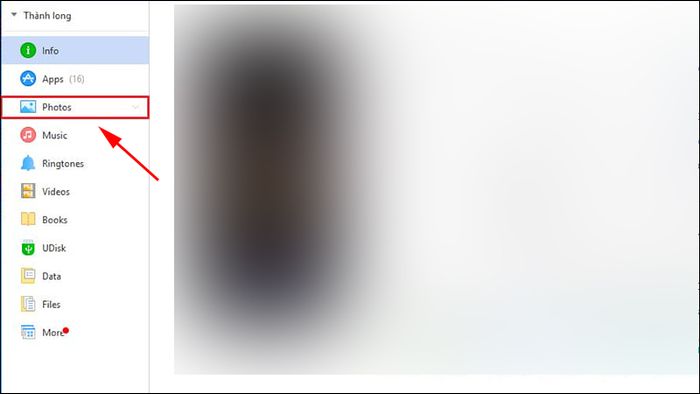
Chọn Ảnh
2. Nhập ảnh: Chọn Camera Roll > Bấm Nhập Ảnh.
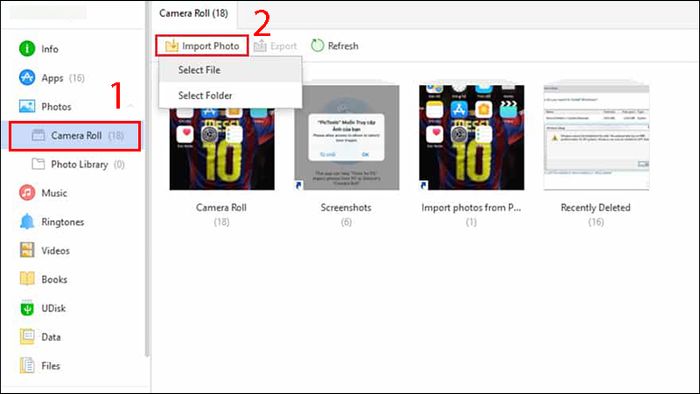
Vào Camera Roll, sau đó chọn Nhập Ảnh
Bước 3: Chọn ảnh muốn sao chép vào iPad > Bấm Mở.
Bước 4: Kiểm tra xem có cài đặt ứng dụng PicTools chưa. Nếu chưa, nhấn Tôi Đồng Ý để cài đặt > Bấm OK để cho phép PicTools truy cập ảnh trên iPad.
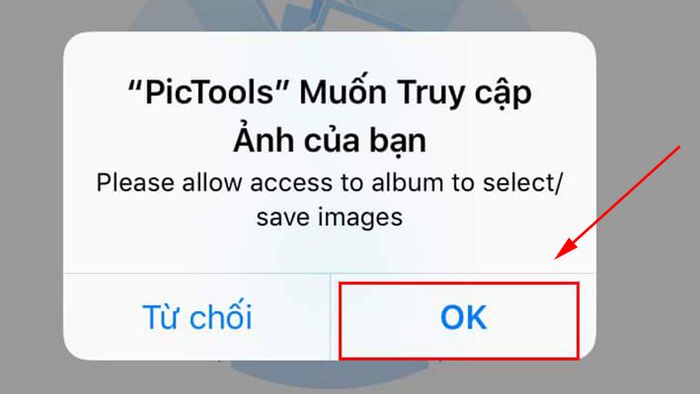
Cho phép PicTools truy cập vào ảnh trên iPad
Sau khi hoàn tất, đợi 3uTools sao chép ảnh vào iPad là xong.
Chép ảnh vào iPad từ máy Mac bằng AirDrop
Bước 3: Bấm OK trên iPad để nhận ảnh từ máy Mac.
Chuyển hình từ máy Mac vào iPad qua AirDrop
Bước 1: Kích hoạt AirDrop trên iPad từ Trung tâm Kiểm soát.
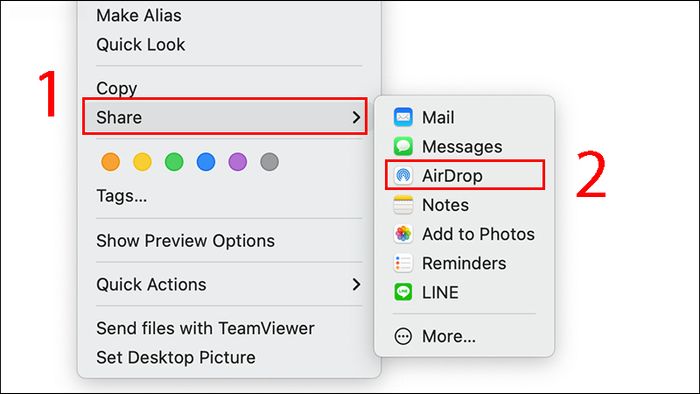
Gửi ảnh từ máy Mac đến iPad qua AirDrop
Bước 3: Nhấn OK trên iPad để chấp nhận ảnh từ máy Mac.
Chuyển ảnh từ máy Mac vào iPad bằng Finder
Bước 1: Kết nối iPad với máy Mac > Mở Finder > Chọn iPad ở mục Vị trí.
Bước 2: Chọn Ảnh > Chọn Sao chép ảnh từ > Chọn Chọn thư mục > Chọn thư mục ảnh bạn muốn > Nhấn Sync.
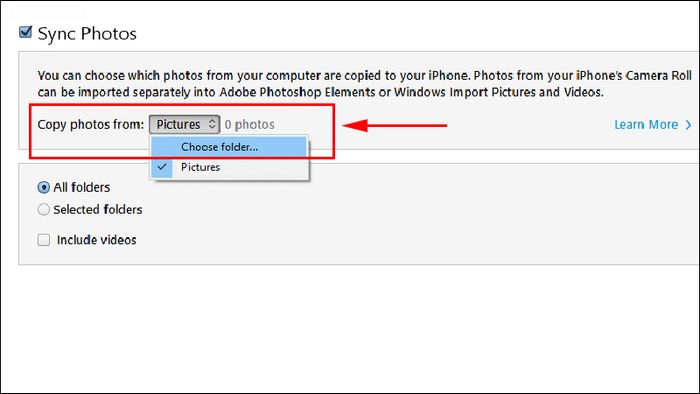
Chọn thư mục ảnh bạn muốn ở phần Sao chép ảnh từ
Chuyển ảnh từ máy Mac vào iPad bằng iCloud Photo Library
Lưu ý:
- Phương pháp này chỉ đồng bộ những hình ảnh trong ứng dụng Photos trên máy Mac.
- Để chuyển ảnh từ các vị trí khác trên máy Mac vào Photos, bấm chuột phải vào ảnh > Chọn Chia sẻ > Thêm vào Photos.
- Bạn cần tạo và đăng nhập vào cùng một tài khoản iCloud trên iPad và máy Mac. Xem bài viết sau để biết cách tạo tài khoản iCloud:
- Hướng dẫn cách tạo tài khoản ID Apple, iCloud miễn phí
Bước 1: Trên máy Mac, vào System Preferences > Chọn Apple ID.
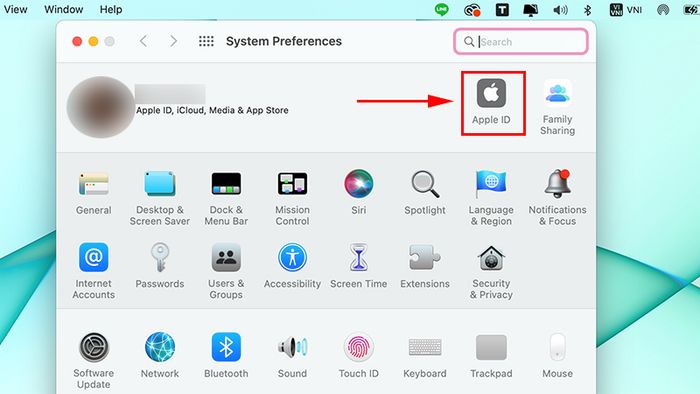
Chọn Apple ID
Bước 2: Tích chọn Hình ảnh.
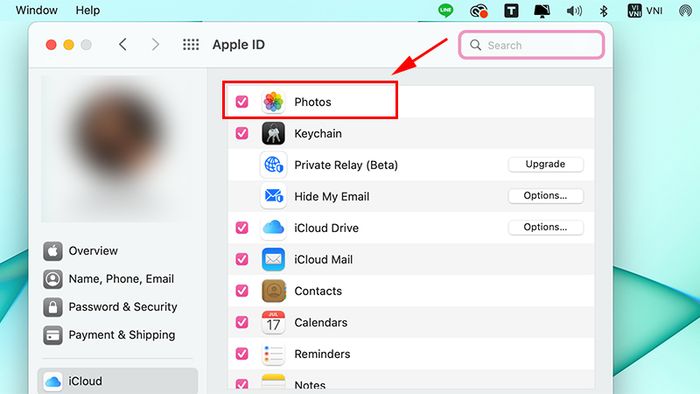
Chọn Hình ảnh
Bước 3: Trên iPad, vào Cài đặt (Settings) > Tên tài khoản iCloud > Chọn iCloud.
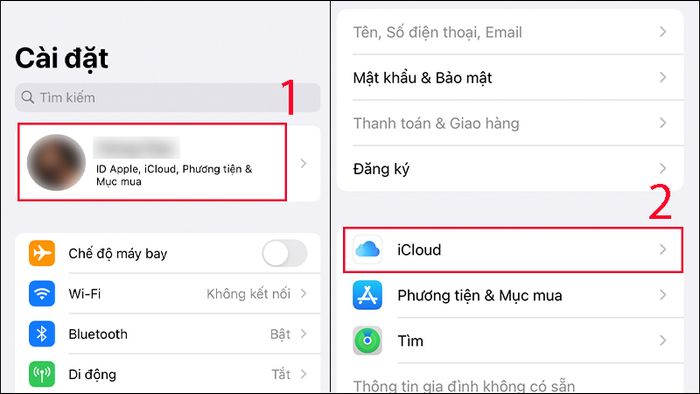
Truy cập vào iCloud
Chọn Thư viện ảnh (Photos) > Kích hoạt Ảnh iCloud (iCloud photos).
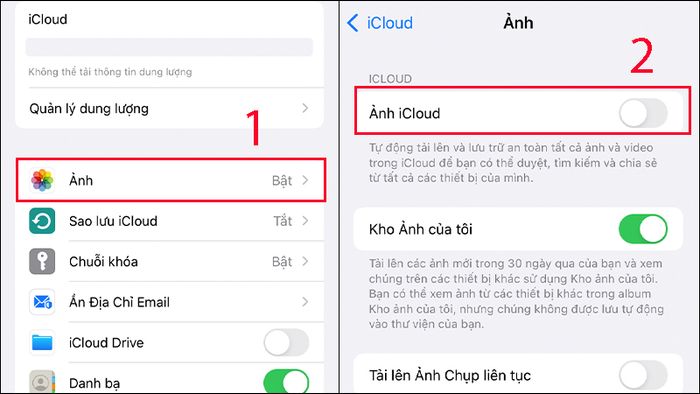
Kích hoạt chia sẻ ảnh qua iCloud trên iPad
Bước 4: Đợi ảnh đồng bộ trên cả Mac và iPad của bạn, như chờ đợi một bức tranh tuyệt vời nở rộ.
4. Cách chuyển ảnh từ máy tính với mọi hệ điều hành sang iPad
Chuyển ảnh qua email
Lưu ý:
- Hướng dẫn dưới đây áp dụng cho Gmail, và bạn có thể thực hiện tương tự với các ứng dụng email khác.
- Phương pháp này thích hợp khi muốn chuyển một lượng ảnh nhỏ, khoảng 2-3 tấm, vì Gmail chỉ hỗ trợ gửi tệp tin có kích thước tối đa 25MB.
Bước 1: Mở Gmail, tạo thư mới > Chọn ảnh muốn gửi và đính kèm vào mail > Gửi đến địa chỉ email trên iPad của bạn.
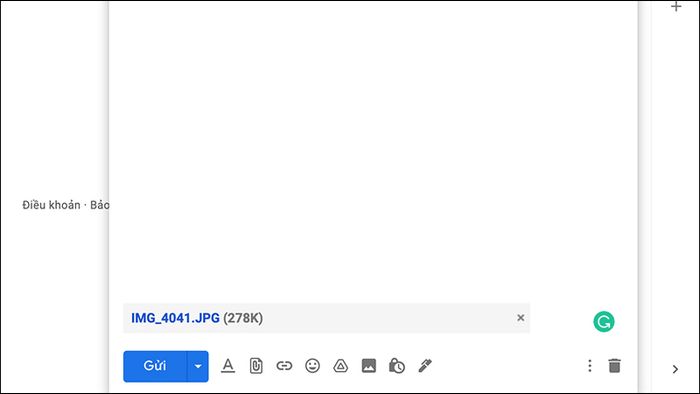
Sử dụng Gmail để chuyển ảnh từ máy tính sang iPad
Bước 2: Trên iPad, mở Gmail, chạm vào ảnh bạn vừa nhận > Nhấn vào biểu tượng 3 chấm > Lưu vào Thư viện ảnh (Lưu vào thư viện ảnh).
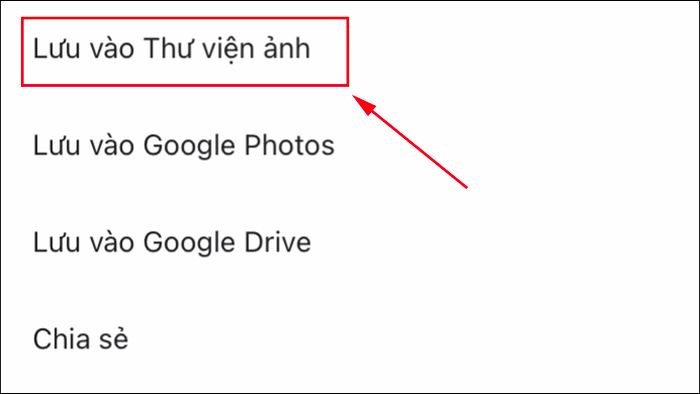
Lưu ảnh vào iPad
Chuyển ảnh qua Google Drive
Bước 1: Tải ảnh từ máy tính lên Google Drive.
Đọc cách đơn giản để đưa hình ảnh lên Google Drive tại:
- Cách đưa file ảnh, video lên Google Drive trên điện thoại, máy tính
Bước 2: Sử dụng iPad, đăng nhập vào Google Drive > Tải ảnh về.
Đọc cách tải hình ảnh từ Google Drive về iPad tại:
- Cách tải và xem video trên Google Drive trên máy tính, điện thoại nhanh chóng
5. Có cách nào để sắp xếp ảnh trên iPad sau khi chép vào không?
Đáp án là không. iPad sẽ tự động sắp xếp ảnh nếu bạn giữ nguyên tên, vì vậy bạn có thể thử đặt tên ảnh theo thứ tự 1, 2, 3, 4,... để iPad sắp xếp theo ý muốn của bạn.

Đổi tên ảnh để iPad tự sắp xếp theo thứ tự mong muốn
KIỂM TRA NGAY các chương trình khuyến mãi hấp dẫn, những mã giảm giá nóng bỏng tại Mytour trong tháng 10:
- Tổng hợp các ưu đãi hấp dẫn tháng 10/2022 cho mọi danh mục sản phẩm
- Danh sách đầy đủ các mã giảm giá, mã khuyến mãi T10/2022 tại Mytour
Bài viết trên đã chia sẻ với bạn một số cách đơn giản để sao chép hình ảnh từ máy tính sang iPad. Chúc bạn thực hiện thành công và hẹn gặp lại trong những bài viết tiếp theo!
