Một lựa chọn tuyệt vời nếu bạn thích làm việc trên “màn hình nhỏ” của smartphone.
Hệ sinh thái ứng dụng của Google rất đa dạng, bạn có thể thực hiện mọi thứ trực tiếp trong Chrome mà không cần sử dụng các phần mềm trên máy tính. Và nếu muốn, bạn còn có thể kiểm soát máy tính của mình từ bất kỳ đâu thông qua smartphone hoặc tablet. Điều quan trọng là bạn chỉ cần khai thác ứng dụng Chrome Remote Desktop từ Google.

Làm thế nào để sử dụng Chrome Remote Desktop để điều khiển máy tính từ xa qua smartphone hoặc tablet? Bài viết này sẽ hướng dẫn bạn cách thực hiện điều này một cách dễ dàng, mời bạn đọc tham khảo.
Hướng dẫn cài đặt, cấu hình và sử dụng Chrome Remote Desktop trên smartphone để điều khiển máy tính
Đầu tiên, bạn cần cài đặt trình duyệt Google Chrome trên máy tính. Đương nhiên, ai cũng đã có trình duyệt này trên máy tính của mình rồi đúng không? Sau đó, bạn mở Chrome và truy cập vào Chrome Web Store, tìm kiếm ứng dụng Chrome Remote Desktop.
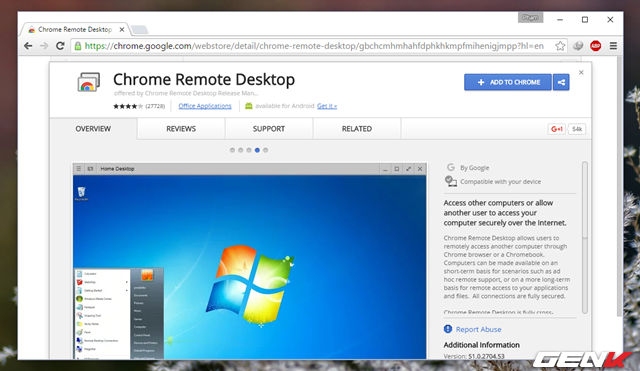
Tiếp theo, bạn nhấn vào Add to Chrome > Add app để tải và cài đặt Chrome Remote Desktop.
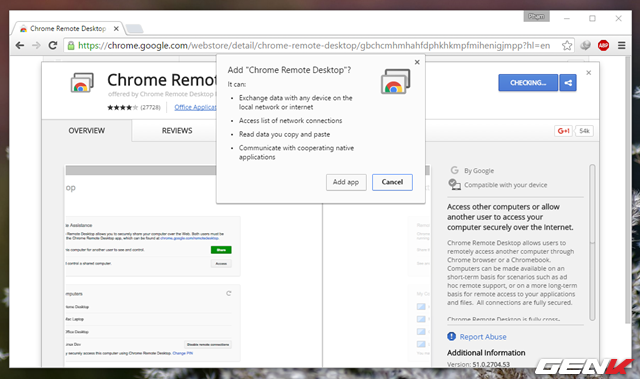
Sau khi hoàn thành cài đặt, biểu tượng của Chrome Remote Desktop sẽ xuất hiện trong App Launcher của Google Chrome.
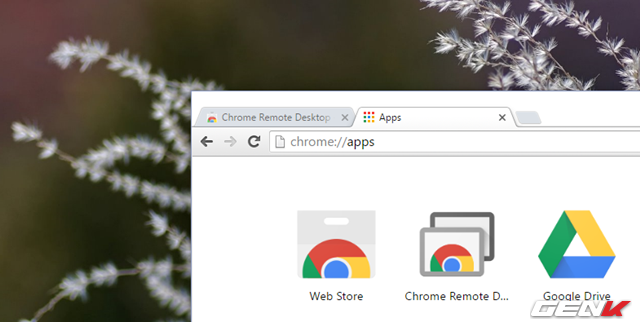
Công việc tiếp theo bạn cần thực hiện là nhấn vào biểu tượng đó. Lúc đó, một cửa sổ yêu cầu cho phép truy cập từ Chrome Remote Desktop thông qua tài khoản Google sẽ xuất hiện. Bạn hãy nhấn Allow để xác nhận.
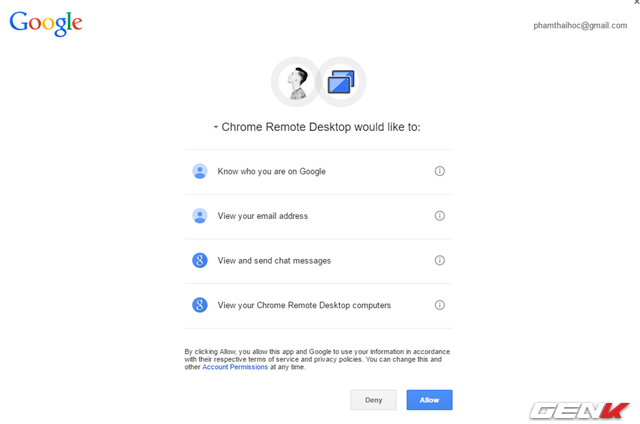
Tiếp theo, bạn sẽ nhận được một cửa sổ xác nhận khác, hãy nhấn Continue.
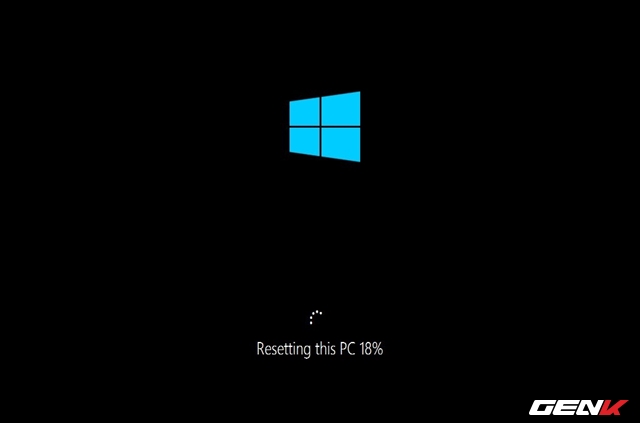
Tiếp tục, hãy nhấn vào Get Started trong phần My Computers.
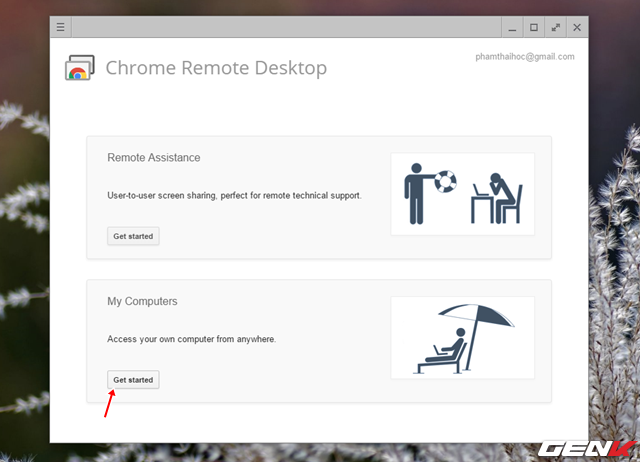
Bây giờ, bạn hãy tiếp tục nhấn vào tùy chọn Enable remote connections để kích hoạt chức năng kết nối từ thiết bị di động đến máy tính thông qua Chrome Remote Desktop.
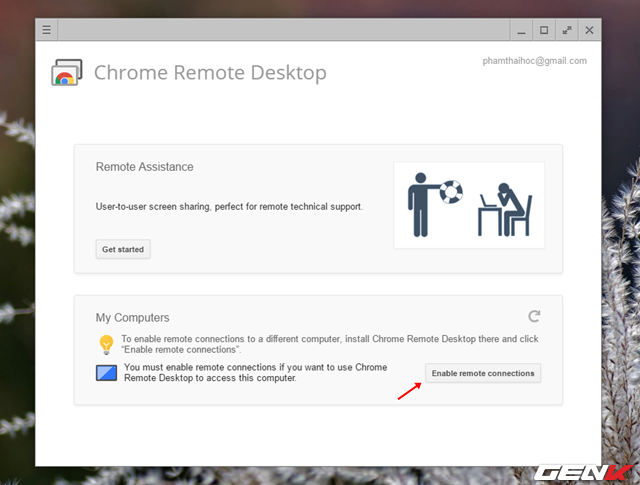
Một hộp thoại sẽ hiện ra yêu cầu bạn đồng ý các điều khoản và tải về gói cài đặt Chrome Remote Desktop cho máy tính. Hãy nhấn vào Accept and Install để đồng ý và nhận liên kết tải về phiên bản dành cho máy tính.
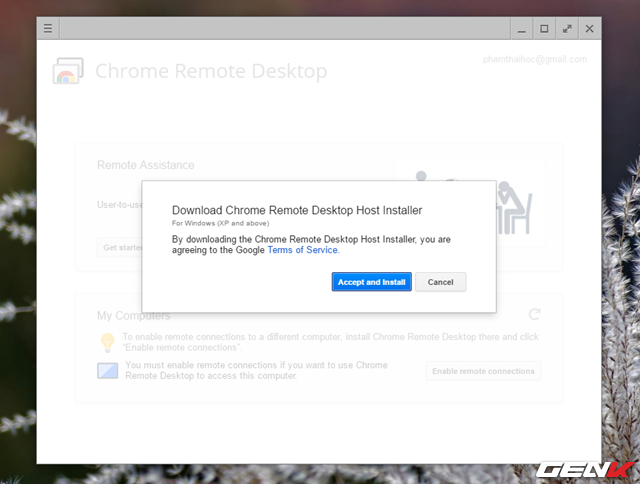
Sau khi tải về xong Chrome Remote Desktop, bạn tiến hành cài đặt nó vào máy tính.
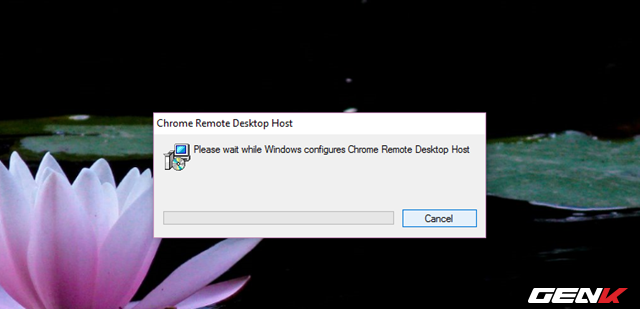
Sau khi hoàn thành cài đặt, bạn quay lại cửa sổ Chrome Remote Desktop đang mở và nhấn OK.
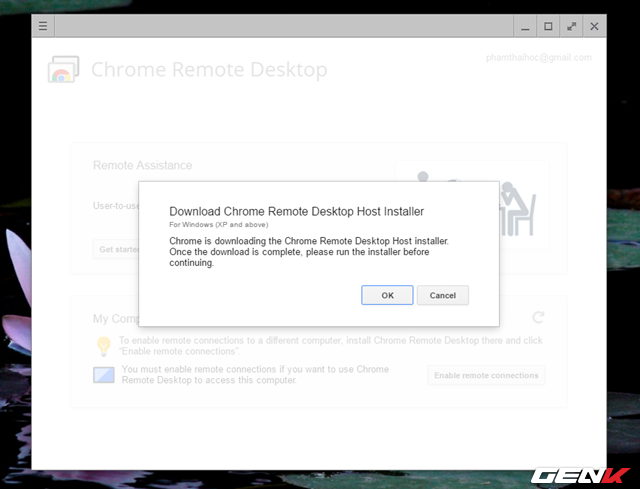
Tiếp theo, Chrome Remote Desktop sẽ yêu cầu bạn thiết lập mã PIN để “khóa” kết nối, sau đó nhấn OK để ứng dụng bắt đầu khởi tạo.
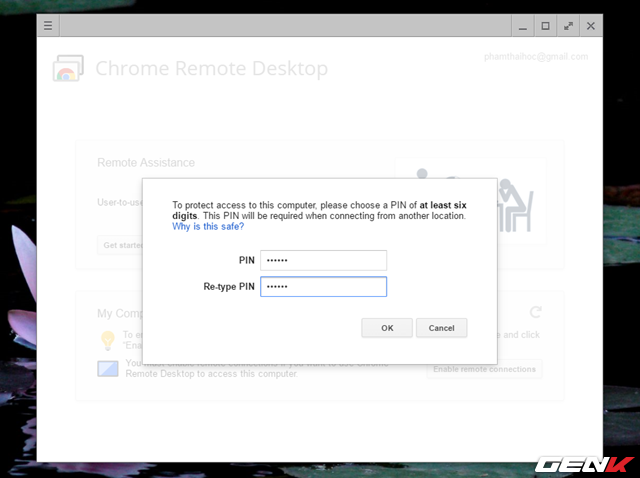
Khi thông báo sau xuất hiện, quá trình cấu hình Chrome Remote Desktop trên máy tính đã hoàn thành và sẵn sàng để sử dụng.
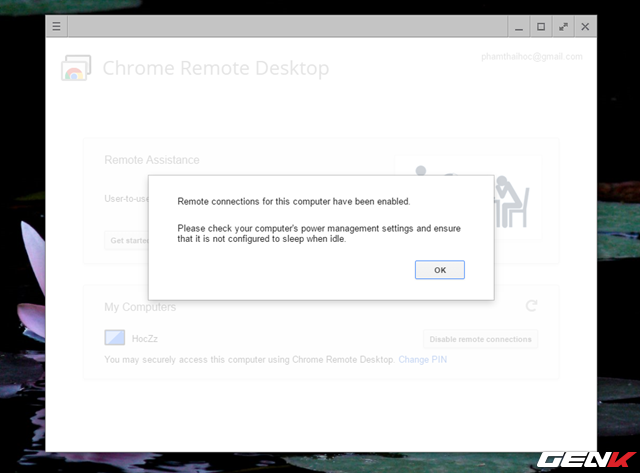
Bây giờ, tùy thuộc vào mục đích là kiểm soát từ smartphone hay tablet, bạn cài đặt ứng dụng Chrome Remote Desktop phù hợp trên Store của hệ điều hành mà thiết bị đang chạy.
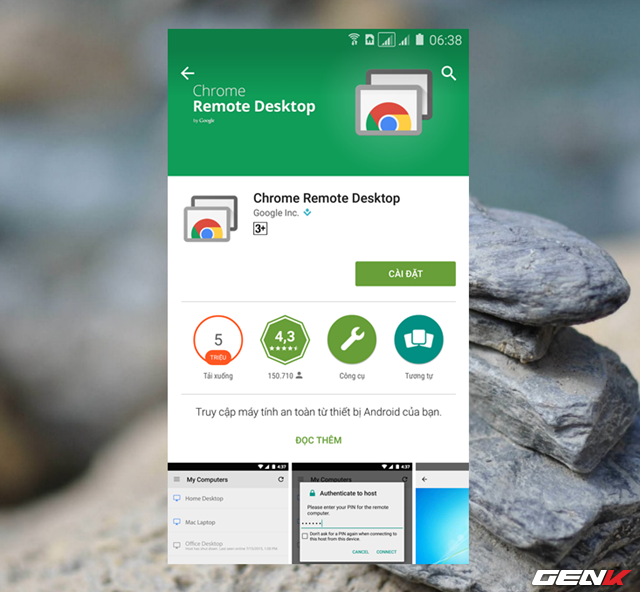
Sau khi cài đặt xong ứng dụng trên thiết bị, bạn mở ứng dụng và đăng nhập bằng tài khoản Google mà bạn đã cho phép truy cập ở trên. Khi đó, tên máy tính đã cài đặt Chrome Remote Desktop và kết nối với tài khoản Google của bạn sẽ xuất hiện.
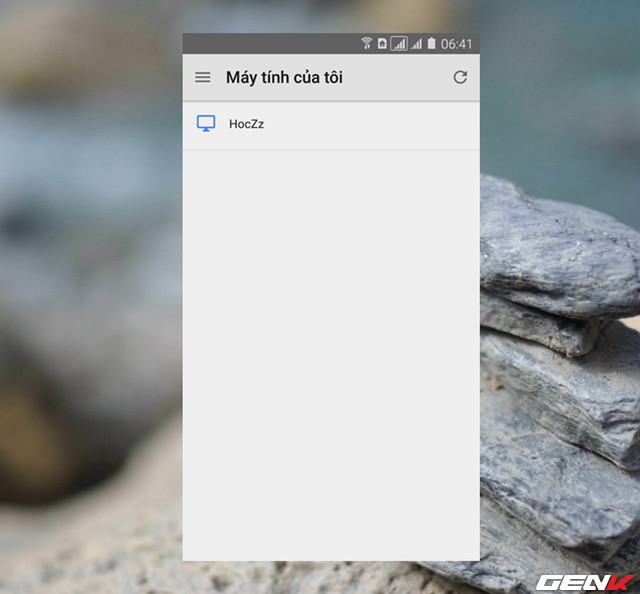
Bây giờ, bạn chỉ cần nhấn vào tên máy tính và nhập mã PIN đã thiết lập trước đó, sau đó nhấn KẾT NỐI.
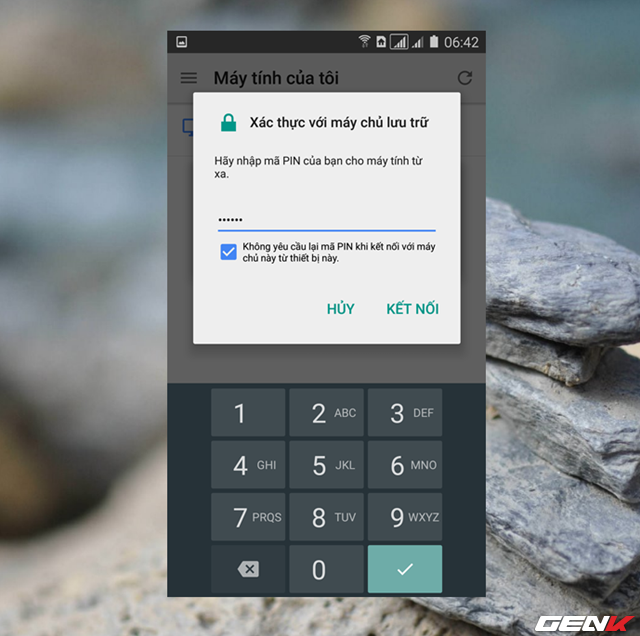
Chờ vài giây và màn hình máy tính sẽ hiển thị trên chiếc smartphone nhỏ của bạn.
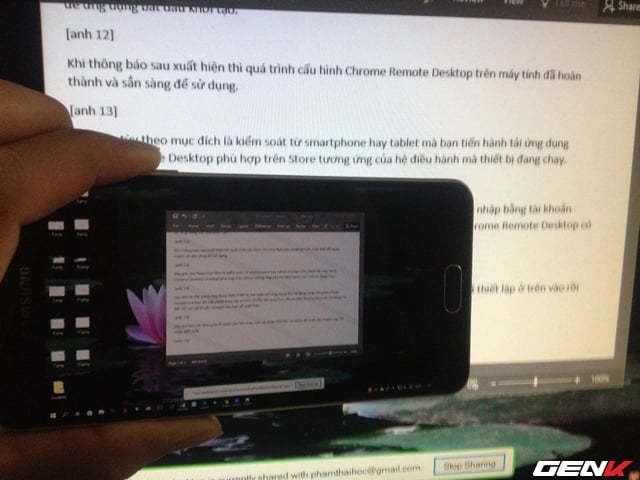
Từ đó, bạn có thể dễ dàng di chuyển chuột hoặc gõ phím để điều khiển máy tính trên màn hình smartphone của mình.
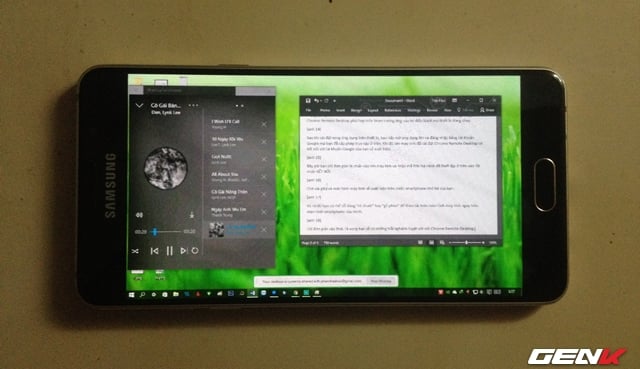
Chỉ cần đơn giản như vậy thôi. Chúc bạn có những trải nghiệm tuyệt vời với Chrome Remote Desktop.
