Việc sử dụng hyperlink để chèn liên kết trong Excel sẽ gia tăng tính chuyên nghiệp và hiệu quả trong việc làm việc với bảng tính này. Thay vì phải di chuyển qua tab khác để mở liên kết, bạn có thể thêm đường dẫn trực tiếp tới website, file Excel, hoặc thậm chí là email ngay trong bảng tính của mình.
Cách Chèn Liên Kết Trong Excel
Trong bài viết này, chúng ta sẽ thực hiện ví dụ với phần mềm WPS Office Free, với 3 cách thực hiện. Nếu bạn đang sử dụng Microsoft Office, có thêm một cách khác nữa, tổng cộng là 4 cách.
Liên Kết Đến File Có Sẵn Trên Máy Tính
Bước 1: Để thêm liên kết, click chuột trái vào ô muốn đặt hyperlink. Sau đó, click chuột phải và chọn Thêm Liên Kết... Bạn cũng có thể sử dụng phím tắt CTRL + K để thao tác nhanh.
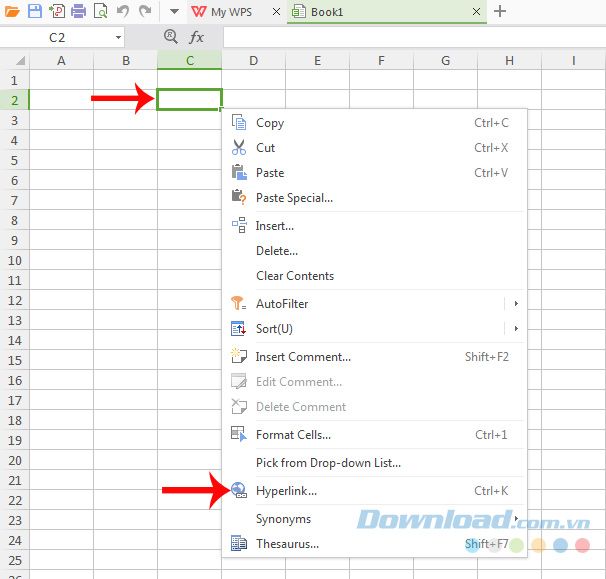
Bước 2: Bảng Liên Kết xuất hiện, bạn sẽ thấy ba tùy chọn bên trái:
- File Hoặc Trang Web Có Sẵn: Liên kết tới file hoặc trang web.
- Đặt Trong Tài Liệu Này: Liên kết tới một sheet khác trong cùng file.
- Địa Chỉ Email: Liên kết tới địa chỉ email.
Như đã đề cập, WPS cung cấp ba tùy chọn này, nhưng trong Microsoft Office, bạn có thêm Tạo Tài Liệu Mới. Tùy chọn này cho phép tạo liên kết với một file, một bảng tính Excel khác.
Bước 2: Trong ví dụ đầu tiên, chúng ta sẽ thử thêm liên kết tới file có sẵn trên máy tính. Chọn vào File Hoặc Trang Web Có Sẵn sẽ hiện ra danh sách các file dữ liệu có sẵn trên máy, sau đó chọn một mục cần thêm vào Excel rồi click OK.
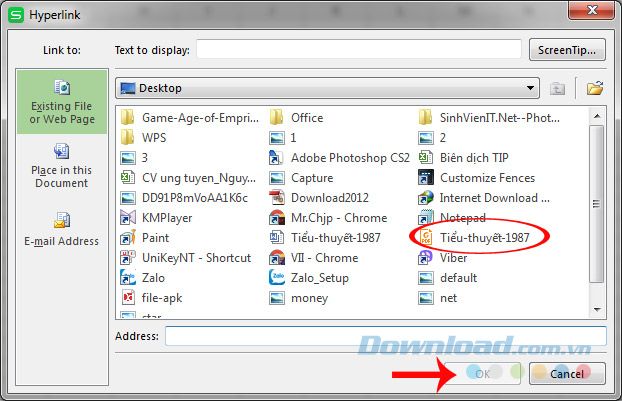
Bước 3: Quan sát vị trí đã chọn ban đầu sẽ thấy liên kết được thêm vào bảng tính.
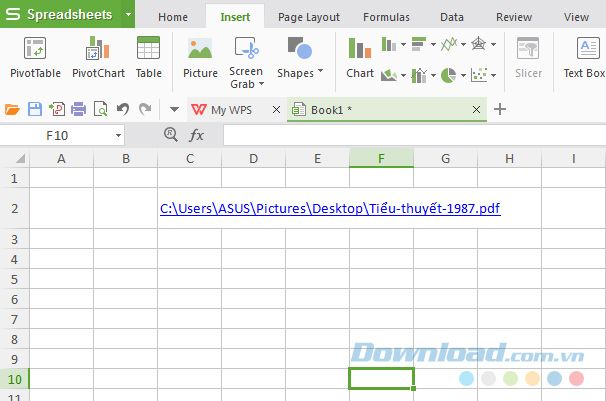
Liên Kết Đến Sheet Khác Trong Cùng Bảng Tính
Ngoài cách sử dụng CTRL + K hoặc chuột phải vào ô, chúng ta cũng có thể di chuyển chuột đến vị trí cần chèn liên kết, sau đó chọn Chèn / Liên Kết như hình dưới đây để thực hiện.
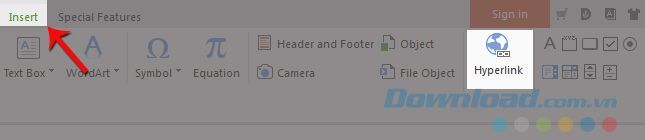
Bảng Liên Kết hiện ra, chọn mục thứ hai - Chèn Trong Tài Liệu Này. Sau đó chọn sheet cần liên kết tới. Trong ví dụ này người viết đã đặt tên cho từng sheet nên sẽ hiện ra như hình minh họa, còn nếu các bạn không đặt tên, nó sẽ hiện Sheet 1, Sheet 2...
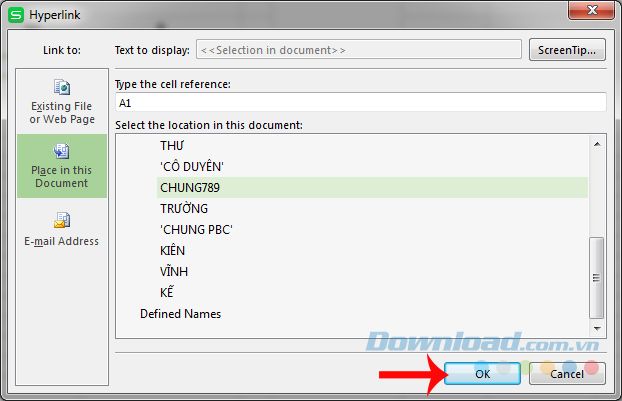
Sau khi liên kết thành công, các bạn có thể thấy dữ liệu trong ô có màu xanh và thấy cả đích tới của liên kết đó nếu di chuột vào.
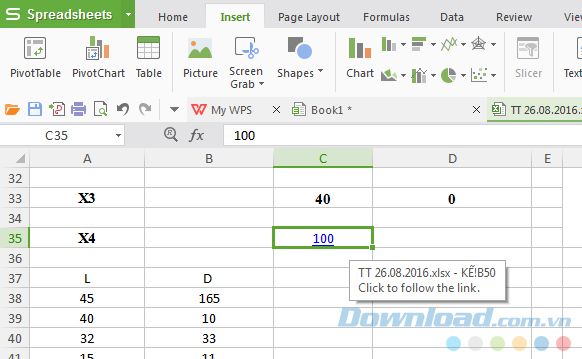
Tạo liên kết từ Excel tới email
Mở bảng Liên Kết theo các cách trên rồi chọn mục thứ ba - Địa chỉ Email. Chỉ cần điền địa chỉ email vào Địa chỉ Email và nội dung vào Chủ đề rồi nhấn OK là xong.
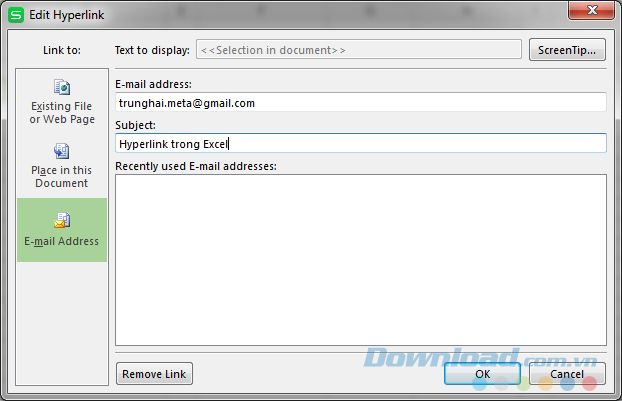
Tạo liên kết tới file Excel mới
Trong Microsoft Office, thực hiện tương tự nhưng chọn Tạo Tài Liệu Mới. Một bảng thông tin mới sẽ hiện ra như dưới đây, điền thông tin vào các trường tương ứng rồi OK.
- Văn bản để hiển thị: Tên hiển thị.
- Tên của tài liệu mới: Tên của thư mục.
- Đường dẫn đầy đủ: Đường dẫn tới liên kết (chọn Thay Đổi để thay đổi địa chỉ mặc định).
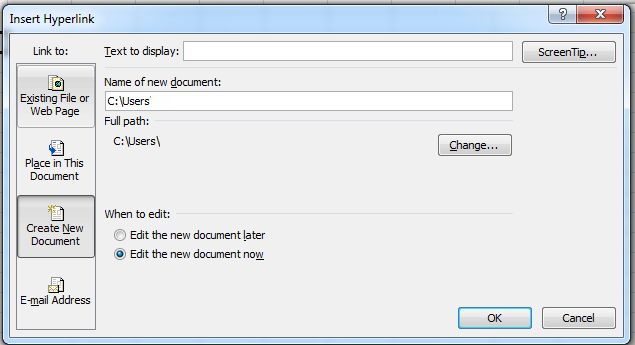
Với cách chèn liên kết trong Excel này, bạn có thể làm việc một cách chuyên nghiệp, hiệu quả và thuận tiện hơn rất nhiều.
