Sử dụng công cụ Quản lý Ổ đĩa trên Windows 10 sẽ giúp bạn dễ dàng thực hiện việc chia nhỏ hoặc gộp lại các ổ đĩa một cách đơn giản để sử dụng theo nhu cầu riêng của bạn.

Chia, gộp ổ cứng trên Windows 10 mà không gây mất dữ liệu
Đây là hướng dẫn được thực hiện trên Laptop Dell sử dụng hệ điều hành Windows 10. Các thao tác tương tự có thể áp dụng trên các máy tính hoặc laptop chạy Windows khác.
I. Cách thực hiện phân vùng
1. Hướng dẫn ngắn gọn
Chọn Máy tính > Quản lý > Chọn Quản lý Ổ đĩa > Click chuột phải vào phân vùng cần chia > Chọn Phân vùng thu nhỏ > Nhập dung lượng cần thu nhỏ vào ô Nhập dung lượng cần thu nhỏ theo MB, nhấn Thu nhỏ > Phân vùng đơn giản mới > Tiếp theo > Nhấn Kết thúc.
2. Hướng dẫn chi tiết
Bước 1: Chuột phải vào Máy tính > Quản lý.
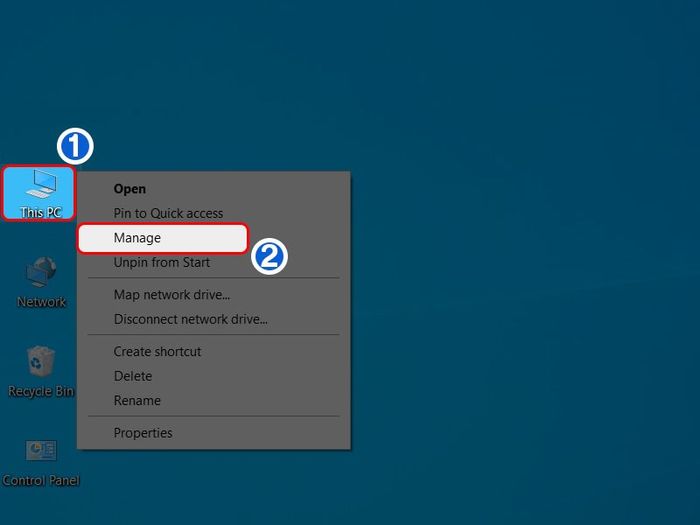
Vào bảng công cụ
Bước 2: Chọn Quản lý Ổ đĩa.
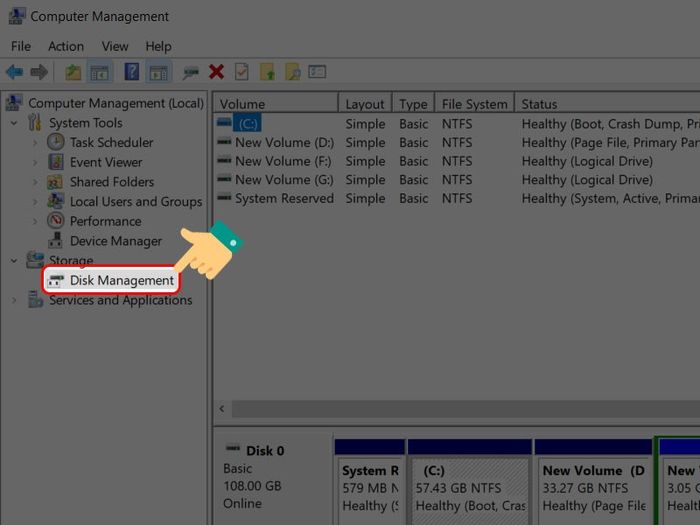
Chọn công cụ
Bước 3: Trong Quản lý Ổ đĩa, click chuột phải vào phân vùng cần chia > chọn Thu nhỏ ổ đĩa.
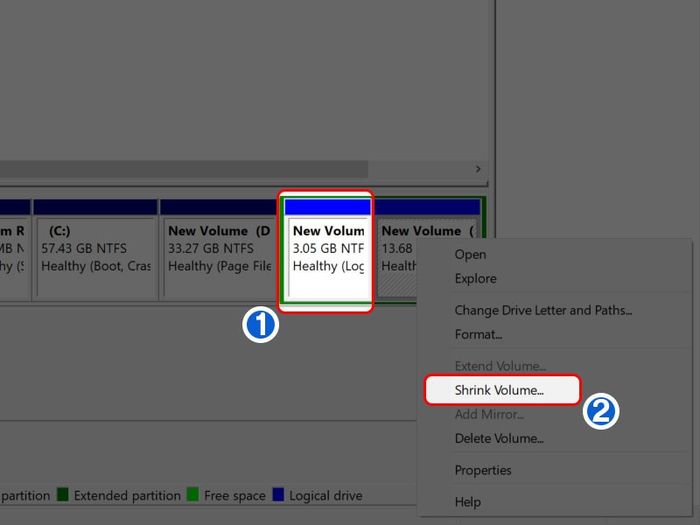
Chọn ổ cứng
Bước 4: Tại cửa sổ mới, nhập dung lượng muốn cắt từ phân vùng, tại ô Nhập dung lượng cần thu nhỏ theo MB, nhấn Thu nhỏ để tiếp tục.
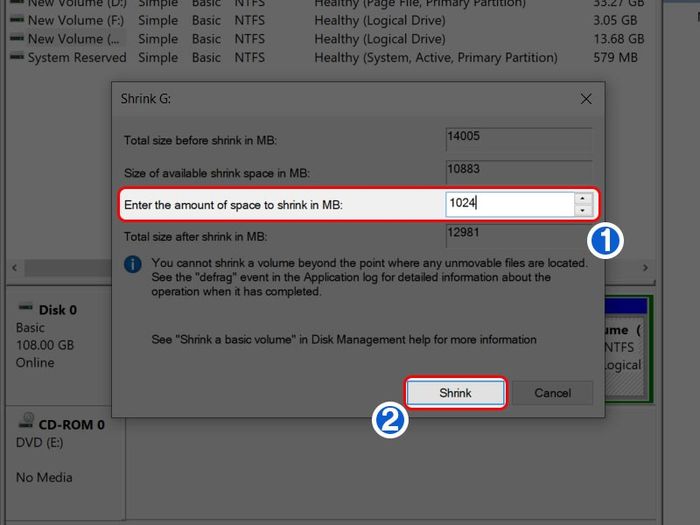
Bắt đầu phân chia ổ đĩa
Bước 5: Khi có một ổ đĩa mới xuất hiện, chuột phải vào phân vùng đó và chọn Phân vùng đơn giản mới.
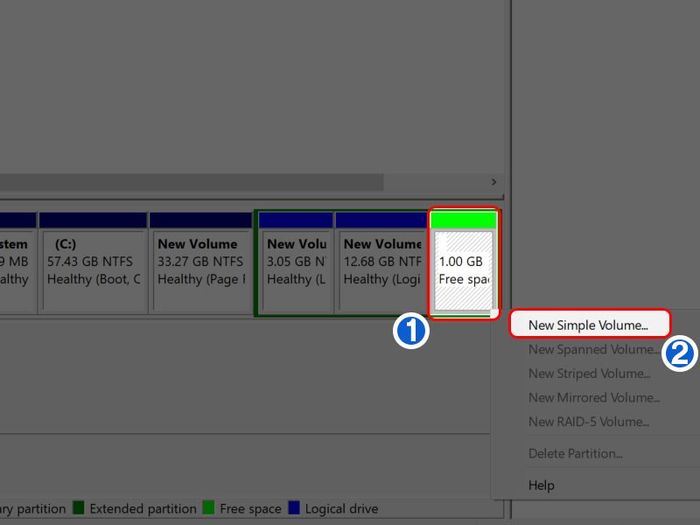
Phân vùng mới
Bước 6: Chọn Tiếp theo.

Tiếp tục
Bước 7: Bấm Tiếp theo tại hộp thoại kế tiếp.
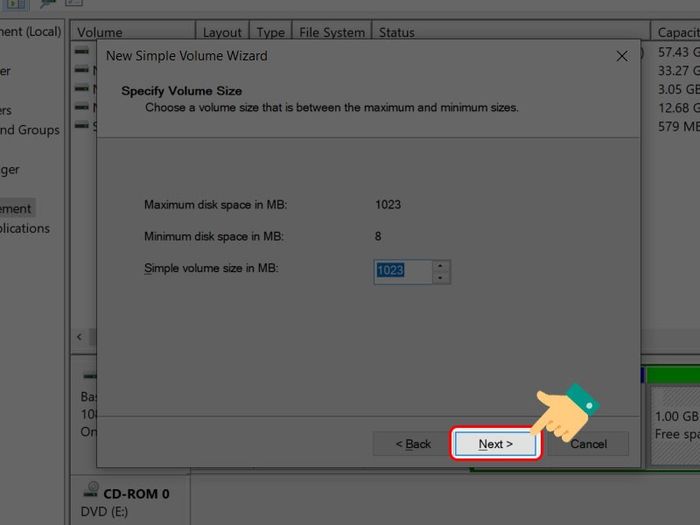
Chọn dung lượng
Bước 8: Tại đây, chọn tên ổ đĩa trong phần Gán cho ổ đĩa theo tên sau > nhấn Tiếp theo để tiếp tục.
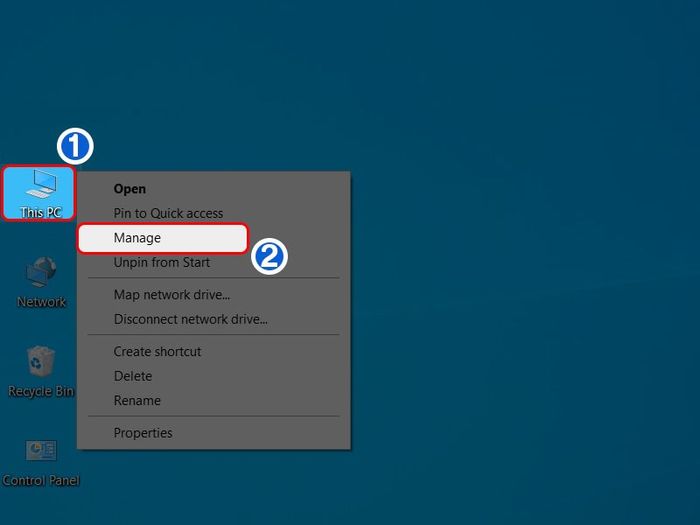
Chọn tên
Bước 9: Sử dụng công cụ để chọn loại định dạng ổ đĩa (File system) và đặt tên ở phần Volume label. Tuy nhiên, nên giữ định dạng mặc định và nhấn Next.
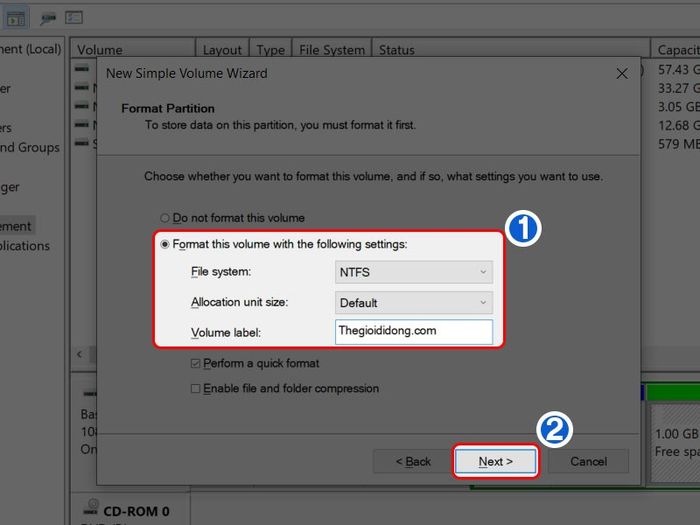
Thay đổi dung lượng
Bước 10: Trong cửa sổ tiếp theo sẽ hiển thị thông tin về ổ đĩa bạn vừa chia, hãy kiểm tra và nhấn Finish để hoàn tất.
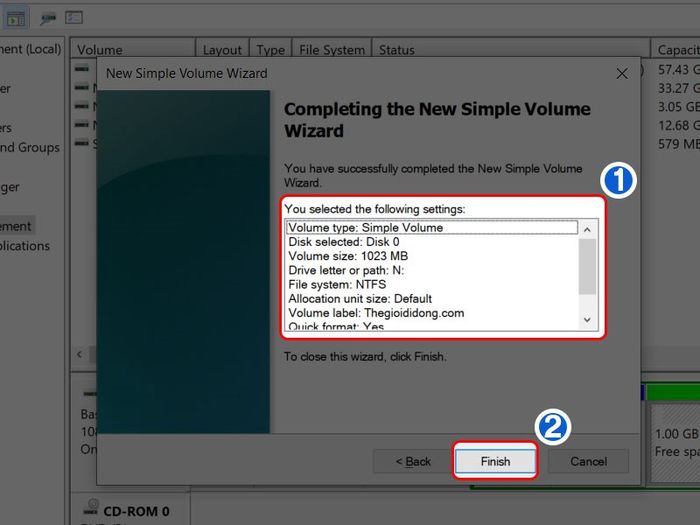
Thông tin về ổ cứng
Sau khi mở File Explorer, bạn sẽ thấy ổ đĩa đã chia thành công.
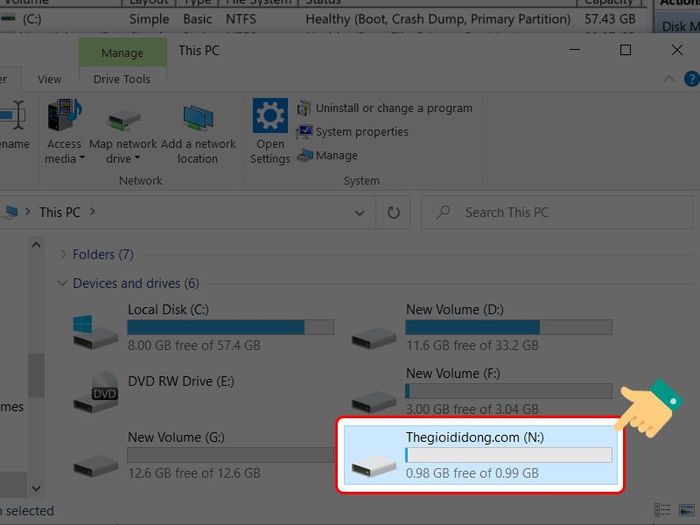
Phân chia thành công
II. Hướng dẫn gộp ổ cứng
1. Hướng dẫn nhanh
Click chuột phải vào phân vùng cần xóa dữ liệu > Chọn Delete Volume > Chọn Yes > Chuột phải vào phân vùng bên cạnh > Chọn Extend Volume > Chọn Next > Chọn Finish.
2. Hướng dẫn chi tiết
Trong trường hợp ảnh bên dưới, bạn muốn gộp 2 ổ đĩa G với ổ đĩa F, thực hiện các bước sau.
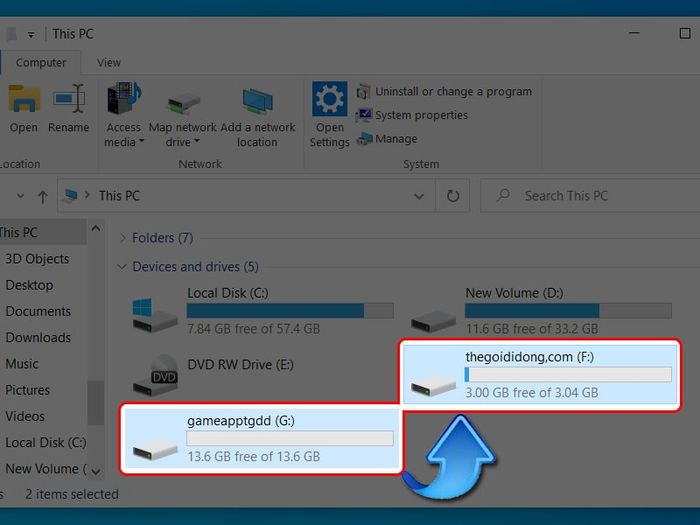
Khởi đầu
Chú ý:
Để gộp các phân vùng ổ cứng, chúng cần nằm gần nhau. Ví dụ, bạn chỉ có thể gộp ổ G với ổ F hoặc ổ G với ổ H, nhưng không thể gộp ổ F với ổ H.
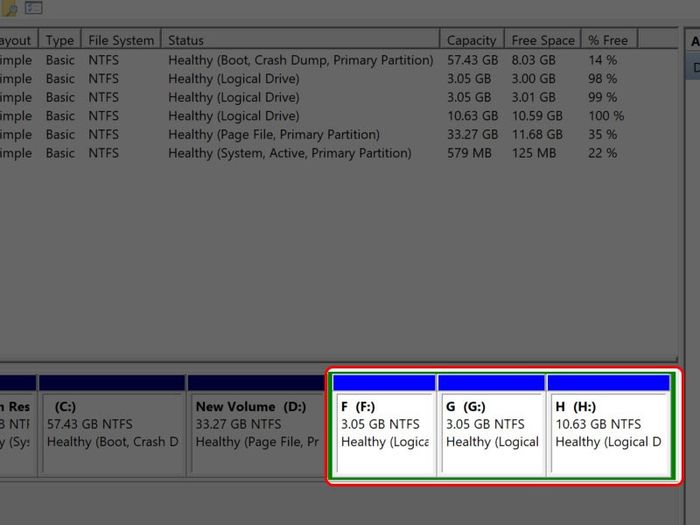
Chú ý khi gộp ổ cứng
Bước 1: Chuột phải vào phân vùng cần xóa dữ liệu và chọn Delete Volume.
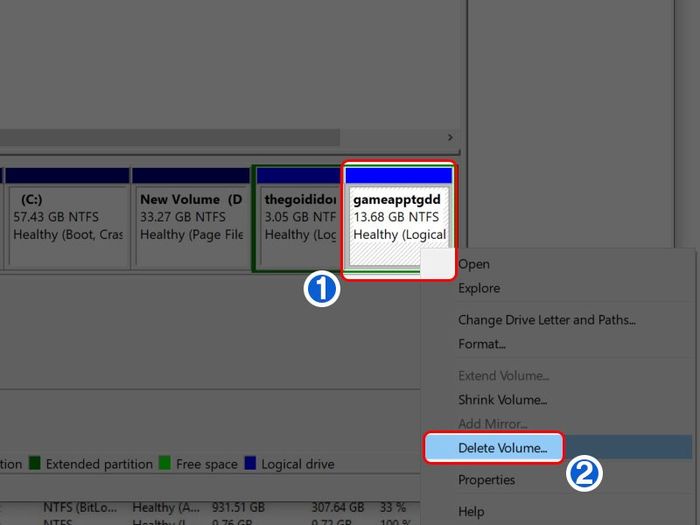
Chọn ổ đĩa
Bước 2: Một hộp thoại xác nhận việc xóa phân vùng sẽ hiện ra. Nhấn Yes để xác nhận việc xóa dữ liệu trên phân vùng.
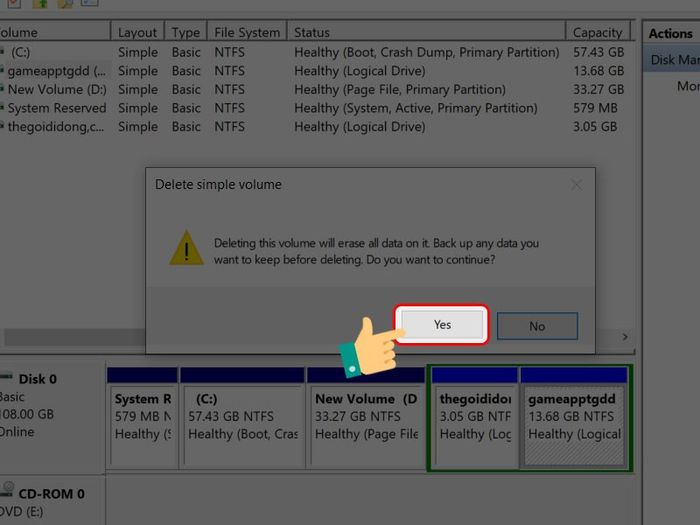
Xóa dữ liệu phân vùng
Bước 3: Click chuột phải vào phân vùng kế bên > Chọn Extend Volume.
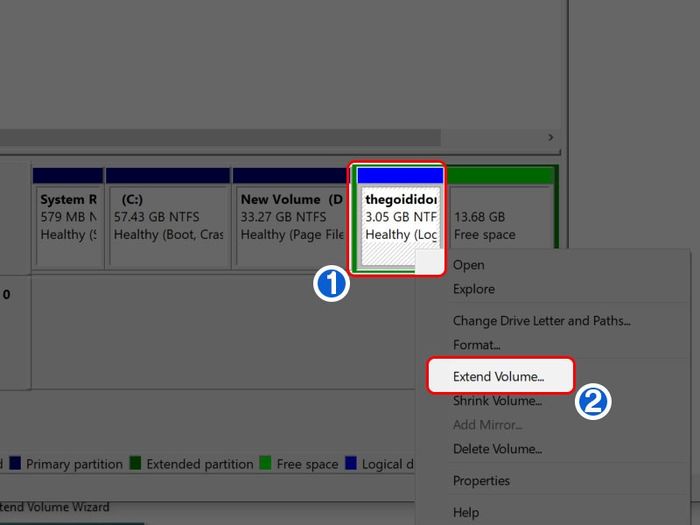
Chọn ổ đĩa để gộp
Bước 4: Nhấn Next.
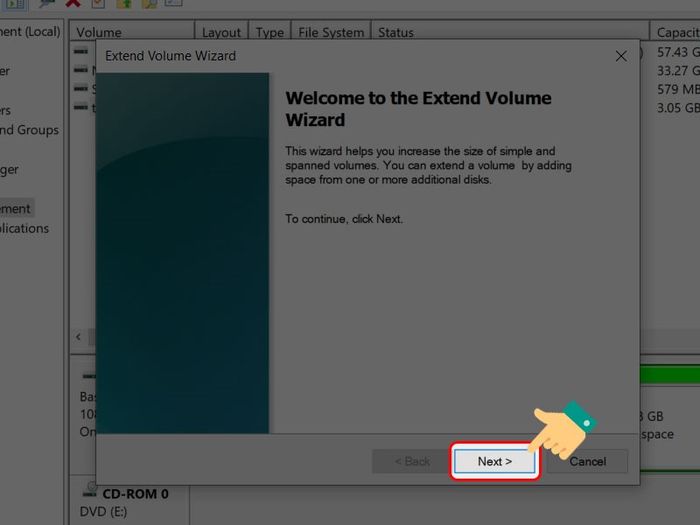
Tiếp tục
Bước 5: Tại đây, công cụ cho phép bạn chọn dung lượng cần gộp > Nhấn tiếp Next để gộp toàn bộ.
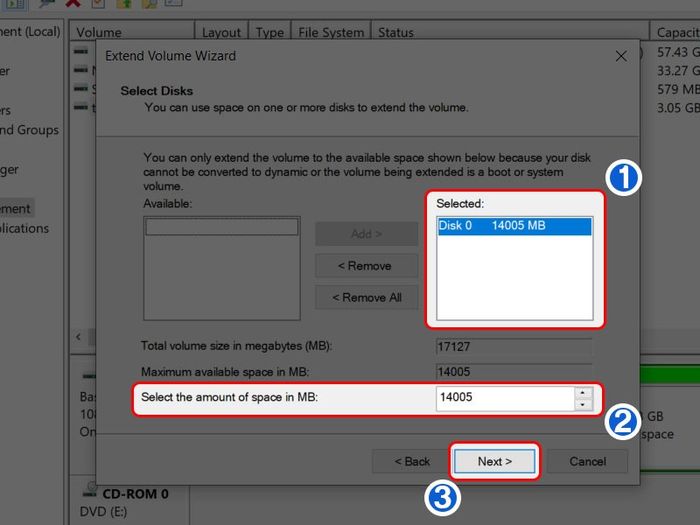
Thông tin gộp phân vùng
Bước 6: Trên màn hình tiếp theo, hãy xác nhận và kiểm tra thông tin dung lượng. Nhấn Finish để hoàn tất.
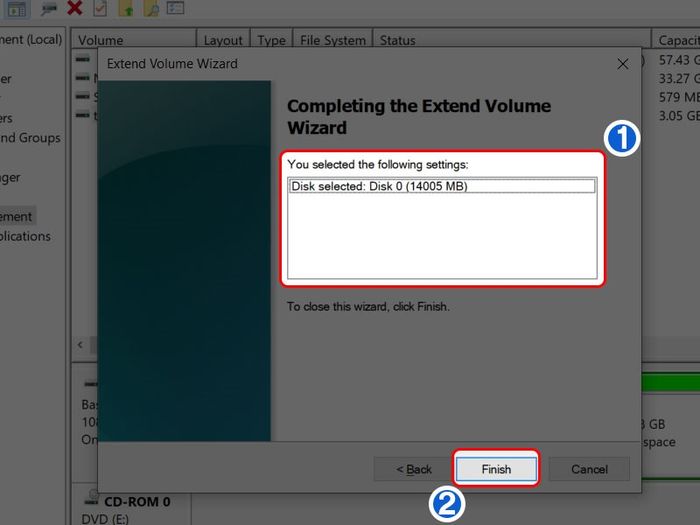
Tiếp tục
Cuối cùng, bạn đã hoàn thành việc gộp 2 phân vùng lại với nhau.
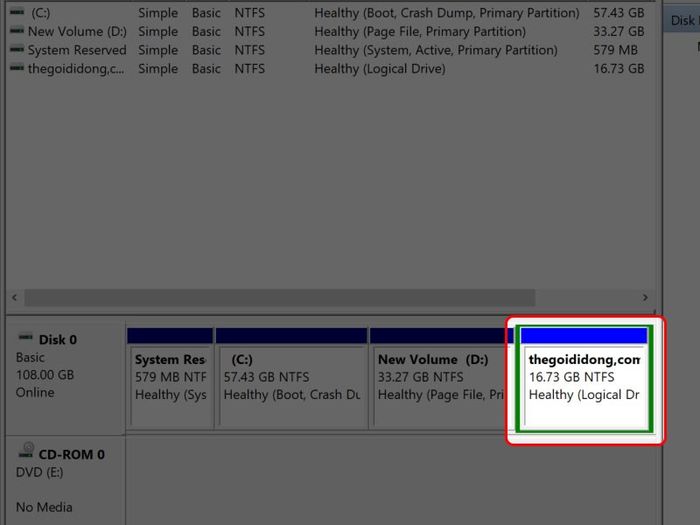
Gộp phân vùng thành công
- Cách chuyển thư mục Download mặc định sang ổ đĩa khác trên Windows 10
- 3 cách phá pass WinRAR, tìm lại mật khẩu file rar nhanh chóng, đơn giản
- Cách tắt/bật tường lửa Windows Firewall trong Win 7, 8/8.1 và 10
- Allocation Unit Size là gì? Format ổ đĩa cứng, USB ở size nào?
Hy vọng qua bài viết, bạn có thể dễ dàng thực hiện chia và gộp ổ cứng máy tính Windows 10 mà không mất dữ liệu. Nếu có thắc mắc về thao tác trong bài viết, bạn có thể để lại thông tin trong phần bình luận. Chúc bạn thành công!
