Những nơi tệp được chuyển qua AirDrop được lưu ở đâu? Làm thế nào để chia sẻ ảnh và tệp giữa iPhone và Mac sử dụng AirDrop? Hãy cùng Mytour khám phá nhé!
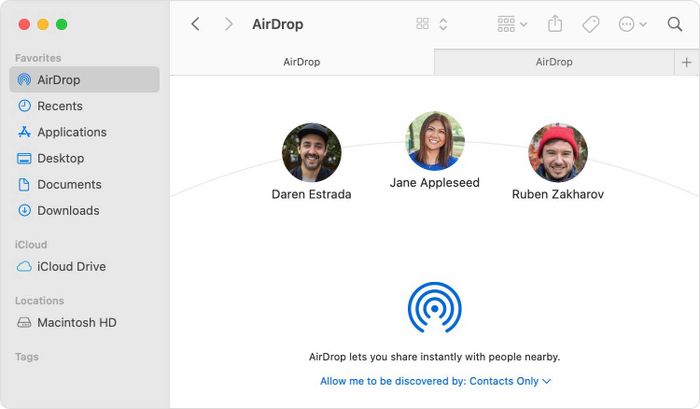
AirDrop là gì?
AirDrop là một công nghệ chia sẻ tệp, cho phép người dùng của các thiết bị Apple như iPhone, iPad và Mac chia sẻ tệp tin tới các thiết bị gần kề.
AirDrop sử dụng Bluetooth Low Energy và wifi peer-to-peer để chia sẻ tệp giữa các thiết bị Apple. Khi kết nối Bluetooth xác định thiết bị nhận, AirDrop tạo một kết nối wifi peer-to-peer để truyền dữ liệu.
AirDrop hoạt động mà không cần Internet hoặc mạng Wi-Fi cục bộ. Vì vậy, bạn có thể chia sẻ tệp với các thiết bị iOS gần bạn mà không cần phải kết nối Internet.
Sự vắng mặt của mạng Wi-Fi loại bỏ việc sử dụng băng thông, vì vậy kích thước tệp không còn là vấn đề lớn. Tốc độ chia sẻ tệp phụ thuộc vào khả năng phần cứng của thiết bị người nhận.
Vì AirDrop không sử dụng Internet mà thay vào đó là Bluetooth, khoảng cách giữa hai thiết bị ảnh hưởng đến quá trình chia sẻ. Khoảng cách tối đa thường là khoảng 10m.
Hướng dẫn chi tiết về cách chia sẻ ảnh và tệp giữa các thiết bị iOS và Mac sẽ được trình bày trong bài viết sau.
1. Chia sẻ hình ảnh hoặc tệp tin giữa iPhone và iPad
Trên thiết bị gửi (iPhone và iPad):
- Mở Control Center bằng cách vuốt từ mép dưới màn hình lên.
- Chạm vào AirDrop. Bạn có thể chọn Contacts Only hoặc Everyone. Wi-Fi và Bluetooth sẽ tự động được bật.
- Chọn hình ảnh hoặc tệp tin bạn muốn chia sẻ.
- Chạm vào biểu tượng Share (một hộp với mũi tên hướng lên) ở góc dưới cùng của màn hình.
- Trong danh sách AirDrop, bạn sẽ thấy các liên hệ bạn có thể chia sẻ cùng.
- Chạm vào người bạn muốn chia sẻ và ảnh sẽ được chuyển đi. Nếu người đó có nhiều hơn một thiết bị iOS, tất cả sẽ hiển thị ở đây.
- Bạn có thể gửi nhiều ảnh và tệp tin cùng một lúc đến nhiều liên hệ.
- Sau khi gửi, bạn sẽ thấy dòng chữ Sent dưới thiết bị của người nhận trong danh sách AirDrop của bạn.
- Để tắt AirDrop, vuốt từ mép dưới màn hình lên và chạm vào nó một lần nữa.
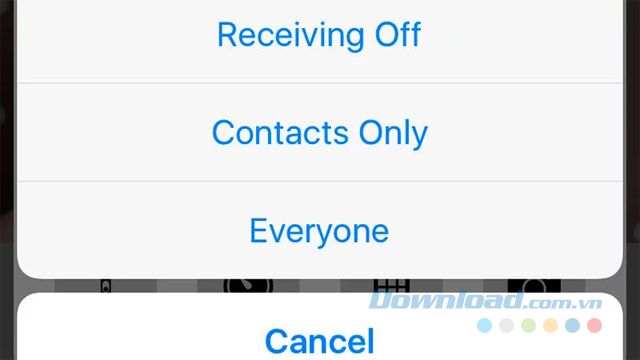
Trên thiết bị của người nhận (iPhone hoặc iPad):
- Mở Control Center bằng cách vuốt từ mép dưới màn hình lên.
- Chạm vào AirDrop. Bạn có thể chọn Chỉ Liên hệ hoặc Mọi Người. Wi-Fi và Bluetooth sẽ tự động được bật.
- Bạn sẽ nhận được một thông báo trên màn hình hỏi liệu bạn có muốn chấp nhận file được chia sẻ hay không. Bạn chọn Chấp Nhận và nội dung sẽ được tải xuống.
- Nếu bạn chia sẻ dữ liệu sử dụng AirDrop giữa các thiết bị của riêng mình thì bạn sẽ không nhìn thấy tùy chọn từ chối hoặc đồng ý vì cả hai thiết bị được đăng nhập cùng một Tài Khoản Apple ID.
- Nội dung sẽ hiển thị trong ứng dụng liên quan, như ảnh trong ứng dụng Photos, vị trí trong Apple Maps...
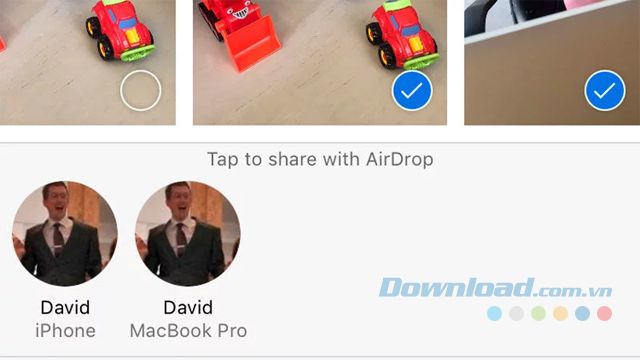
2. Chia sẻ hình ảnh hoặc tệp tin từ iPhone hoặc iPad tới Mac
Trên thiết bị iPhone hoặc iPad:
- Mở Control Center bằng cách vuốt từ mép dưới màn hình lên.
- Chạm vào AirDrop. Bạn có thể chọn Chỉ Liên hệ hoặc Mọi Người. Wi-Fi và Bluetooth sẽ tự động được bật.
- Tìm dữ liệu bạn muốn chia sẻ với bạn bè như ảnh chẳng hạn.
- Chọn ảnh và chạm vào biểu tượng Chia Sẻ (một hộp với mũi tên hướng lên trên).
- Trong danh sách AirDrop, bạn sẽ thấy các thiết bị Apple mà bạn có thể chia sẻ tập tin cùng.
- Tìm máy Mac mà bạn muốn chia sẻ cùng và chạm vào tên người nhận.
- Chờ cho đến khi người nhận chấp nhận. Bạn sẽ thấy Chờ, sau đó là Gửi và cuối cùng là đường màu xanh lam sẽ vẽ xung quanh biểu tượng đại diện cho thiết bị bạn đang gửi đến.
- Sau khi gửi xong ảnh hoặc file, bạn sẽ thấy từ Đã Gửi dưới thiết bị của người gửi trong danh sách AirDrop.
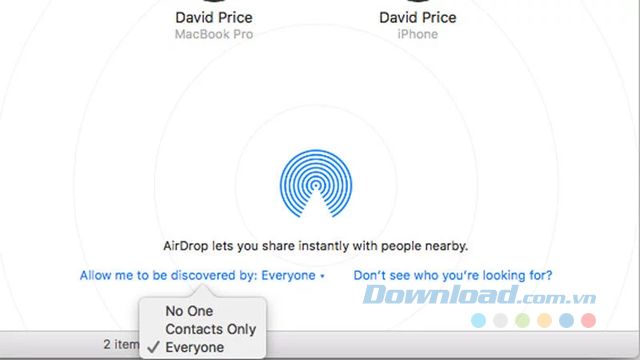
Trên máy Mac:
- Bạn mở cửa sổ Finder và chọn AirDrop từ cột bên trái.
- Bật Wi-Fi trên máy Mac. Nếu bạn chia sẻ kết nối Wi-Fi từ máy Mac đến iPhone hoặc iPad, bạn cần ngưng điều này và kết nối cả hai thiết bị với cùng một mạng Wi-Fi.
- Trong cửa sổ Finder, bạn sẽ thấy tùy chọn Allow me to be discovered by, Mọi Người, Chỉ Liên hệ, hoặc Không Ai.
- Để máy Mac có khả năng nhìn thấy các thiết bị của bạn và ngược lại, tốt nhất là bạn nên chọn Mọi Người.
- Khi file đã sẵn sàng để gửi, bạn sẽ nhận được thông báo trên Mac hỏi liệu bạn có chấp nhận file được chia sẻ không.
- Chấp nhận và file sẽ xuất hiện trong thư mục Mytours của bạn.
- Nếu máy Mac là của bạn và sử dụng cùng địa chỉ Apple ID với iPhone, bạn sẽ không thấy thông báo, nhưng file sẽ tự động chuyển đến thư mục Mytours.
3. Chia sẻ file hoặc ảnh từ Mac đến iPhone hoặc iPad
Trên máy Mac:
- Mở cửa sổ Finder và chọn AirDrop từ cột bên trái.
- Bật Wi-Fi trên máy Mac. Nếu bạn chia sẻ kết nối Wi-Fi từ máy Mac đến iPhone hoặc iPad, hãy kết nối cả hai thiết bị với cùng một mạng Wi-Fi.
- Trong cửa sổ Finder, bạn sẽ thấy tùy chọn Allow me to be discovered by, Mọi Người, Chỉ Liên hệ, hoặc Không Ai.
- Để máy Mac có thể nhìn thấy các thiết bị của bạn và ngược lại, tốt nhất là chọn Mọi Người.
- Khi iPhone hoặc iPad đã được bật AirDrop và không ở chế độ ngủ, bạn sẽ nhìn thấy chúng trong cửa sổ AirDrop trên Finder của máy Mac.
- Kéo và thả ảnh hoặc file vào biểu tượng của iPhone hoặc iPad.
- Sau khi file hoặc ảnh được gửi, bạn sẽ thấy chữ Đã Gửi dưới biểu tượng thiết bị.
Trên iPhone hoặc iPad:
- Mở Control Centre và bật AirDrop trên iPhone hoặc iPad.
- Khi người dùng máy Mac chia sẻ file hoặc ảnh, bạn sẽ nhận được thông báo hỏi liệu bạn có đồng ý hay không.
- Bấm Chấp Nhận và file sẽ được chuyển đi.
- Nếu bạn nhận file từ máy Mac của mình, bạn sẽ nhận được thông báo về việc file đang tới.
- Khi nhận ảnh, bạn sẽ tìm thấy nó trong ứng dụng Photos trên iPhone. Các loại file khác sẽ được tìm thấy trong các ứng dụng tương ứng.
4. Chia sẻ ảnh hoặc file từ máy Mac sang Mac
Trên máy Mac gửi đi:
- Mở cửa sổ Finder và chọn AirDrop, sau đó bật Wi-Fi.
- Trong cửa sổ Finder, bạn sẽ thấy tùy chọn Cho phép tìm kiếm bởi, Mọi người, Chỉ Danh Bạ hoặc Không Ai.
- Để máy Mac có thể nhìn thấy các thiết bị khác và ngược lại, tốt nhất là bạn nên chọn Mọi người.
- Nếu máy Mac khác đã bật AirDrop, bạn sẽ nhìn thấy nó xuất hiện trong cửa sổ AirDrop trên Finder của máy Mac.
- Để gửi file hoặc thư mục từ máy Mac này sang máy Mac khác, bạn kéo và thả chúng vào biểu tượng máy Mac nhận trong cửa sổ Finder.
- Một thông báo sẽ hiển thị hỏi Bạn Có Muốn Gửi?, bạn nhấp vào Gửi để chia sẻ file hoặc thư mục đó.
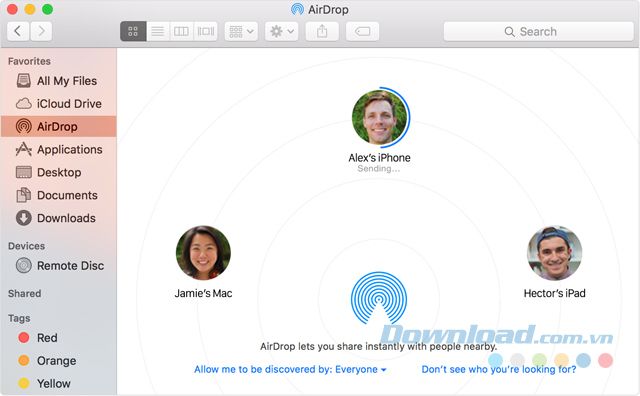
Trên máy Mac nhận:
- Mở cửa sổ Finder và chọn AirDrop, sau đó bật Wi-Fi.
- Trong cửa sổ Finder, bạn sẽ thấy tùy chọn Cho phép tìm kiếm bởi, Mọi người, Chỉ Danh Bạ hoặc Không Ai.
- Để máy Mac có thể nhìn thấy các thiết bị khác và ngược lại, tốt nhất là bạn nên chọn Mọi người.
- Nếu máy Mac khác đã bật AirDrop, bạn sẽ nhìn thấy nó xuất hiện trong cửa sổ AirDrop trên Finder của máy Mac.
- Khi file được gửi từ máy Mac gửi, bạn sẽ nhận được một thông báo thông báo một file đã được chia sẻ.
- Bạn nhấp chuột vào Lưu để chấp nhận chuyển file.
Cách gửi file qua AirDrop tới Mac đời cũ hơn
Có một số khác biệt trong quá trình chia sẻ file đến hoặc từ máy Mac cũ hơn
Trên máy Mac gửi dữ liệu
- Chọn Không thấy ai bạn đang tìm kiếm trong cửa sổ AirDrop
- Chọn Tìm kiếm cho Mac cũ hơn.
- Bạn có thể thấy Mac đó đang cố gắng chia sẻ dữ liệu trong cửa sổ AirDrop, kéo file bạn muốn chia sẻ vào đó.
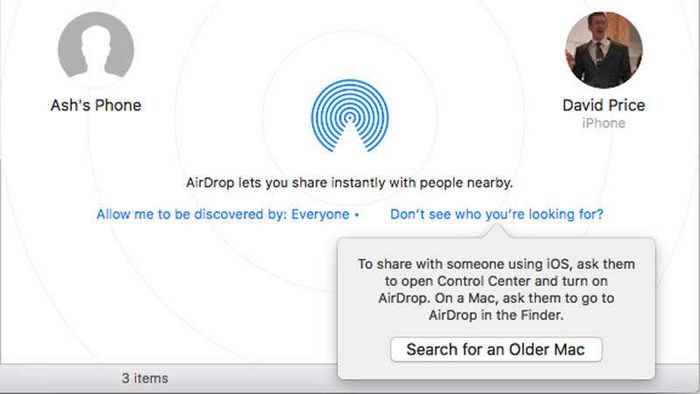
5. Sửa lỗi AirDrop trên máy Mac
Nếu việc chia sẻ dữ liệu giữa các thiết bị không thành công, bạn cần xem xét những điều sau:
- Đảm bảo bạn đang sử dụng Wi-Fi. Không thể sử dụng AirDrop nếu đang chia sẻ kết nối Wi-Fi từ máy Mac.
- Nếu đang chia sẻ với Contacts Only, đổi sang Everyone.
- Theo Apple, AirDrop hoạt động tốt trong phạm vi 9 m, vì vậy di chuyển các thiết bị gần nhau.
- Luôn cập nhật phần mềm trên Mac.
- Đi tới System Preferences > Bluetooth và kết nối với các thiết bị Mac khác ở đó.
- Đảm bảo Bluetooth trên Mac đúng loại. Kiểm tra bằng cách vào Apple menu > About This Mac > System Report > Bluetooth > LMP Version, nên là OX6. Thấp hơn OX6 là phiên bản Bluetooth cũ.
- Tắt tường lửa. Và đảm bảo Block all incoming connections không được bật trong Firewall.
- Đăng nhập và đăng xuất iCloud trên cả hai thiết bị.
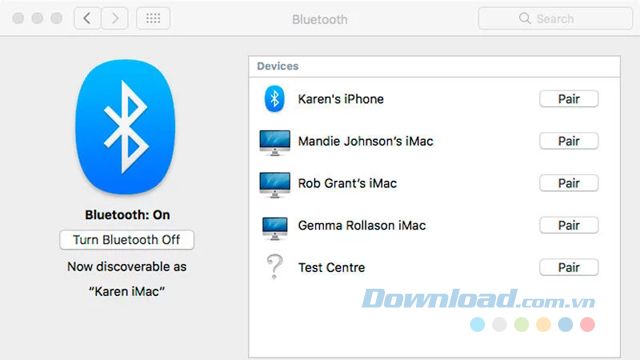
6. Sửa lỗi AirDrop trên iPhone hoặc iPad
Ngoài những lưu ý như trên Mac như kiểm tra Wi-Fi, Bluetooth, chế độ Everyone và tài khoản iCloud, đảm bảo iPhone hoặc iPad không ở chế độ ngủ để chia sẻ dữ liệu qua AirDrop thành công.
Mac, iPhone và iPad tương thích với AirDrop
AirDrop không hoạt động trên một số Mac hoặc thiết bị iOS cụ thể. Hiện tại, nó chỉ được hỗ trợ trên một số dòng máy MacBook sau đây:
- MacBook Pro (Từ cuối năm 2008 trở lên), trừ MacBook Pro (17-inch)
- MacBook Air (Từ cuối năm 2010 trở lên)
- MacBook (Từ cuối năm 2008 trở lên), trừ MacBook trắng (Từ cuối năm 2008)
- iMac (Từ đầu năm 2009 trở lên)
- Mac Mini (Từ giữa năm 2010 trở lên)
- Mac Pro (Từ đầu năm 2009 với card AirPort Extreme hoặc từ giữa năm 2010)
- iPhone 5 trở lên
- iPad (Từ thế hệ thứ 4 trở lên)
- iPad mini
- iPod touch (Từ thế hệ thứ 5 trở lên)
- iPad Pro
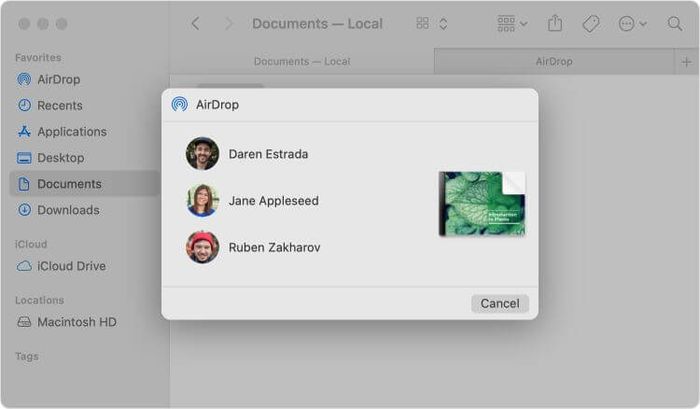
Phương thức bảo mật của AirDrop
Lo lắng về vấn đề bảo mật khi sử dụng AirDrop? Sự xâm phạm vào dữ liệu nhạy cảm luôn là một trải nghiệm không mong muốn. Nếu bạn vẫn cần sử dụng AirDrop để chia sẻ tệp tin, bạn có thể áp dụng những mẹo dưới đây để bảo vệ thiết bị của mình.
Tắt AirDrop khi không sử dụng
Kết nối AirDrop chỉ có thể bị xâm phạm khi được kích hoạt. Về mặt an toàn, hãy đảm bảo rằng bạn chỉ kích hoạt AirDrop khi cần sử dụng nó.
Sử dụng chế độ Contacts Only
Chế độ chia sẻ file Contacts Only hạn chế thiết bị chỉ kết nối với danh bạ, trong khi chế độ chia sẻ file Everyone mở rộng kết nối với tất cả mọi người xung quanh. Đảm bảo bạn chỉ sử dụng chế độ Contacts Only khi ở nơi công cộng.
Luôn cập nhật thiết bị đều đặn
Apple thường xuyên nâng cấp bảo mật của AirDrop, vì vậy bạn có thể bảo vệ thiết bị bằng cách đảm bảo luôn cập nhật nó lên phiên bản mới nhất.
Dưới đây là hướng dẫn chi tiết về cách chia sẻ tệp tin hoặc ảnh giữa các thiết bị iOS và Mac bằng AirDrop. Nếu bạn muốn chia sẻ dữ liệu gì đó, đừng bỏ lỡ công cụ hữu ích này.
