Khám phá ngay cách chia sẻ file và thư mục trên OneDrive. OneDrive - người bạn đồng hành đáng tin cậy cùng bộ Microsoft 365.
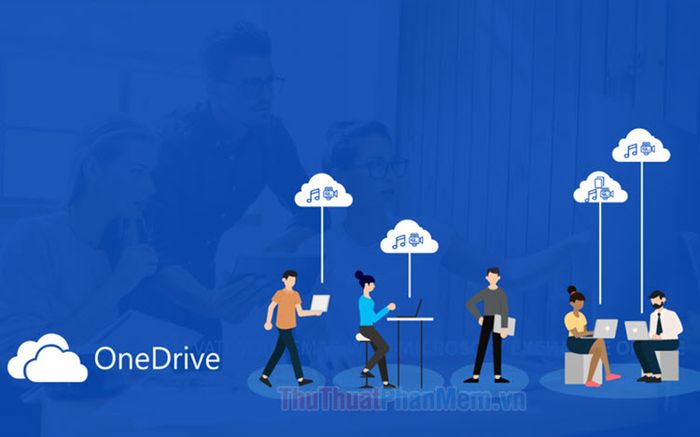
1. Đại tiệc Chia Sẻ trên Nền Tảng OneDrive Desktop
1.1. Kịch tích Chia Sẻ File
Bước 1: Khiêu vũ chuột phải lên tác phẩm muốn tặng (1) => Chia sẻ (2). Hãy chắn chắn nhấn vào Chia sẻ với biểu tượng đám mây thần kỳ ở gần.
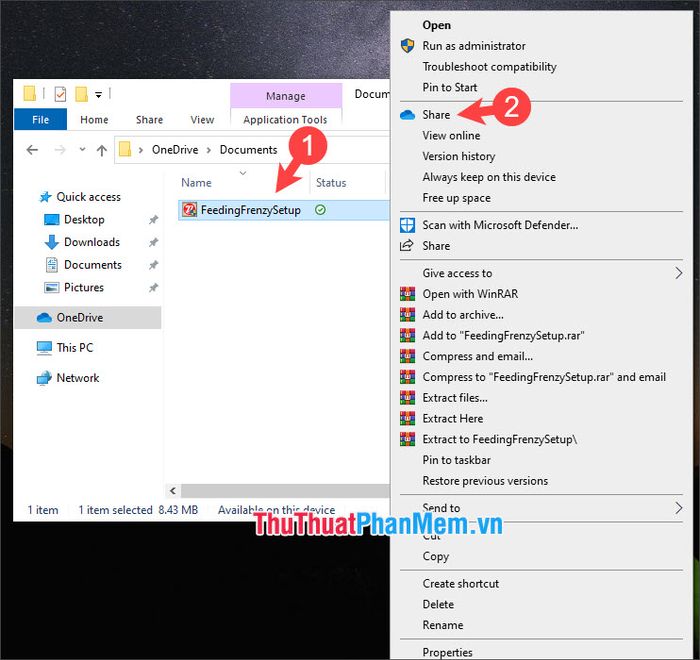
Bước 2: Nhập địa chỉ hành lang OneDrive của học trò (1) => Gửi tới (2).
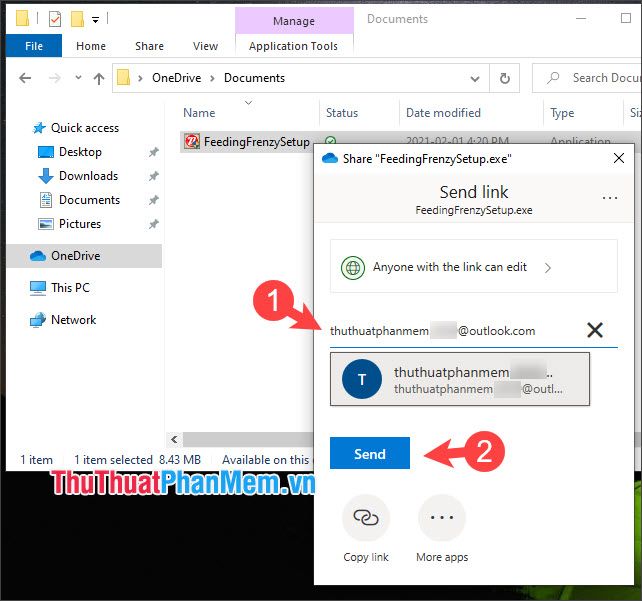
Sau khi tận hưởng thông điệp như bức tranh dưới, đó chính là thành công.
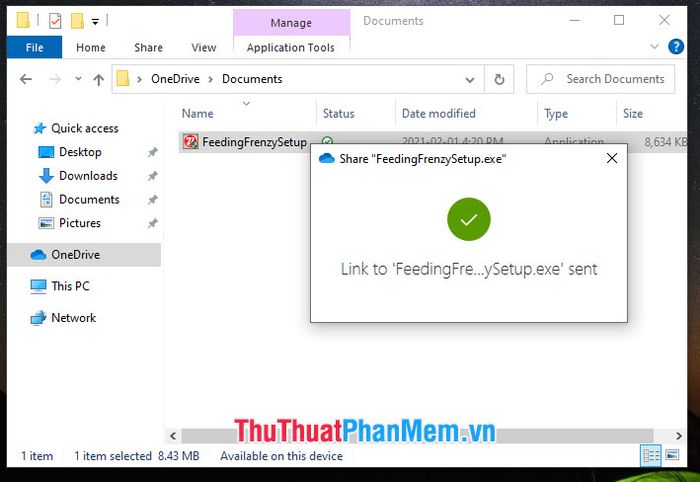
1.2. Hội Ngộ Rộn Ràng trong Dải Ngân Hà OneDrive
+ Bước 1: Vui lòng thước chuột phải lên bức tranh bạn muốn phổ biến (1) => Chia sẻ (2).
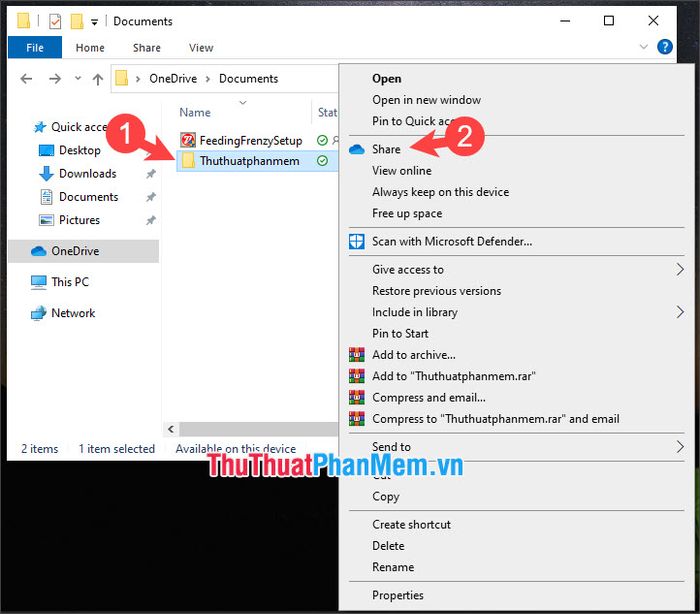
+ Bước 2: Bạn cần cài đặt các quyền riêng tư khi rộng rãi vì chia sẻ để tránh tình trạng tranh chấp hoặc hỏng nát trong kho báu bằng cách đặt một số quyền đặc biệt cho thiên hạ. Bạn nhấn Anyone with the link can edit để thay đổi.
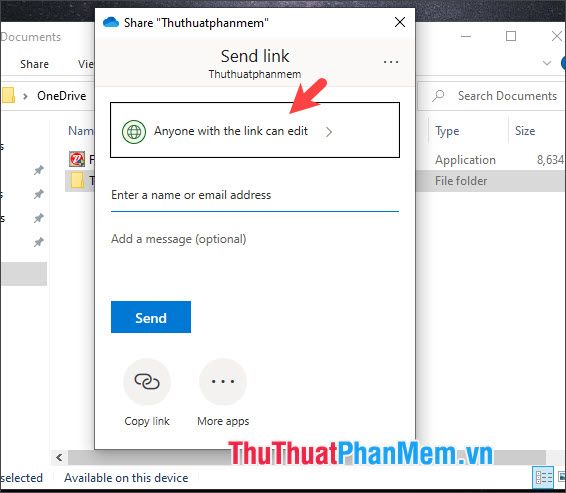
Kế đó, bạn bảo đảm một số quyền như:
+ Phép chỉnh sửa (1) cho phép người nhận chỉnh sửa, xoá bức tranh, thư mục được chia sẻ.
+ Bước 1: Hãy nhấn đồng thời vào nút Đặt thời hạn (2) để xác định khoảng thời gian mà thư mục sẽ tồn tại.
+ Bước 2: Đặt mã bảo vệ tuyệt mật cho thư mục bằng cách nhấn vào Đặt mật khẩu (3).
Cuối cùng, hãy bảo đảm bạn nhấn nút
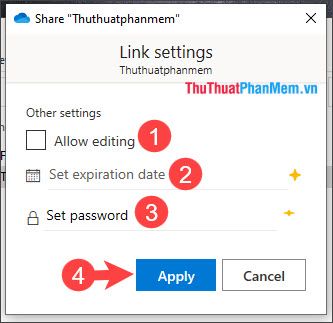
Bước 3: Gõ địa chỉ email của đối tác mà bạn muốn chia sẻ (1) => Bấm nút Gửi (2).
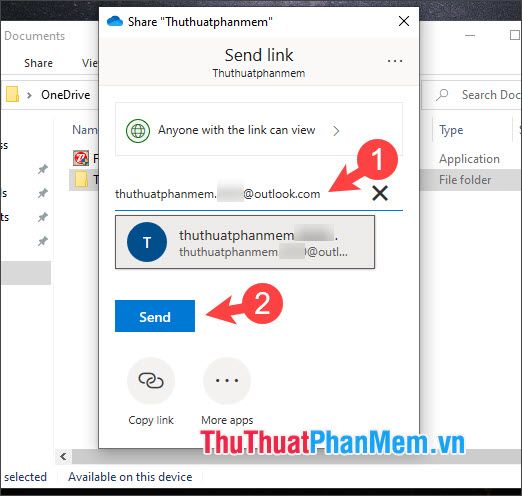
Thành công là khi bạn nhận được thông báo như trong hình dưới!
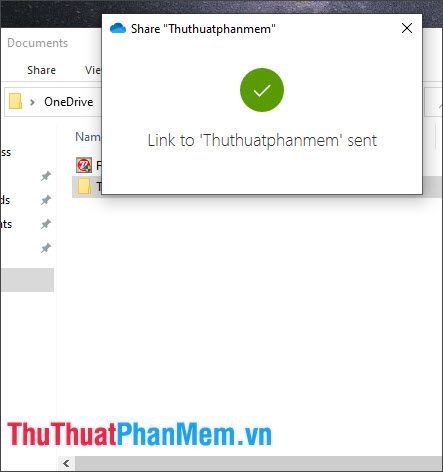
1.3. Chia sẻ tệp, thư mục bằng liên kết
Bước 1: Chuột phải vào tệp hoặc thư mục muốn chia sẻ (1) => Chia sẻ (2).
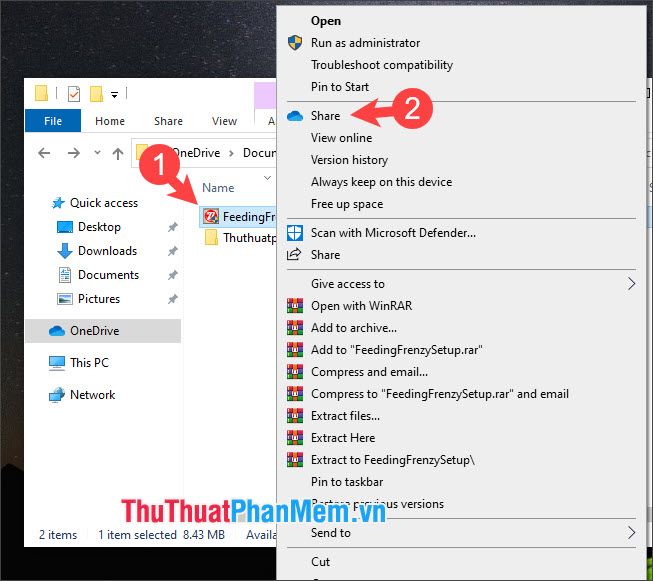
Bước 2: Nhấn vào Sao chép liên kết.
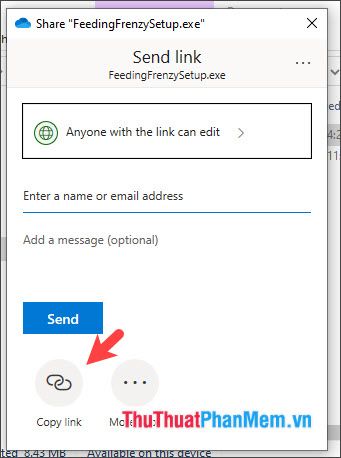
Tiếp theo, bạn nhấp chuột vào Copy (1) để có liên kết chia sẻ. Sau đó, bạn nhấp vào Anyone with the link can edit (2).
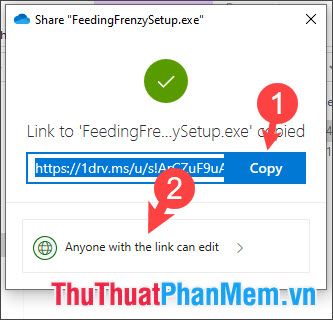
Bước 3: Bạn đặt các thiết lập trước khi chia sẻ như sau.
+ Cho phép chỉnh sửa (1) Cho phép người khác chỉnh sửa.
+ Thiết lập hạn chế thời gian (2) Đặt thời gian giới hạn.
+ Đặt mật khẩu (3) Bảo vệ bằng mật khẩu cho tệp và thư mục bạn muốn chia sẻ.
Cuối cùng, nhấn Áp dụng (4) để hoàn tất. Bây giờ, bạn có thể chia sẻ liên kết ở Bước 3 với mọi người qua email hoặc mạng xã hội.
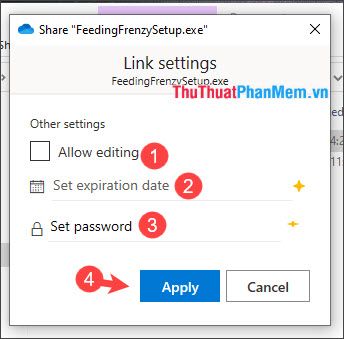
2. Chia sẻ tệp, thư mục qua trình duyệt OneDrive
2.1. Chia sẻ tệp
Bước 1: Nhấp chuột phải vào Tệp (1) => Chia sẻ (2).
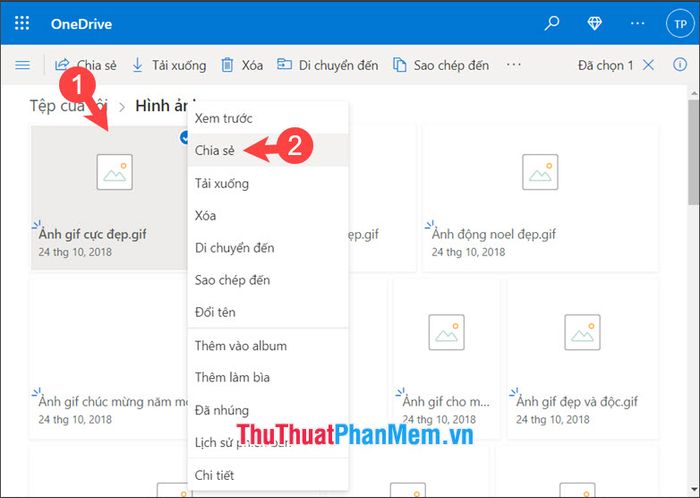
Bước 2: Nhập địa chỉ email của người nhận vào (1) và nhấn Gửi (2).
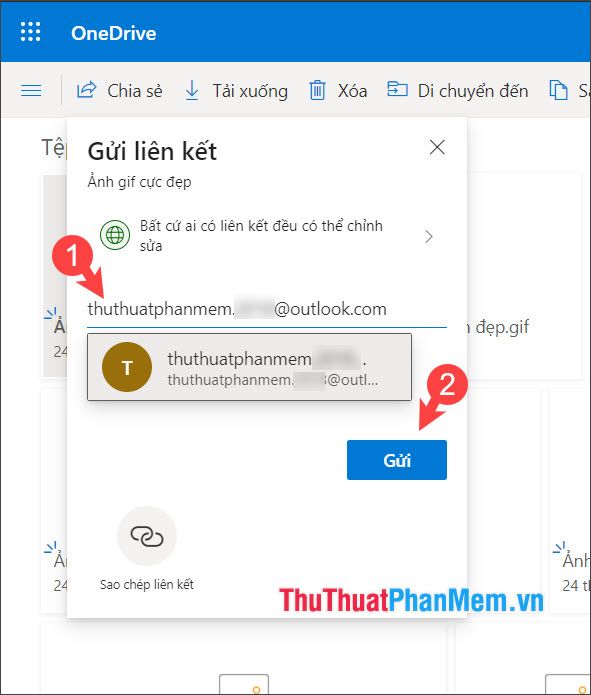
2.2. Chia sẻ thư mục
Tương tự như cách bạn chia sẻ file. Hãy thực hiện theo các bước sau:
Bước 1: Chuột phải vào thư mục (1) => Chia sẻ (2).
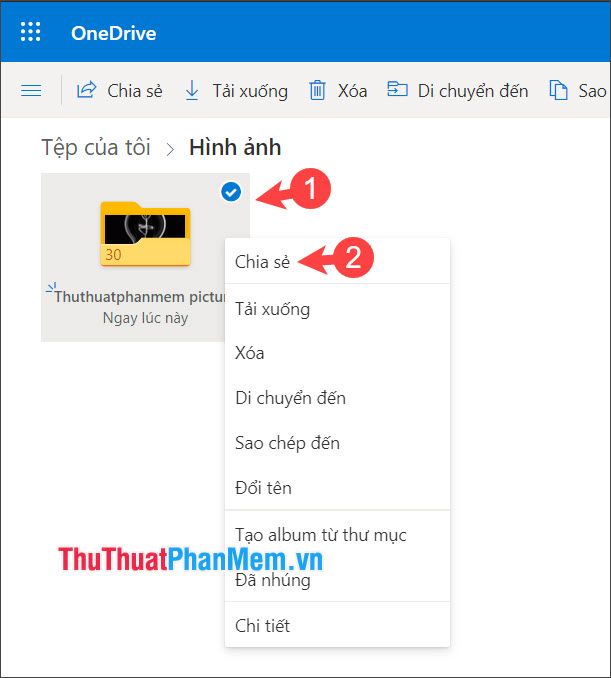
Bước 2: Nhập địa chỉ người nhận (1) => Gửi (2).
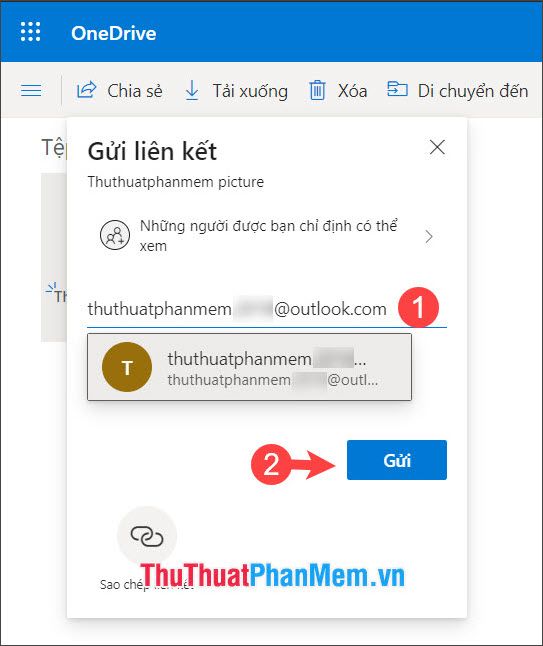
3. Kiểm tra file đã chia sẻ
Thường thì file chia sẻ sẽ nằm trong một thư mục riêng, độc lập với các thư mục khác trong OneDrive của bạn, do đó bạn có thể không thấy chúng ngay. Hãy làm theo hướng dẫn sau để tìm file, thư mục được chia sẻ:
Bước 1: Truy cập OneDrive trên trình duyệt web. Tiếp theo, nhấn vào biểu tượng ≡.
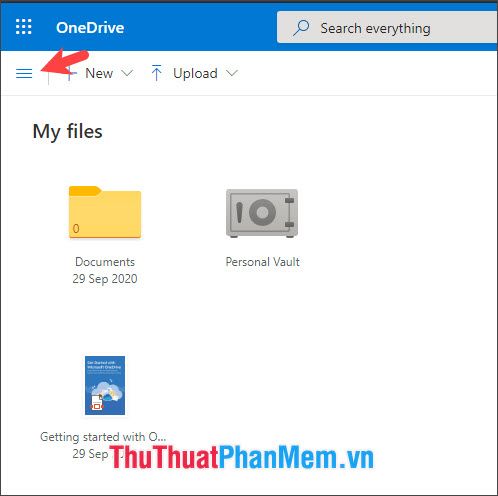
Bước 2: Bạn bấm vào mục Chia sẻ và có thể thấy danh sách các file đã được chia sẻ.
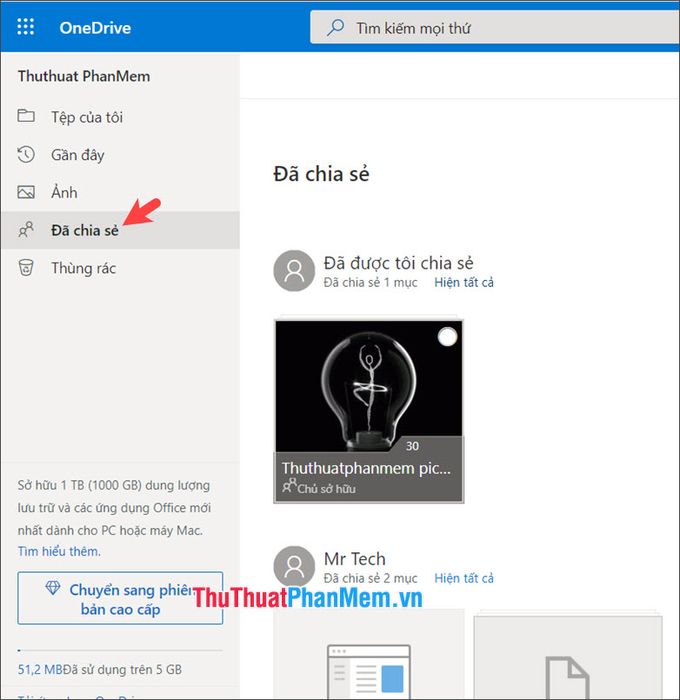
Bước 3: Để hiển thị file, thư mục trong OneDrive của bạn, bạn cần sao chép chúng sang tài khoản của mình. Chuột phải vào file (1) => Sao chép đến (2).
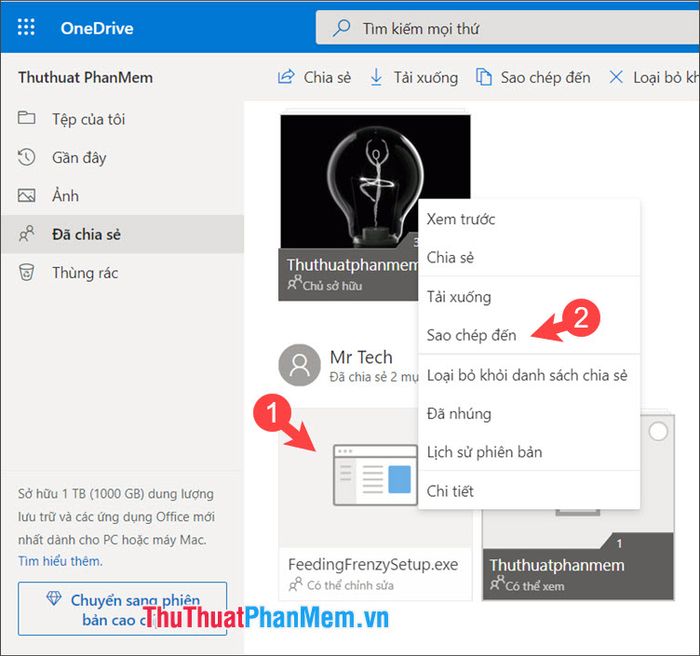
Bước 4: Bạn chọn thư mục đích (1) => Sao chép (2).
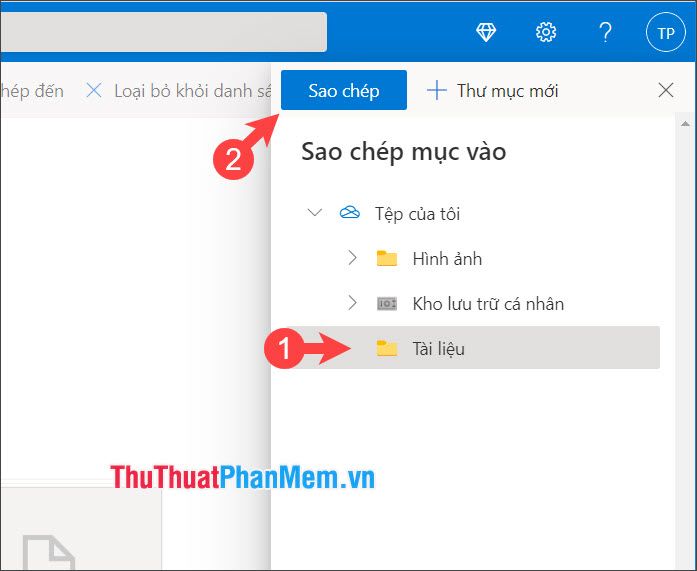
Nhận thông báo thành công như hình dưới, bạn hoàn toàn có thể quản lý và sử dụng file, thư mục theo ý muốn trên ứng dụng OneDrive Desktop.
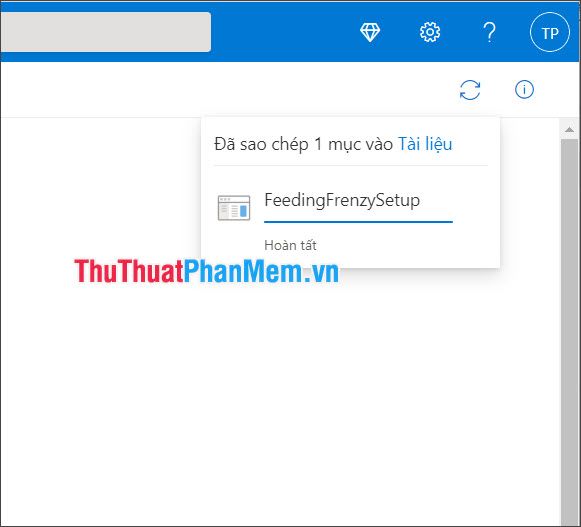
Với hướng dẫn chi tiết trong bài viết, quá trình chia sẻ file, thư mục qua OneDrive trở nên đơn giản và thuận lợi. Chúc các bạn đạt được thành công tuyệt vời!
