Để máy tính Windows 10 hoạt động mượt mà và bảo vệ dữ liệu hiệu quả, chúng ta thường tạo nhiều tài khoản người dùng khi có từ 2 người sử dụng trở lên. Nếu bạn chưa biết cách cấp quyền Admin cho người dùng trong Windows 10, đừng bỏ lỡ hướng dẫn dưới đây!
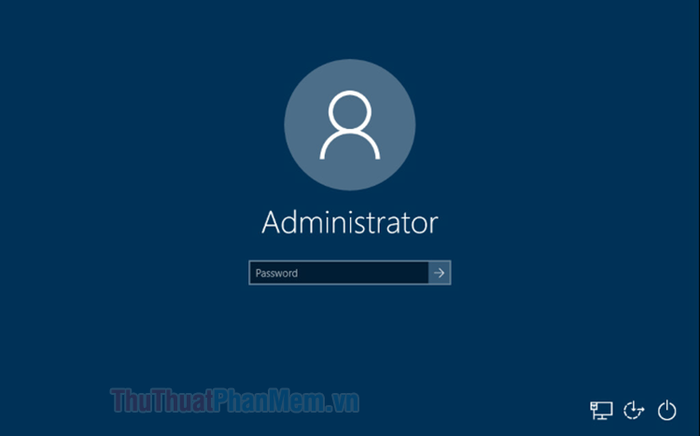
Phương pháp 1: Đặt quyền quản trị cho từng tài khoản
Để thực hiện bước này, bạn cần đăng nhập vào máy tính với tài khoản quản trị để có thể cấp quyền Admin cho tài khoản con. Hãy thực hiện theo các bước sau:
Bước 1: Kéo chuột phải vào Menu Start (1) => Cài đặt (2).
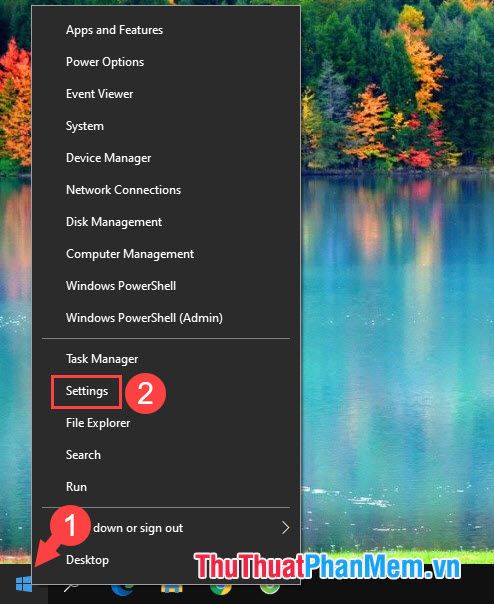
Bước 2: Chọn mục Tài khoản.
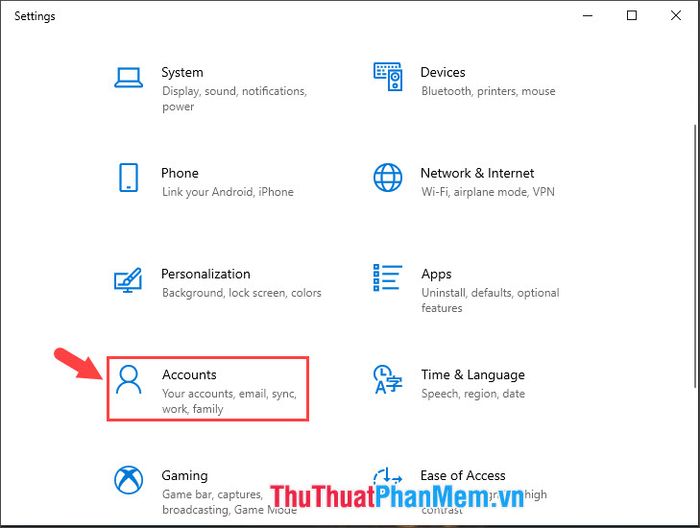
Bước 3: Click vào Gia đình và người dùng khác (1). Tiếp theo, chọn tài khoản cần điều chỉnh và nhấn Thay đổi loại tài khoản (2).
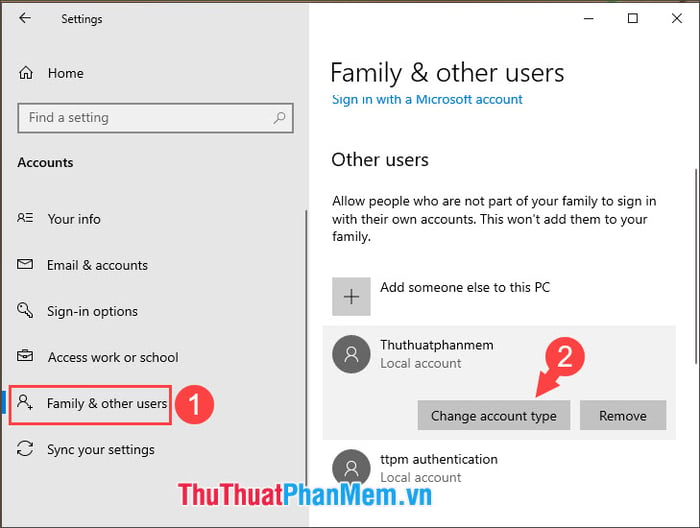
Bước 4: Chọn mục Người dùng thông thường và chuyển sang quyền Quản trị viên (1) => OK (2).
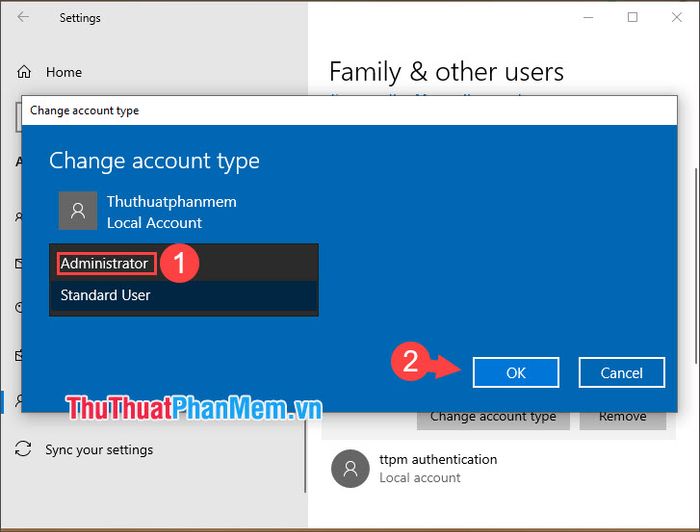
Sau đó, quay lại, bạn sẽ thấy tài khoản đã chuyển thành tài khoản Quản trị viên.

Phương pháp 2: Tạo Tài khoản Quản trị viên từ Tài khoản Thường
Trong trường hợp bạn đang đăng nhập với tài khoản thông thường, không thể nâng cấp tài khoản này thành tài khoản Quản trị viên. Bạn chỉ có thể tạo một Tài khoản Quản trị viên mới. Thực hiện như sau:
Bước 1: Mở ứng dụng Tìm kiếm (1) => nhập từ khóa lệnh cmd (2) => Chạy với quyền quản trị (3).
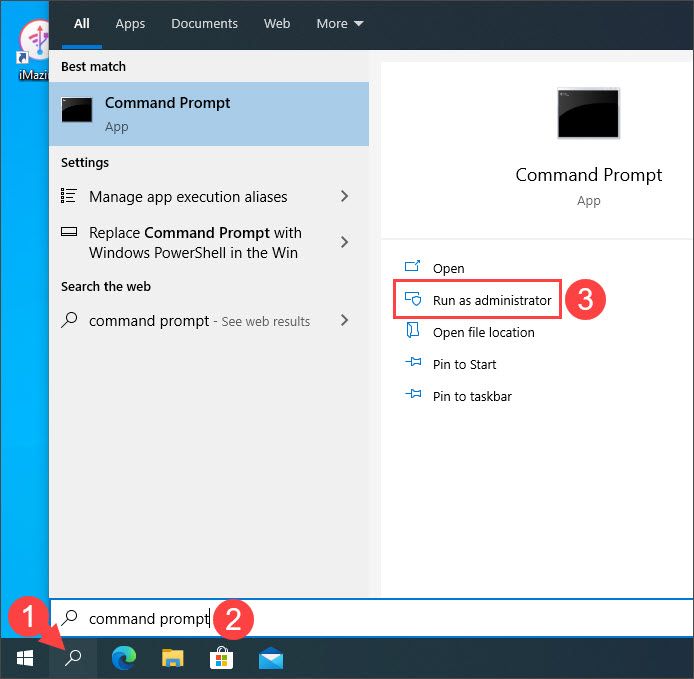
Bước 2: Gõ lệnh sau và nhấn Enter.
net user administrator /active:yes
Nếu xuất hiện thông báo Lệnh đã được thực hiện thành công, hãy khởi động lại máy tính để đăng nhập vào tài khoản quản trị.
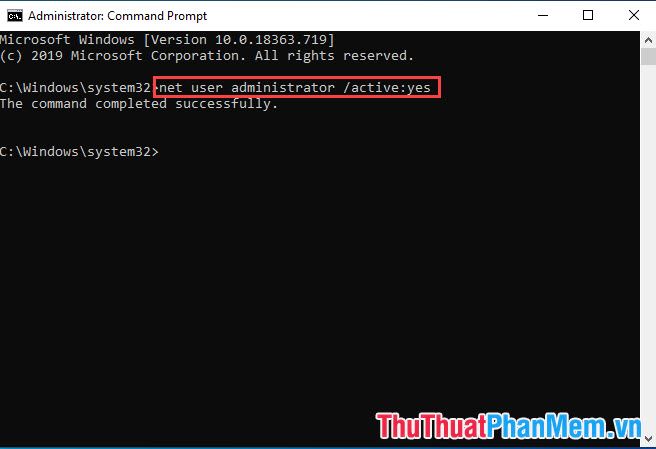
Bước 3: Sau khi khởi động lại máy, chọn tài khoản có tên là Administrator (1) và nhấn Đăng nhập (2).
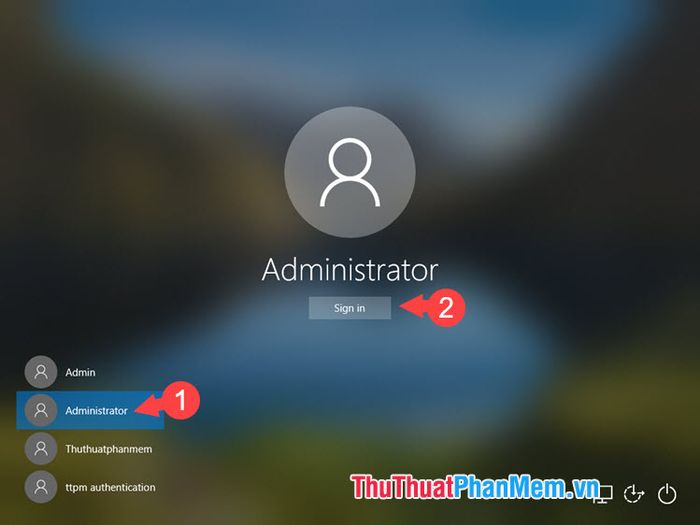
Cuối cùng, khi đăng nhập thành công vào tài khoản Admin, bạn có thể kiểm tra trong phần Settings => Accounts.
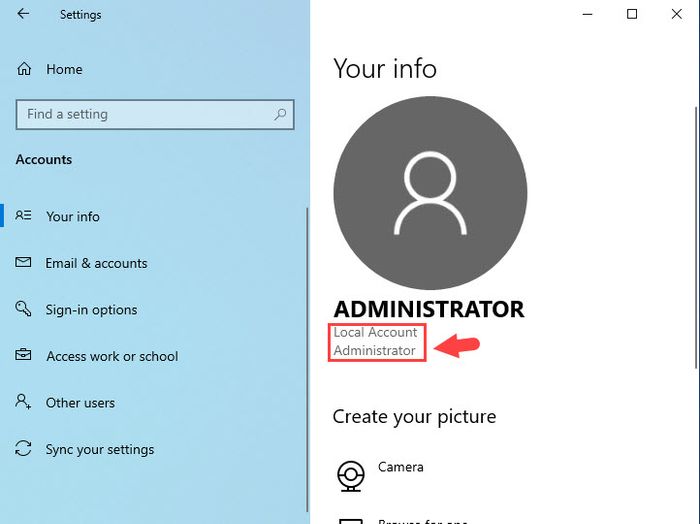
Với hướng dẫn cấp quyền quản trị cho người dùng trong bài viết, bạn có thể sử dụng máy tính với đầy đủ quyền hạn và thực hiện các thay đổi quan trọng trên hệ thống. Chúc các bạn thành công!
