Snagit, công cụ không thể thiếu, giúp bạn chụp và chỉnh sửa ảnh màn hình dễ dàng. Với nhiều tính năng chụp ảnh linh hoạt, Snagit sẽ đồng hành cùng bạn trong mọi tình huống.
Bài viết sau sẽ hướng dẫn cách sử dụng Snagit để chụp và chỉnh sửa ảnh màn hình một cách hiệu quả.
Bước 1: Nếu bạn chưa cài đặt Snagit, hãy tải và cài đặt ngay tại đây.
Bước 2: Mở Snagit, click vào Start, gõ Snagit trong ô Search program and files, và chọn Snagit.
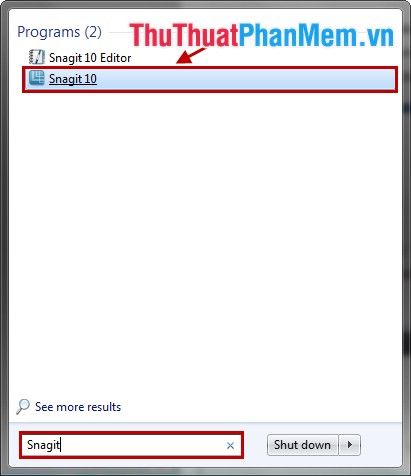
Giao diện thân thiện của Snagit sẽ xuất hiện:
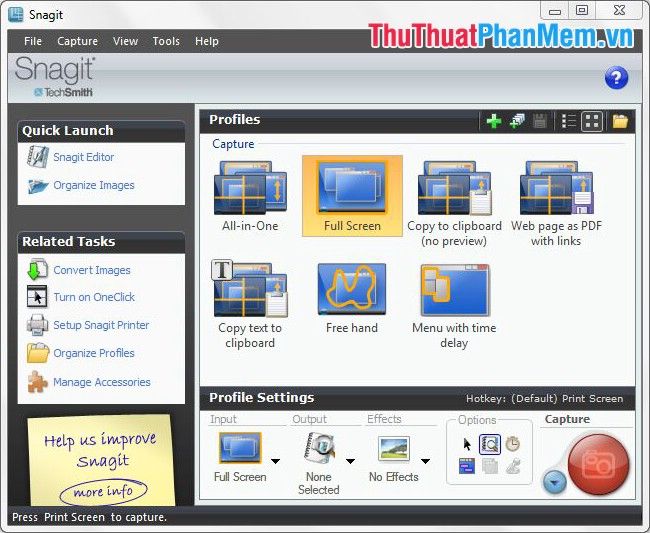
Các thành phần quan trọng trên giao diện Snagit.
STT |
Tên phần |
Mô tả |
1 |
Quick Launch | Mở công cụ chỉnh sửa ảnh Snagit Editor và thư mục chứa hình ảnh. |
2 |
Relate Tasks | Thực hiện một số thao tác như chuyển đổi hình ảnh, chụp hình nhanh, cài đặt máy in… |
3 |
Profiles | Chứa các cấu hình tương ứng với các kiểu chụp ảnh. |
4 |
Profile Toolbar | Thanh công cụ quản lý, tạo mới và chỉnh sửa các Profile. |
5 |
Profile Settings | Chọn các kiểu chụp, đầu ra và hiệu ứng cho ảnh sau khi chụp. |
6 |
Options | Một số tùy chỉnh khác như: chụp cả chuột, hẹn giờ chụp… |
7 |
Capture Mode | Chọn hình thức chụp ảnh màn hình với các lựa chọn khác nhau. |
8 |
Nút Capture | Nút chụp ảnh màn hình, các bạn có thể sử dụng phím Print Screen trên bàn phím để thay thế. |
Bước 3: Sử dụng Snagit để chụp ảnh màn hình.
Các Lựa Chọn Chụp Màn Hình trong Các Hồ Sơ
Trên giao diện Snagit 10, phần Hồ Sơ có 7 tùy chọn mặc định, tương ứng với các kiểu chụp màn hình khác nhau. Tùy thuộc vào mục đích sử dụng, bạn có thể chọn Hồ Sơ phù hợp.
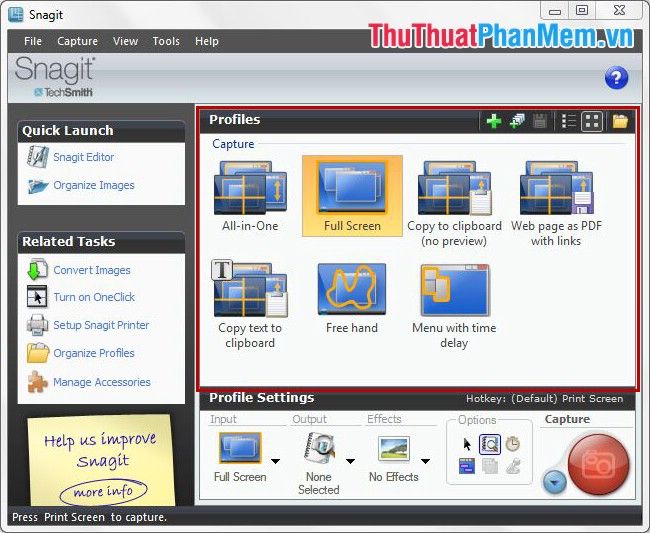
1. All-in-One – Chụp màn hình theo ý muốn.
Chọn All-in-One trong Các Hồ Sơ và click vào biểu tượng chụp Capture (hoặc nhấn Print Screen trên bàn phím) để bắt đầu quá trình chụp.
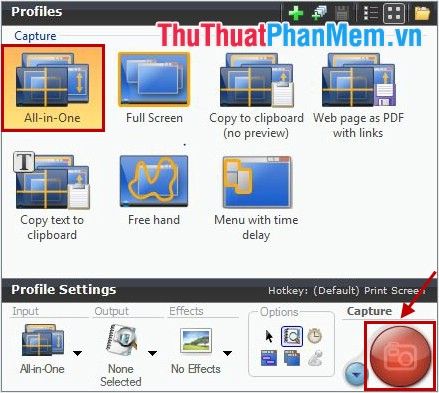
Màn Hình Máy Tính Sẽ Mờ Đi, Hiện Hai Đường Tọa Độ Màu Cam. Sử Dụng Chuột Để Chọn Vùng Cần Chụp Bằng Cách Nhấn Giữ Chuột Trái Từ Điểm Bắt Đầu và Di Chuyển Đến Hết Vùng Cần Chụp.
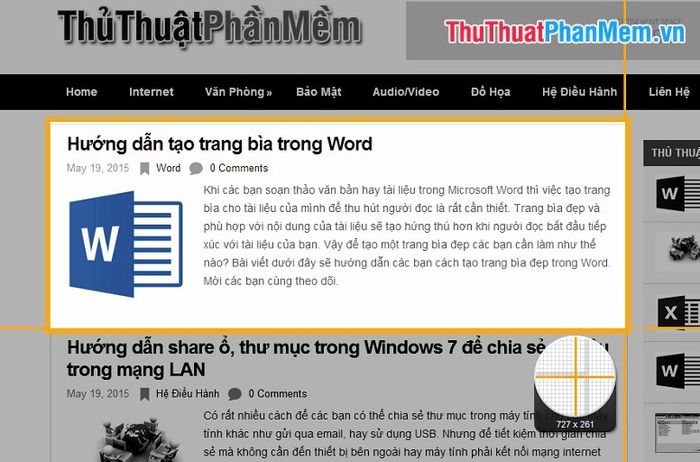
Vùng Chọn Sáng Lên và Sau Khi Chọn Xong, Thả Con Trỏ Chuột. Vùng Chọn Sẽ Được Chụp và Hiển Thị Trong Snagit Editor 10. Có Thể Lưu Lại Dễ Dàng.
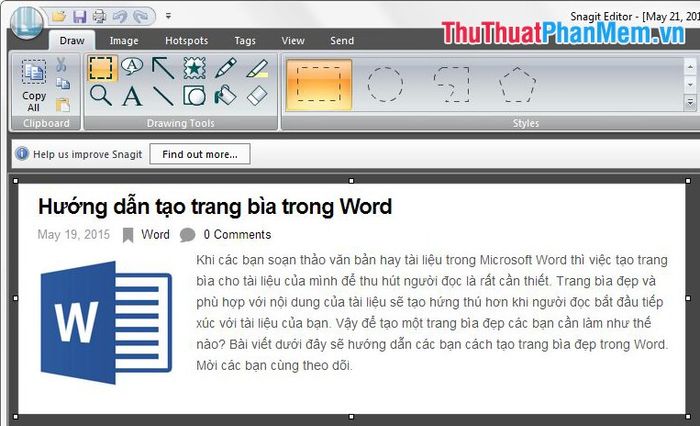
Kiểu Chụp All-in-One Còn Cho Phép Chụp Trang Web Hay Trang Có Nội Dung Dài Hơn Màn Hình. Khi Chọn Chụp, Có Nút Mũi Tên 2 Chiều Ở Các Vị Trí Cần Thiết. Muốn Mở Rộng Nội Dung Chụp, Nhấn Các Nút Mũi Tên 2 Chiều Ở Vị Trí Phù Hợp.
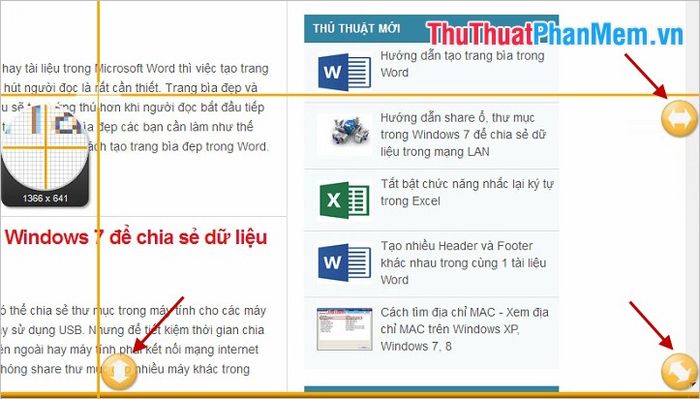
Thường Khi Chụp Ảnh Màn Hình, Ứng Dụng Cần Chụp Hiển Thị Trên Cùng. Nhưng Với Kiểu Chụp All-in-One, Bạn Có Thể Chụp Ứng Dụng Bên Dưới Một Ứng Dụng Khác. Chỉ Cần Rê Chuột Vào Ứng Dụng Dưới Để Vùng Chọn Sáng Lên, Nó Sẽ Tự Động Chụp Ứng Dụng Bạn Chọn Mà Phần Bị Che Không Bị Ảnh Hưởng.
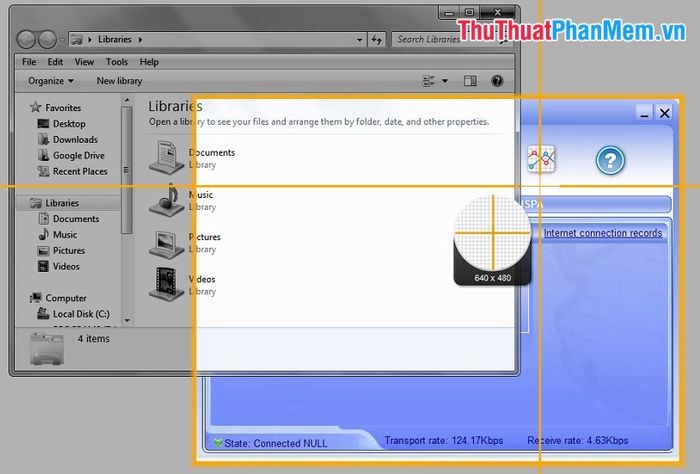
2. Chế độ Toàn màn hình – bắt gọn khoảnh khắc tuyệt vời.
Bước vào Profiles và lựa chọn Chế độ Toàn màn hình, sau đó nhấn Chụp ảnh (hoặc có thể dùng phím Print Screen trên bàn phím) để bắt đầu quay khoảnh khắc.
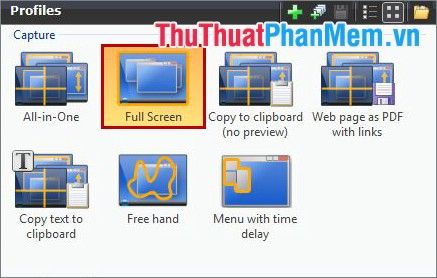
Snagit sẽ tự động chụp ảnh toàn bộ màn hình máy tính và hiển thị kết quả ngay tại Snagit Editor.
3. Hình dạng - chụp ảnh theo hình dạng độc đáo.
Cách bạn có thể chụp ảnh theo các hình dạng độc đáo như tam giác, hình vuông, hay hình bầu dục... và hai phương pháp cắt theo hình nhiều cạnh (Pylygon), hoặc cắt tự do (Free Hand).
Tại phần Profile Settings, bạn hãy chọn trong mục Input -> Shape -> lựa chọn hình dạng bạn muốn chụp. Tiếp theo, nhấn Bắt đầu (hoặc sử dụng phím Print Screen) để thực hiện chụp.
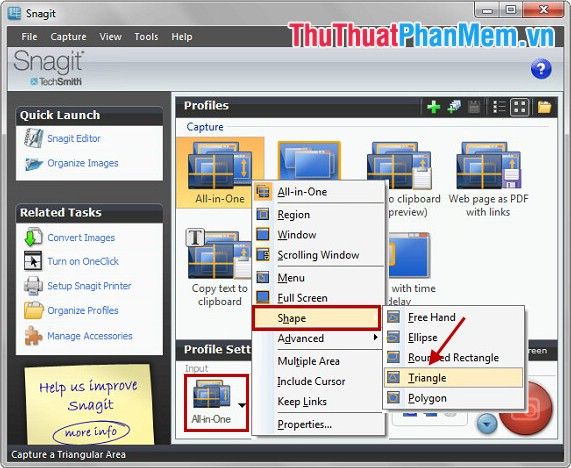
Dễ dàng chọn vùng cần chụp sau đó.
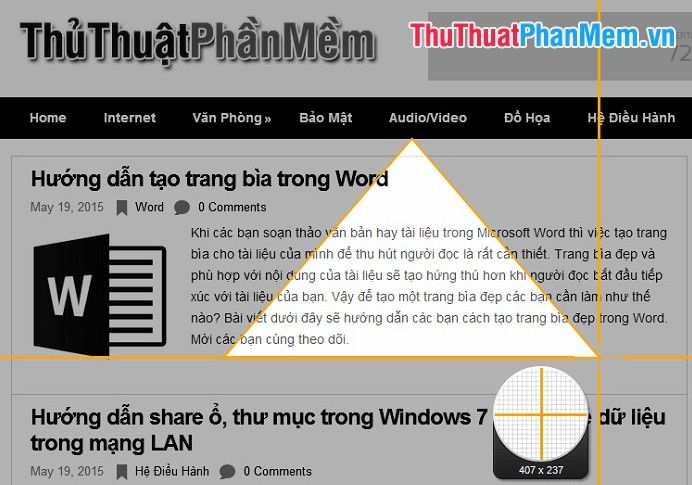
Sau khi đã lựa chọn xong, hãy thả con trỏ chuột. Snagit sẽ tự động chụp phần bạn đã chọn và hiển thị ngay tại Snagit Editor.
4. Khu Vực Cố Định – chụp ảnh theo kích thước đã được thiết lập trước.
Nếu bạn muốn chụp ảnh theo kích thước do chính bạn đặt ra, trong Cài Đặt Hồ sơ ở mục Input, lựa chọn biểu tượng chụp -> Nâng Cao -> Khu Vực Cố Định.
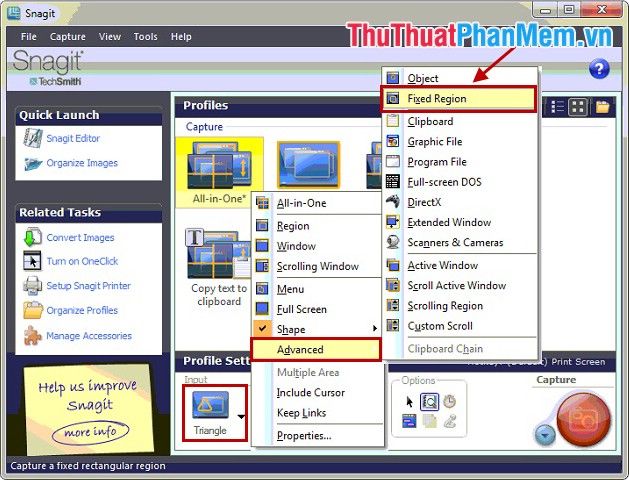
Sau đó, vào trong mục Input và chọn Thuộc Tính.
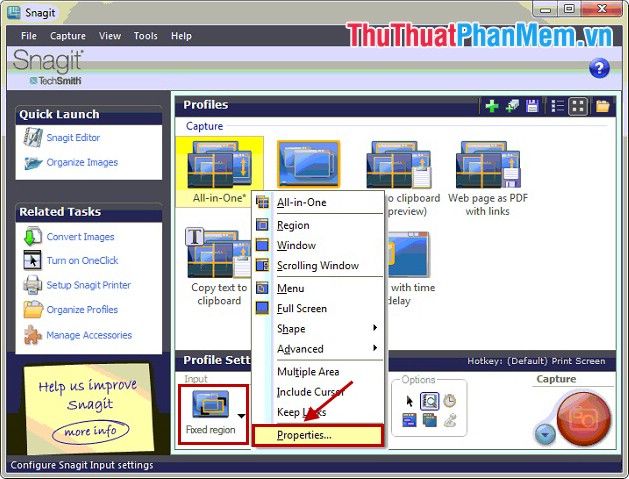
Trong cửa sổ Thuộc Tính Input, chỉnh sửa kích thước Chiều rộng, Chiều cao và nhấn Đồng Ý.
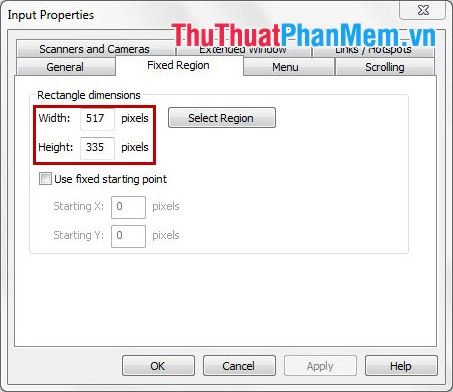
Sau đó, bấm Bắt Lấy để chụp.
5. Khu Vực Đa Điểm – chụp nhiều vị trí trên một màn hình.
Để chụp nhiều vị trí trên màn hình, chọn chế độ chụp Tất Cả Trong Một trong Input. Sau đó, chọn biểu tượng mũi tên gần chế độ chụp và chọn Khu Vực Đa Điểm.
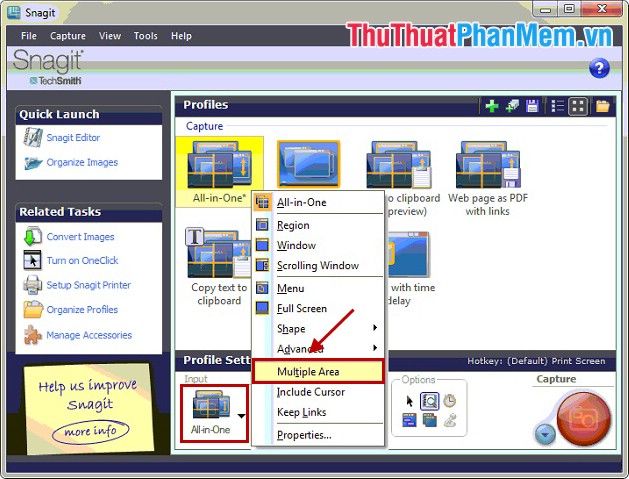
Sau đó, nhấn Bắt Lấy để chụp, tuần tự chọn vùng cần chụp. Vùng đã chọn sẽ hiển thị màu đen. Khi hoàn tất việc chọn các vùng, nhấp chuột phải và chọn Kết Thúc.
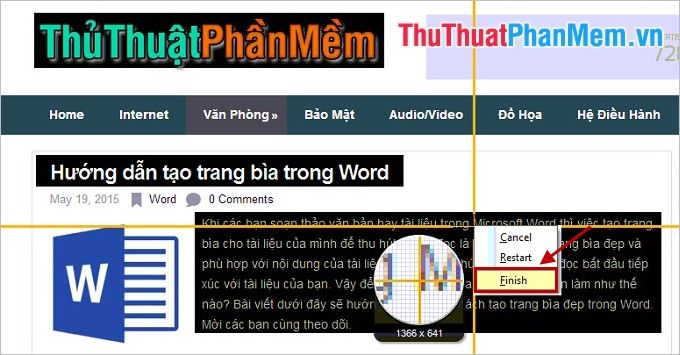
6. Sao chép văn bản vào clipboard – chụp lấy nội dung văn bản từ trong ảnh.
Loại chụp này giúp bạn chụp lại nội dung văn bản từ trong ảnh để sau đó có thể định dạng font, màu sắc cho phần văn bản này.
Chọn Sao chép văn bản vào clipboard trong Profiles và nhấn biểu tượng Bắt Lấy (hoặc có thể sử dụng phím Print Screen trên bàn phím) để bắt đầu chụp.
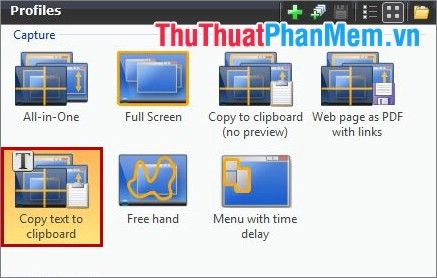
Hiển thị 2 đường tọa độ màu cam, giữ chuột trái và chọn phần nội dung văn bản bạn muốn chụp.

Sau đó, thả con trỏ chuột và văn bản sẽ tự hiện trong Snagit Editor, bạn có thể tùy chỉnh định dạng văn bản trong phần Chỉnh Sửa của Văn Bản.
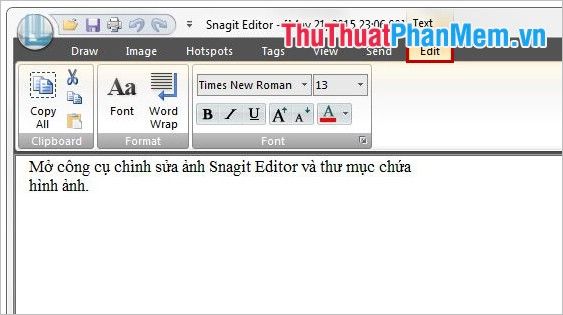
7. Trình đơn với độ trễ thời gian – chụp một trình đơn.
Khi bạn muốn chụp một chương trình hoặc ứng dụng trên màn hình máy tính, tính năng chụp Trình đơn với độ trễ thời gian là lựa chọn phù hợp.
Chọn Trình đơn với độ trễ thời gian trong Profiles và nhấn nút Bắt Lấy để chụp. Bạn có thể đặt thời gian độ trễ trong phần Chụp theo Thời Gian trong Cài Đặt.
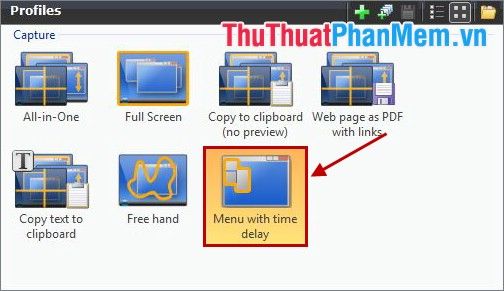
Sau đó, nhấp chuột vào chương trình hoặc ứng dụng cần chụp để Snagit bắt lại (đảm bảo rằng ứng dụng cần chụp đang hiển thị trên màn hình). Sau thời gian đặt hẹn, Snagit sẽ tự động chụp ứng dụng và hiển thị hình ảnh trong Snagit Editor.
Một số tùy chỉnh hữu ích cho Snagit:
- Để chụp ảnh kèm theo con trỏ chuột, bạn hãy nhấp vào biểu tượng Cursor trong Options.

- Đặt hẹn giờ chụp ảnh bằng cách chọn Chụp theo Giờ trong Options.

Sau đó, điều chỉnh thời gian trong hộp thoại Cài Đặt Hẹn Giờ, thời gian được tính bằng giây.
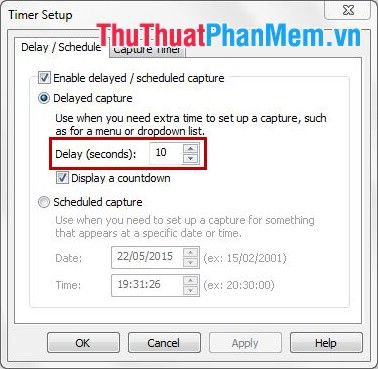
- Thêm phụ đề (Caption) vào hình ảnh sau khi chụp.
Đầu tiên, chọn kiểu chụp và mở mũi tên trong phần Hiệu Ứng -> Phụ Đề.
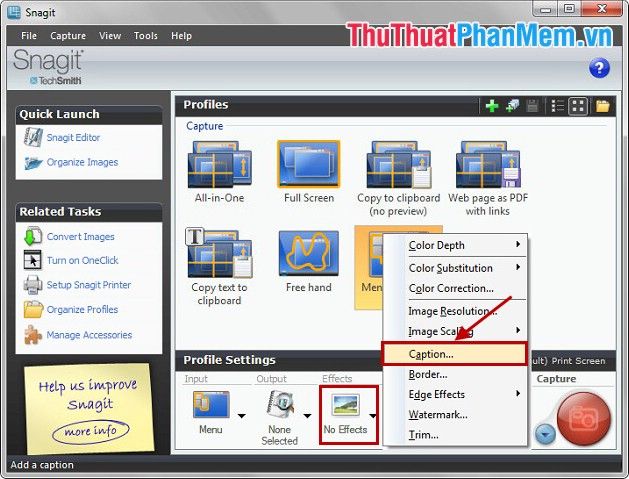
Trong hộp thoại Phụ Đề, nhập văn bản vào phần Nội Dung Phụ Đề. Nếu muốn đặt phụ đề ngoài hình ảnh, chọn vào ô Đặt phụ đề bên ngoài hình ảnh.
Bấm Cài Đặt Phụ Đề nếu bạn muốn chỉnh font chữ, kiểu chữ, cỡ chữ cho Văn Bản Phụ Đề.
Bạn cũng có thể chọn phụ đề là Tên Máy Tính, Tên Người Dùng, Thời Gian/Ngày bằng cách đánh dấu vào các phần tương ứng trong Phụ Đề Hệ Thống.
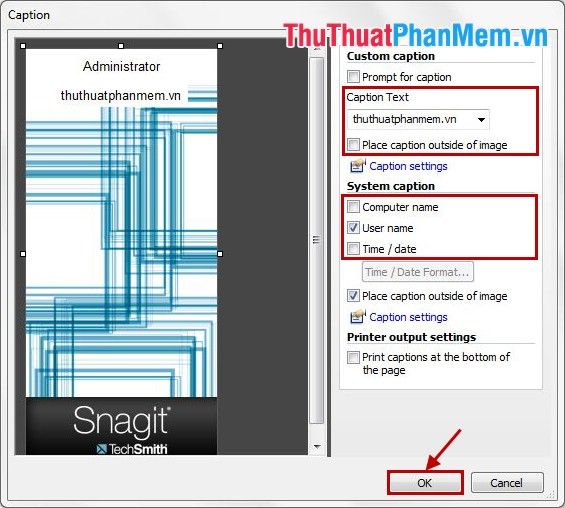
Sau đó, chụp ảnh, hình ảnh sẽ bao gồm Phụ Đề bạn đã thiết lập.
- Thêm dấu ẩn (Watermark) vào hình ảnh sau khi chụp.
Chọn kiểu chụp ảnh và mở mũi tên trong phần Hiệu Ứng -> Watermark...
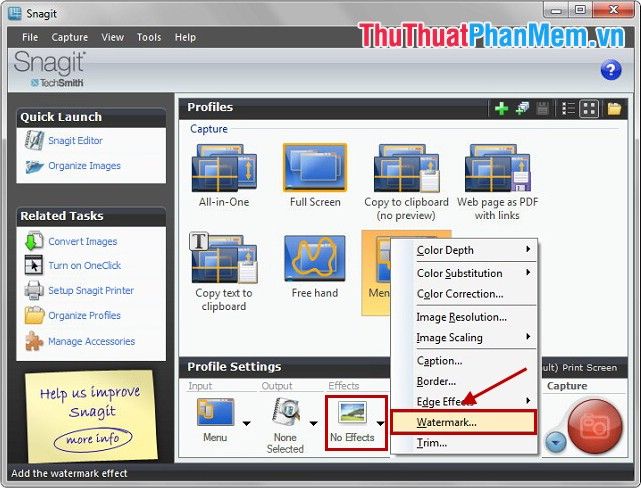
Trong cửa sổ Watermark, mở biểu tượng thư mục trong phần Tệp để chọn hình ảnh làm watermark. Lựa chọn kiểu hiển thị trong phần Hiển Thị Hiệu Ứng: Dưới và Trên. Bạn cũng có thể điều chỉnh vị trí hiển thị trong phần Cài Đặt Nâng Cao.
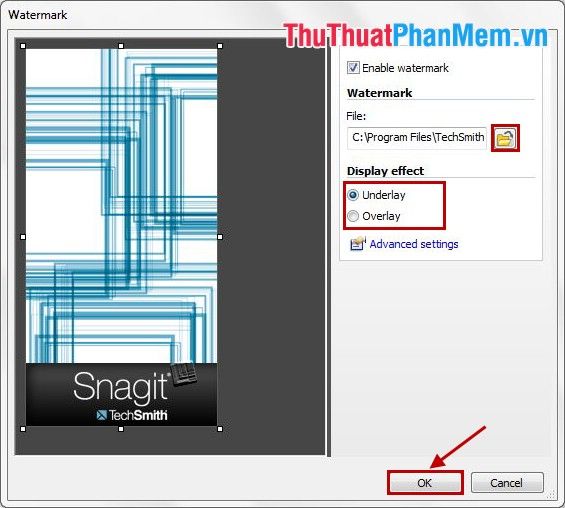
Nhấn chụp, Snagit sẽ tự động chụp hình và thêm watermark theo thiết lập của bạn.
Chỉnh sửa ảnh bằng Snagit Editor
Trình Chỉnh Sửa Snagit là công cụ chỉnh sửa ảnh tích hợp trong Snagit. Sau khi chụp ảnh bằng Snagit, hình ảnh sẽ tự động mở trong công cụ này. Trình Chỉnh Sửa Snagit cung cấp nhiều tính năng giúp bạn chỉnh sửa ảnh theo ý muốn.
1. Cắt một phần ảnh.
Trong tab Vẽ của Trình Chỉnh Sửa Snagit, chọn biểu tượng Chọn và sử dụng chuột để đánh dấu vùng muốn cắt. Sau đó, nhấp chuột phải và chọn Cắt.
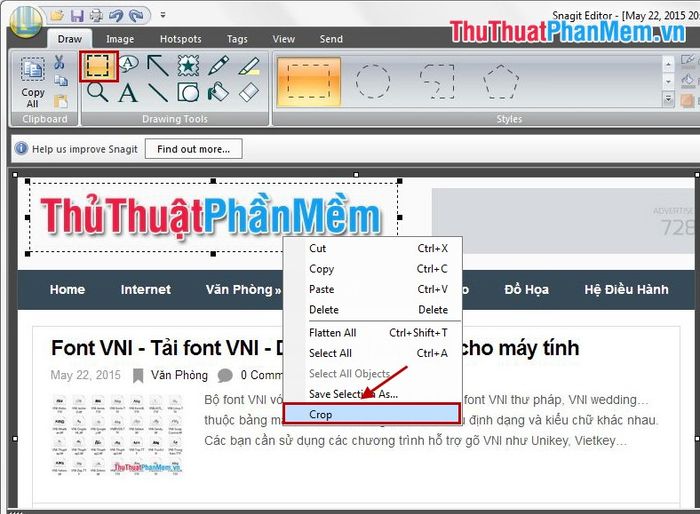
Phần bạn đã chọn sẽ được trích xuất, chỉ cần lưu lại ảnh.
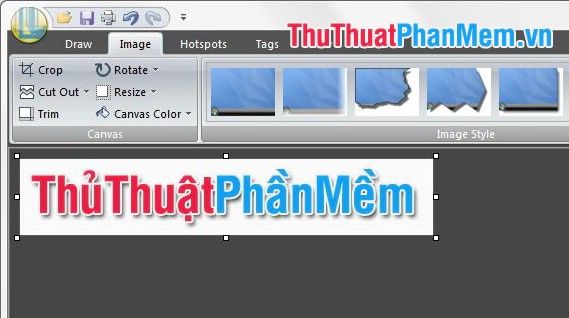
2. Thêm văn bản vào hình ảnh.
Bạn có thể sử dụng Văn Bản hoặc Chú Thích trong tab Vẽ.
- Để sử dụng Văn Bản, nhấn biểu tượng Văn Bản (chữ A) và sử dụng chuột để chọn khu vực văn bản. Sau đó, bạn nhập văn bản vào khu vực đã chọn.
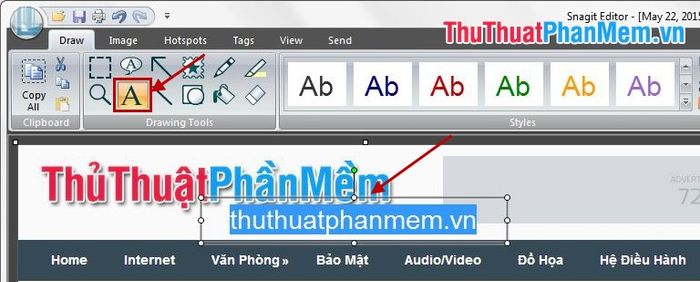
Định dạng kiểu chữ, font chữ... bằng cách chuột phải và chọn hiệu ứng trong phần Phong Cách.
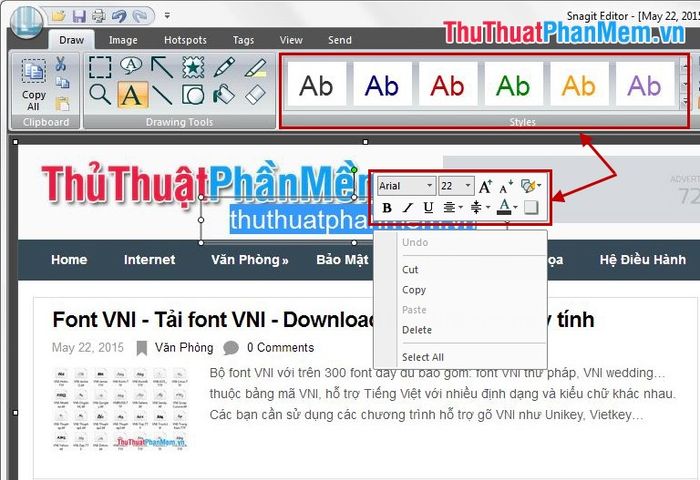
- Nếu dùng Chú Thích, trong tab Vẽ bạn chọn biểu tượng Chú Thích, sau đó chọn khu vực muốn thêm chữ và nhập nội dung. Có thể lựa chọn các kiểu trong phần Phong Cách.
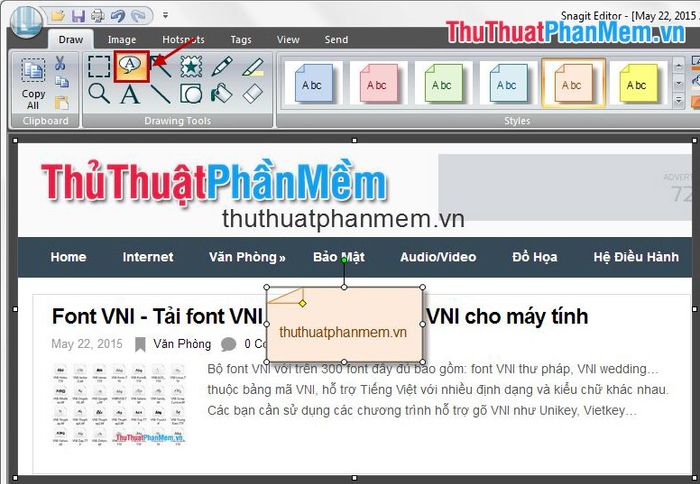
3. Thêm đoạn thẳng, mũi tên vào hình ảnh.
Chèn đoạn thẳng, đoạn cong, đoạn đứt quãng, bạn chọn biểu tượng đường trong phần Vẽ. Chọn kiểu trong Phong Cách, màu sắc, độ đậm nét trong Đường Nét, hiệu ứng trong Hiệu Ứng.
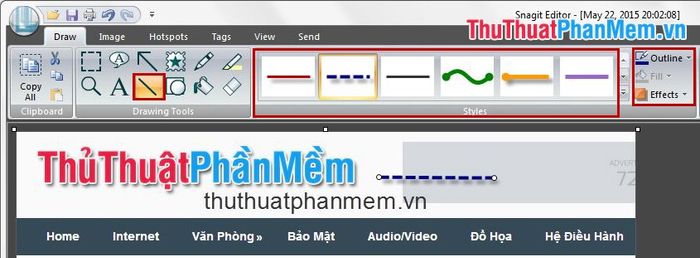
Để chèn mũi tên, chọn biểu tượng mũi tên trong tab Vẽ, chọn kiểu, màu sắc, độ đậm nét, hiệu ứng tương tự như chèn đoạn thẳng.

4. Thay đổi kích thước và xoay hình ảnh.
Khi bạn muốn điều chỉnh kích thước hình ảnh, chọn tab Hình Ảnh -> Thay Đổi Kích Thước -> Thay Đổi Kích Thước Hình Ảnh.
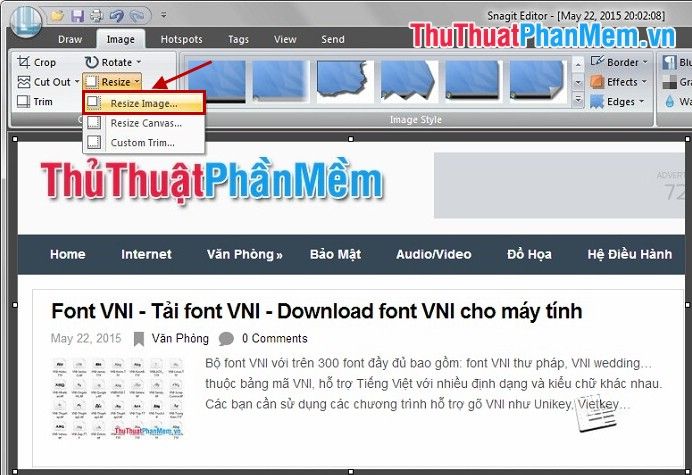
Một cửa sổ Thay Đổi Kích Thước Hình Ảnh sẽ xuất hiện, chọn Tiến Hành theo Kích Thước Cụ Thể (pixels) và nhập chiều rộng vào Ô Rộng, chiều cao vào Ô Cao. Sau đó, nhấn Đóng để đóng cửa sổ.
Nếu bạn muốn xoay hình ảnh theo các hướng khác nhau, chọn tab Hình Ảnh -> Xoay và chọn góc xoay mong muốn. Bạn cũng có thể chọn Lật trong Xoay để lật ảnh theo chiều đứng (Dọc) hoặc chiều ngang (Ngang).
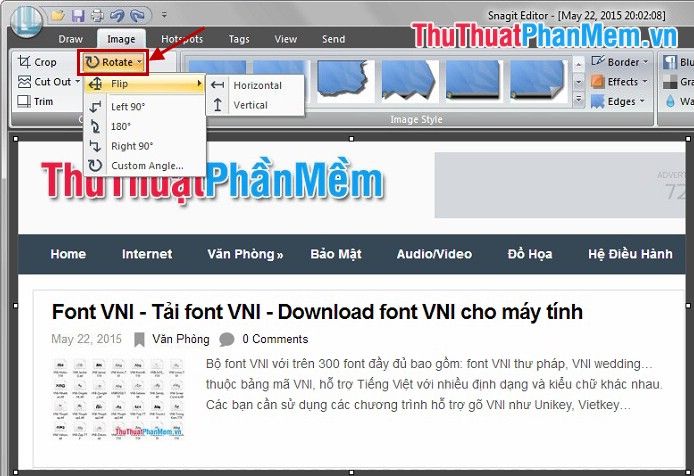
5. Thêm hiệu ứng cho hình ảnh.
- Hiệu ứng tạo vùng cắt trên hình.
Chọn tab Hình Ảnh -> Cắt Ra -> chọn kiểu cắt (đứng, ngang).
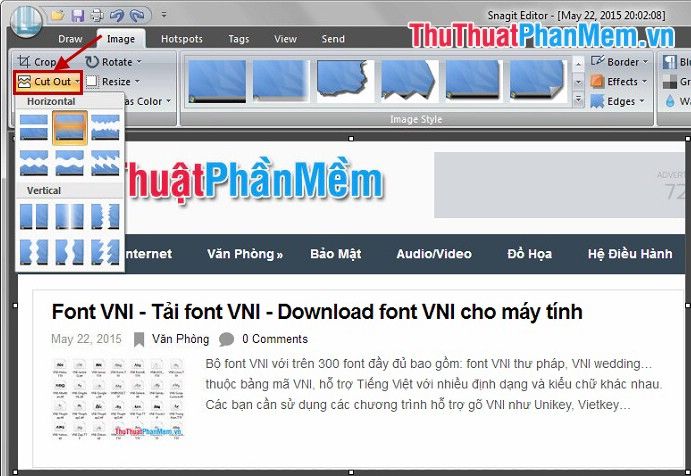
Hiển thị đường cắt theo hướng bạn chọn, di chuyển chuột đến vị trí cần cắt và nhấn chuột trái để thực hiện cắt. Hình ảnh sẽ được cắt theo kiểu bạn đã chọn.
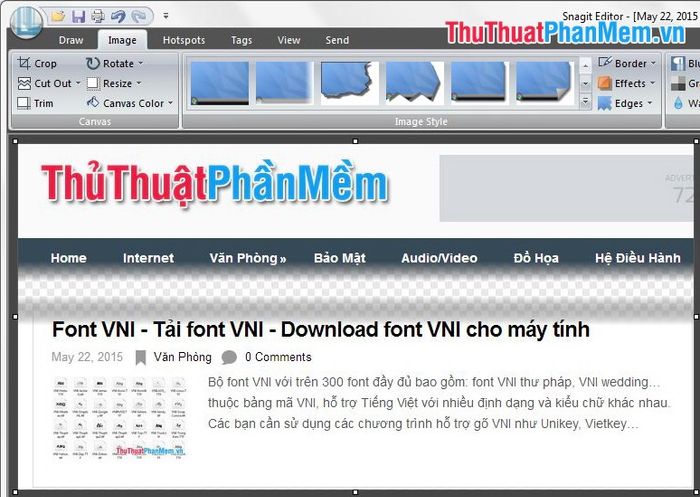
- Hơn nữa, bạn cũng có thể tận hưởng nhiều hiệu ứng khác nhau trong phần Phong Cách Hình Ảnh.
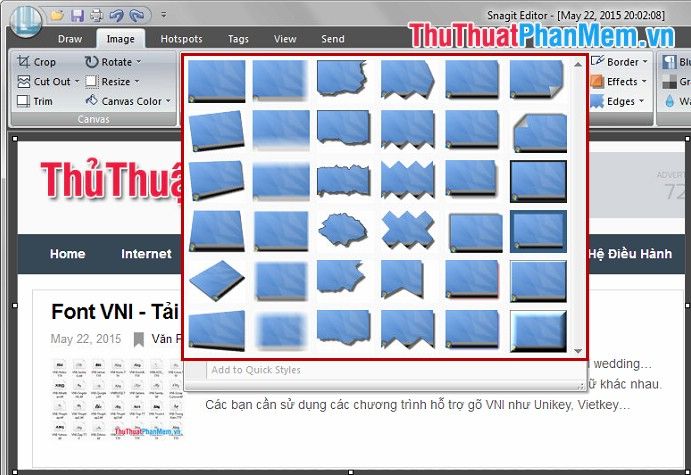
- Bạn có thể trải nghiệm các Hiệu Ứng và chọn cho ảnh của mình những đặc điểm khác nhau.
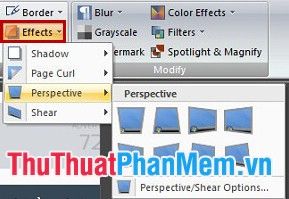
- Trong Viền cũng cung cấp nhiều lựa chọn hiệu ứng độc đáo cho hình ảnh của bạn.
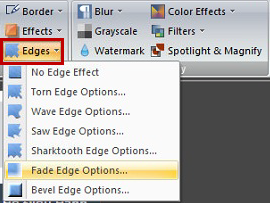
- Làm mờ một phần nào đó trong hình ảnh: chọn vùng cần làm mờ, sau đó nhấn Làm Mờ -> chọn mức độ làm mờ, càng cao mức độ làm mờ thì hình ảnh sẽ càng mờ đi.
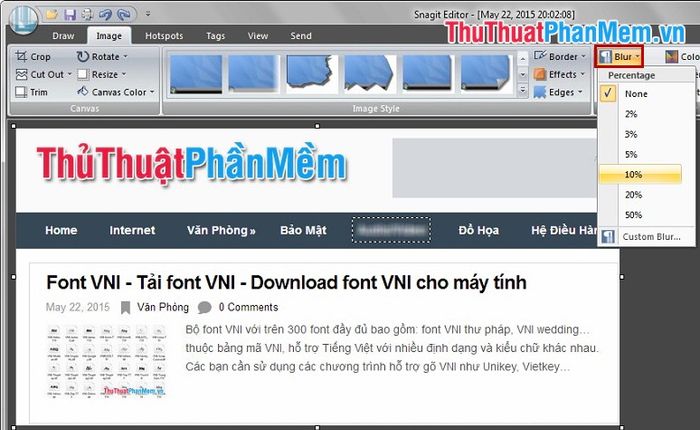
6. Tạo dấu nước cho hình ảnh.
Snagit Editor hỗ trợ bạn gắn bản quyền vào hình ảnh bằng cách thêm dấu nước.
Trong tab Ảnh, chọn Dấu Nước, mở hộp thoại Dấu Nước, chọn biểu tượng thư mục để tìm hình ảnh cần làm dấu nước. Tiếp theo, chọn hiệu ứng hiển thị trong phần Hiển Thị: Dưới (ẩn sau hình ảnh), Trên (hiển thị trên hình ảnh). Bạn cũng có thể chọn Cài Đặt Nâng Cao để tinh chỉnh vị trí hiển thị dấu nước và một số cài đặt nâng cao khác.
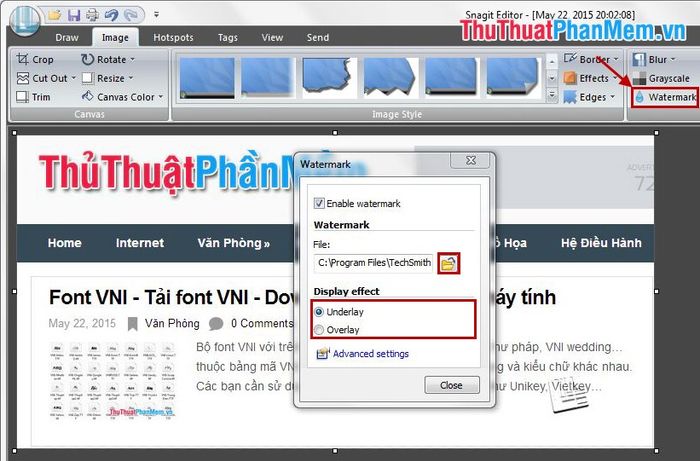
7. Lưu lại hình ảnh sau khi chỉnh sửa xong.
Sau khi bạn đã tinh chỉnh hình ảnh theo ý muốn, bạn có thể sao chép hoặc lưu hình ảnh. Để lưu, chọn Nút Snagit -> Lưu (hoặc nhấn tổ hợp phím Ctrl + S).
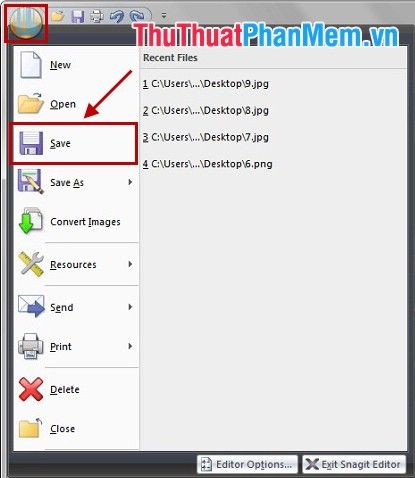
Trong hộp thoại Lưu Như, chọn thư mục lưu hình ảnh, đặt tên trong phần Tên Tệp, và chọn định dạng ảnh trong phần Lưu Như Loại. Cuối cùng, nhấn Lưu để hoàn tất.
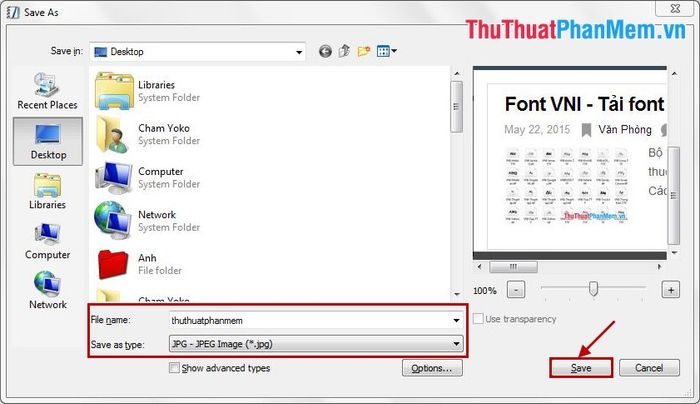
Hướng dẫn trên đã giới thiệu cách sử dụng Snagit để chụp và chỉnh sửa hình ảnh. Bài viết không thể đề cập đến tất cả tính năng của Snagit và Snagit Editor, vì vậy bạn có thể khám phá thêm trong quá trình sử dụng. Chúc bạn thành công!
