Remote Desktop là tính năng mạnh mẽ giúp bạn linh hoạt trong việc kiểm soát máy tính Windows từ xa. Mặc định, cổng remote desktop là 3389, nhưng để tăng cường an ninh, hãy chuyển sang cổng khác để đảm bảo quyền riêng tư và tránh xâm phạm.

1. Bí quyết thay đổi cổng Remote Desktop trong registry
Bước 1: Kích hoạt hộp thoại Run bằng tổ hợp phím Windows + R. Sau đó, nhập lệnh regedit (1) và nhấn OK (2).
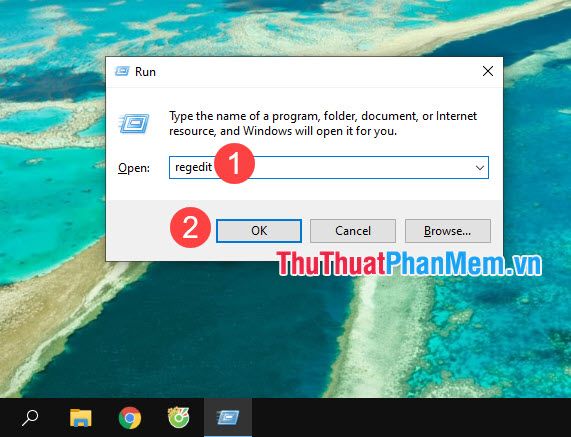
Chân trời mới: Truy cập đỉnh cao tại HKEY_LOCAL_MACHINE\System\CurrentControlSet\Control\Terminal Server\WinStations\RDP-Tcp.
Tiếp theo, nhấp chuột phải vào khóa PortNumber (1) => Chỉnh sửa... (2).
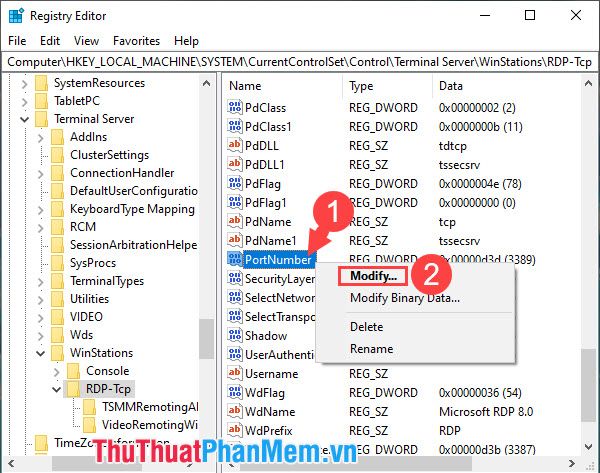
Phiêu lưu ở thế giới số: Chọn Decimal (1) để chuyển sang hệ thập phân. Sau đó, biến đổi số cổng ưa thích trong phần Giá trị dữ liệu (2) => OK (3). Khởi động lại máy để thấy sự kỳ diệu của thiết lập mới.
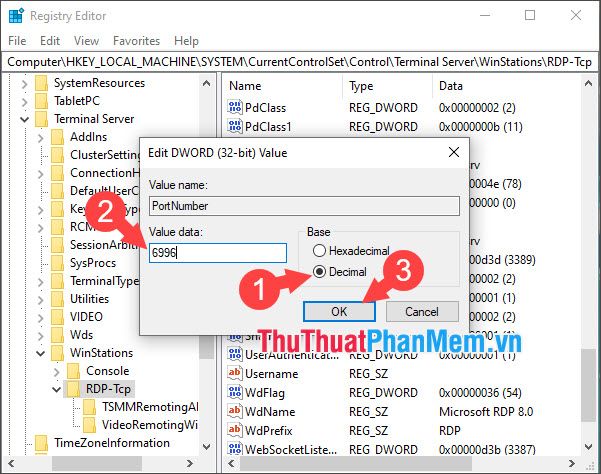
2. Mở cánh cho port mới trong lãnh thổ Firewall của Windows
Bí mật tối thượng: Khi bạn không thể vượt qua hàng rào vàng của Remote Desktop sau khi thay đổi cổng, có thể cổng Remote Desktop của bạn bị tận cùng bởi Bức tường Lửa Windows.
Đám mây tìm kiếm: Nhấn tổ hợp phím Windows + S (Windows) hoặc phím Bắt đầu (Windows 7) và tìm kiếm với từ khóa firewall (1) => Windows Defender Firewall (2).
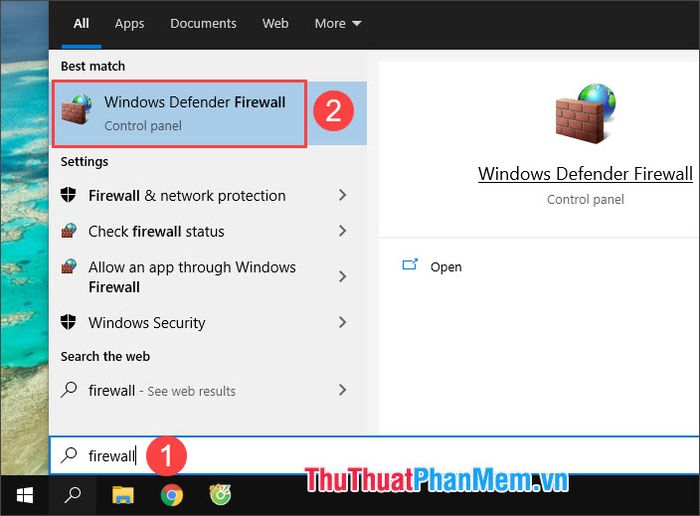
Đám mây cao cấp: Chọn Cài đặt nâng cao.

Tiếp theo, bước chân đến mục Quy tắc Inbound (1) => Quy tắc Mới (2).
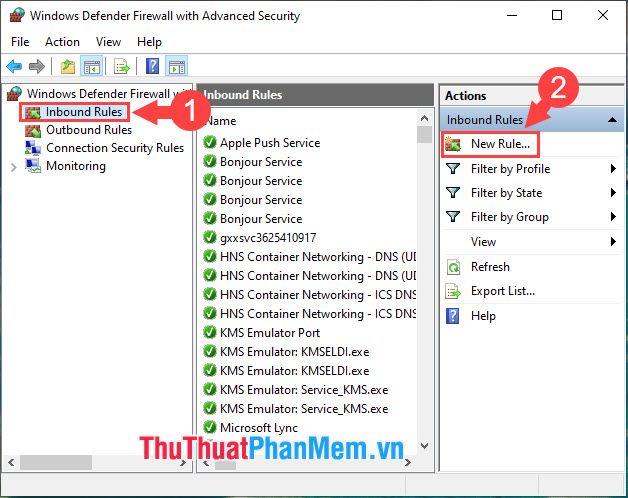
Bước 3: Lựa chọn Cổng (1) => Phía sau (2).

Bước 4: Sau đó, bạn opt cho TCP (1) => Cổng cụ thể ở địa phương (2) => nhập số cổng bạn đã đổi (3) => Phía sau (4).
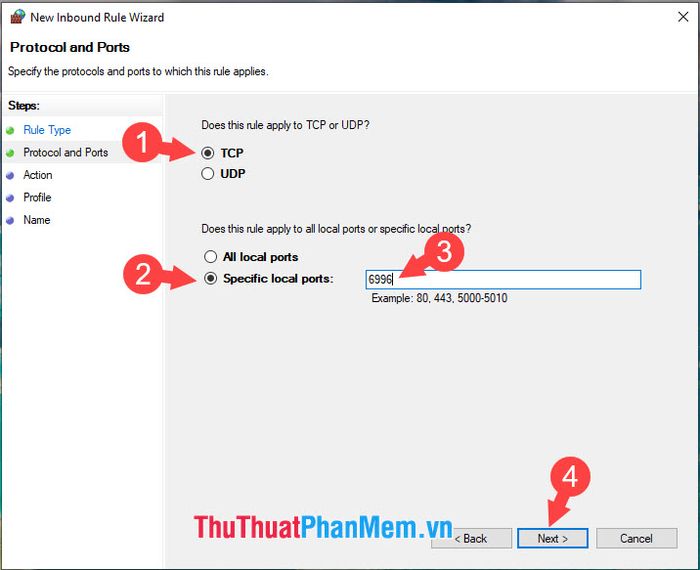
Bước 5: Hãy chọn Cho phép kết nối (1) => Phía sau (2).
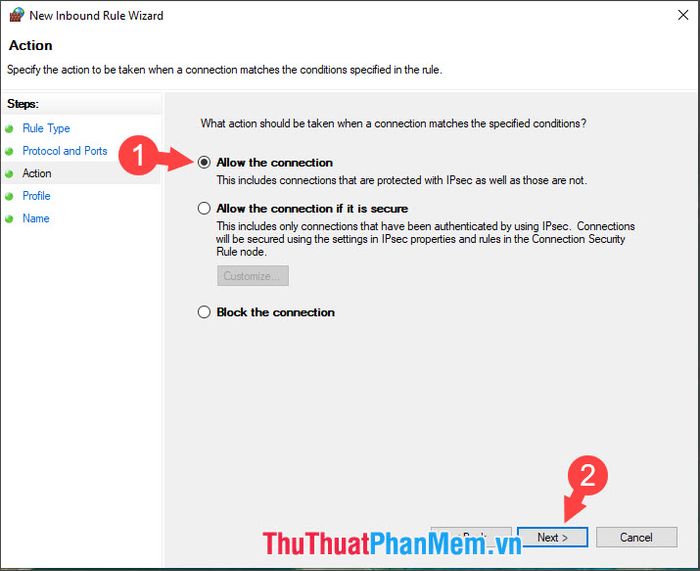
Sau đó, nhấn Phía sau.
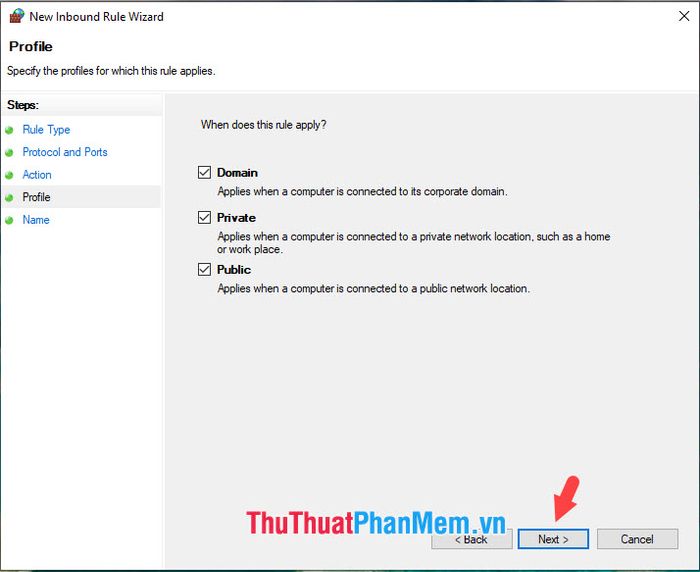
Bước 6: Đặt tên cho lệnh truy cập của bạn (1) => Ghi chú mô tả về lệnh truy cập (2) => Kết thúc (3).
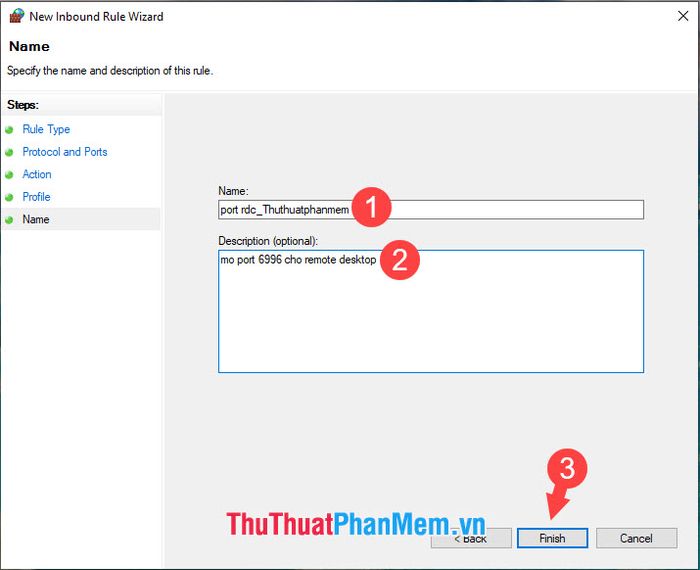
3. Kết nối đến Remote Desktop với cổng mới
Để kết nối đến Remote Desktop với cổng mới, mở ứng dụng Remote Desktop trên Windows và nhập cú pháp trong phần Máy tính
(Địa chỉ IP):(số cổng)

hoặc (Tên máy chủ/Tên thiết bị):(số cổng)
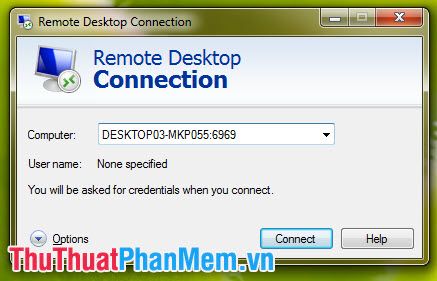
Bằng cách thay đổi cổng trong Remote Desktop, bạn có thể nâng cao tính bảo mật cho kết nối từ xa hơn so với sử dụng cổng mặc định. Chúc các bạn thành công!
