Dành cho người dùng Windows 10, 11, bạn đã từng gặp phải lỗi Automatic Repair. Hãy tận dụng 10 phương pháp sửa lỗi nhanh chóng mà Mytour hướng dẫn, giúp bạn tự sửa chữa một cách dễ dàng tại nhà!
1. Nguyên nhân khiến lỗi Automatic Repair xuất hiện trên Windows 10, 11
Làm thế nào để khắc phục lỗi Automatic Repair trong Windows 10, 11? Dưới đây là một số nguyên nhân thường gặp:
- Điện thoại của bạn bị tắt đột ngột hoặc hết pin mà không lưu lại.
- Công cụ Automatic Repair không hoạt động đúng cách.
- Hệ thống Windows Registry trong máy của bạn đang gặp sự cố.
- Có thể xuất hiện các tập tin quan trọng trên hệ thống bị mất hoặc bị hỏng.
- Có khả năng xảy ra lỗi phần cứng.
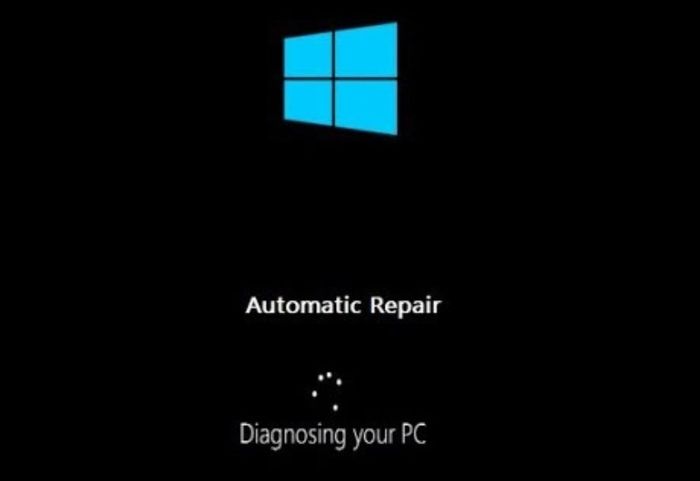
Lỗi phần cứng có thể là một nguyên nhân phổ biến gây ra lỗi Automatic Repair.
2. Cách nhận diện lỗi Automatic Repair trên Windows 10, 11
Để phân biệt sự cố Automatic Repair trên Windows 10, 11 một cách dễ dàng, thường sẽ xuất hiện 3 trạng thái cơ bản dưới đây:
- Màn hình đột ngột chuyển sang màu đen và đi kèm theo thông báo lỗi “Đang chẩn đoán PC của bạn” hoặc “Chuẩn bị Automatic Repair”.
- Màn hình thiết bị hiển thị màu xanh với thông báo lỗi “Automatic repair không thể sửa chữa PC của bạn” hoặc “PC của bạn không khởi động đúng cách”.
- Màn hình hiển thị màu đen.
Sau khi xuất hiện các trạng thái trên, dù bạn thử thêm vào hoặc khởi động lại thiết bị, vẫn không thể thoát khỏi tình trạng này.
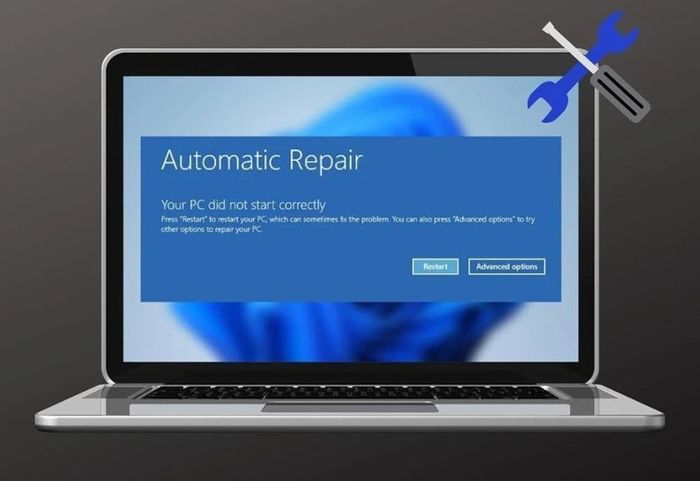
Màn hình sáng lên màu xanh với thông điệp “PC của bạn không khởi động đúng cách”
3. Cách khắc phục sự cố Automatic Repair trên Windows 10
Sử dụng Tiện ích Kiểm tra Đĩa
Bước 1: Kết nối thiết bị của bạn với [Recovery Drive] / [System Repair Disc] > chọn ngôn ngữ > nhấn Next.
Bước 2: Nhấn vào lựa chọn Repair your computer ở phía dưới màn hình.
Bước 3: Lựa chọn Troubleshoot > Advanced Options > Command Prompt.
Bước 4: Gõ lệnh chkdsk / f / r C: vào hộp thoại mới mở > nhấn Enter.
Bước 5: Gõ lệnh exit > nhấn Enter.
Bước 6: Khởi động lại máy tính và kết thúc quy trình.
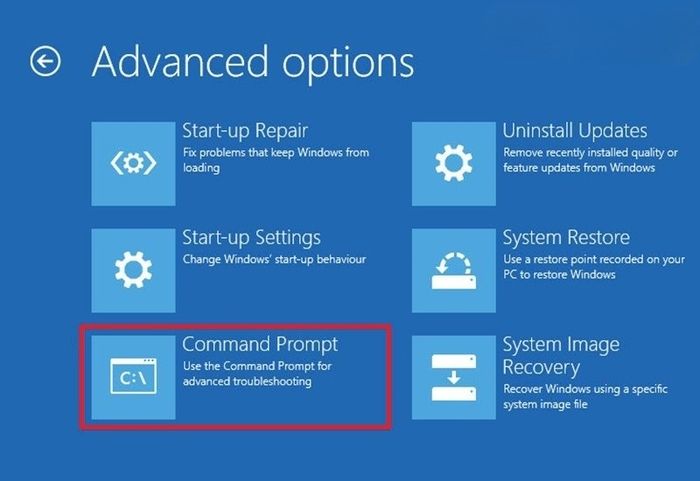
Sử dụng Tiện ích Kiểm tra Đĩa để sửa chữa
Khắc phục sự cố Automatic Repair qua Command Prompt
Bước 1: Click vào lựa chọn Repair your computer dưới cùng màn hình.
Bước 2: Lựa chọn Troubleshoot > Advanced Options > Command Prompt.
Bước 3: Gõ exe / RebuildBcd vào hộp thoại mới mở > nhấn Enter.
Bước 4: Tiếp theo, gõ câu lệnh exe / Fixmbr > nhấn Enter.
Bước 5: Tiếp tục gõ lệnh exe / Fixboot > nhấn Enter.
Bước 6: Nhập lệnh exit > nhấn Enter để thoát và khởi động lại máy tính để kiểm tra kết quả.
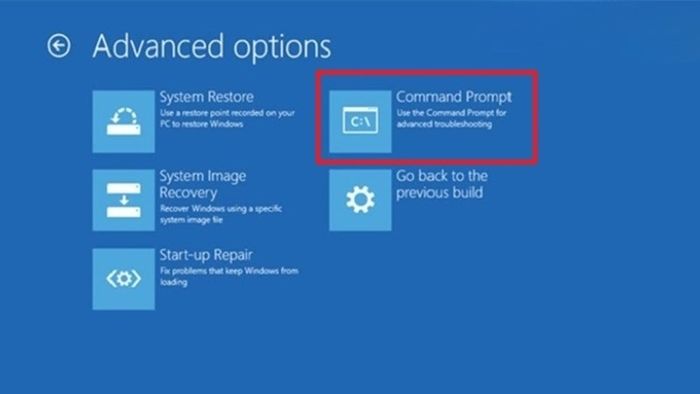
Khắc phục sự cố Automatic Repair qua Command Prompt cho thiết bị
Phục hồi Registry Windows
Bước 1: Trong menu Tùy chọn Khởi động Windows, chọn Troubleshoot > Advanced Options > Command Prompt.
Bước 2: Gõ lệnh cd C: \ windows \ system32 \ logfiles \ srt \ vào hộp thoại mới mở > nhấn Enter.
Bước 3: Gõ txt để mở file bằng notepad.
Bước 4: Ấn tổ hợp phím CTRL + O > chọn All files để xem tất cả các tập tin và điều hướng đến thư mục C: \ windows \ system32.
Bước 5: Click chuột phải vào CMD > chọn Chạy với quyền quản trị.
Bước 6: Gõ lệnh cd C: \ windows \ system32 \ config vào hộp thoại > nhấn Enter.
Bước 7: Sao lưu các tập tin bằng cách đổi tên các tệp mặc định, ứng dụng, hệ thống và an ninh thành đuôi .bak.
Bước 8: Nhập lần lượt các lệnh rename DEFAULT DEFAULT.bakrename SAM SAM.bak > rename SECURITY SECURITY.bak > rename SOFTWARE SOFTWARE.bak > rename SYSTEM SYSTEM.bak > nhấn Enter.
Bước 9: Tiếp tục gõ lệnh copyc: \ windows \ system32 \ config \ RegBack c: \ windows \ system32 \ config > nhấn Enter.
Bước 10: Khởi động lại máy tính để kiểm tra kết quả.
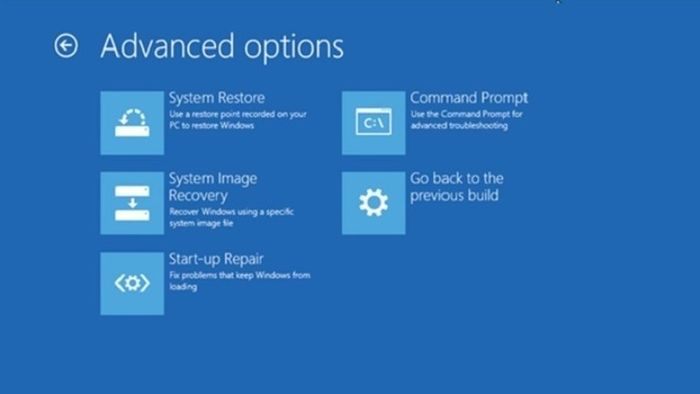
Phục hồi chế độ Windows Registry là một trong những cách hiệu quả
Thực hiện xóa các tệp gặp lỗi
Bước 1: Mở Command Prompt > nhập lệnh:
cd C: \ Windows \ System32 \ LogFiles \ Srt
SrtTrail.txt
Lúc này, bạn sẽ thấy thông báo “Tệp quan trọng của hệ thống c:\windows\system32\drivers\tmel.sys bị hỏng.” hiển thị.
Bước 2: Gõ
cd c: windowssystem32drivers
delvsock.sys
Bước 3: Khởi động lại máy và kiểm tra kết quả.

Thực hiện xóa các tệp gặp sự cố để khắc phục tình trạng
Tắt chức năng Automatic Repair
Bước 1: Trong Command Prompt, nhập lệnh bcdedit / set {default} recoveryenables No > nhấn Enter.
Bước 2: Khởi động lại máy tính.
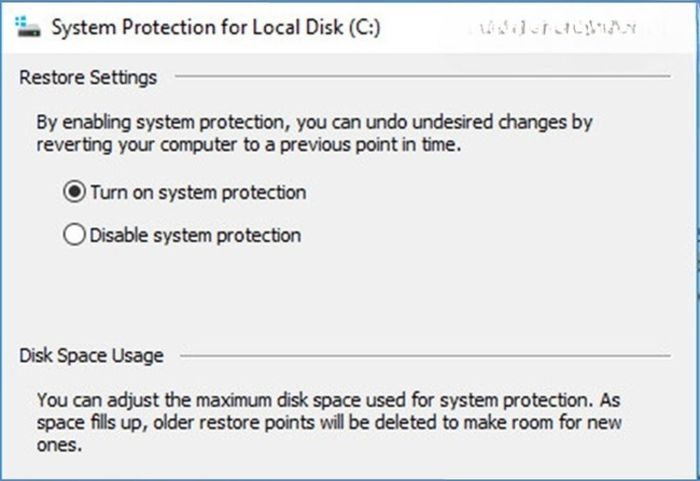
Tắt tính năng Automatic Repair trên thiết bị của bạn
Làm mới hoặc Đặt lại máy tính của bạn
Bước 1: Chọn mục Troubleshooting khi Boot menu xuất hiện.
Bước 2: Chọn một trong hai lựa chọn Làm mới PC của bạn hoặc Đặt lại PC của bạn.
Bước 3: Làm theo hướng dẫn để hoàn tất quá trình.
Khi thực hiện thao tác này, mọi dữ liệu trên máy của bạn sẽ bị xóa sau khi hoàn thành. Vì vậy, hãy sao lưu những file quan trọng để không mất dữ liệu khi reset máy.
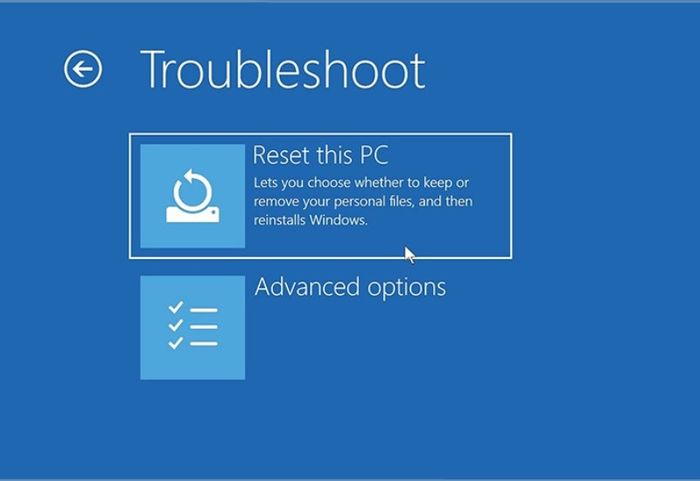
Tắt tính năng Automatic Repair giúp máy tính thoát khỏi tình trạng trên
4. Cách sửa lỗi Automatic Repair trên Windows 11
Tắt máy tính và khởi động lại mạnh mẽ
Bước 1: Nhấn và giữ nút nguồn cho đến khi thiết bị tắt hoàn toàn, sau đó đợi.
Bước 2: Rút dây nguồn và chờ từ 1 đến 2 phút.
Bước 3: Kết nối lại dây nguồn và bật lại hệ thống.

Khởi động lại máy tính mạnh mẽ để khắc phục
Bật máy ở chế độ an toàn và thực hiện DISM
Bước 1: Tại màn hình Automatic Repair, nhấn vào Advanced Repair > Troubleshoot.
Bước 2: Bấm Advanced Options > chọn Start Settings.
Bước 3: Nhấn Kích hoạt chế độ an toàn có mạng và nhấn 5 để bật chế độ an toàn.
Bước 4: Chạy Command Prompt với quyền quản trị bằng cách tìm kiếm CMD trên Start Menu > chuột phải Command Prompt > chạy với quyền quản trị.
Bước 5: Tại Command Prompt, nhập lệnh DISM /Online /Cleanup-Image /RestoreHealth > nhấn Enter.
Bước 6: Thực hiện Reset thiết bị sau khi hoàn thành quá trình trên.
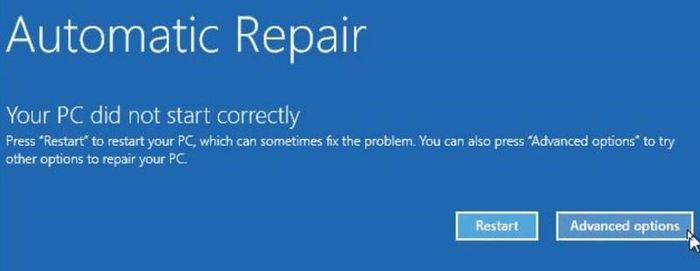
Bật máy ở chế độ an toàn và thực hiện DISM là một phương pháp phổ biến
Khôi phục lại Windows 11
Trong Automatic Repair, nhấn vào Advanced Repair > Troubleshoot. Tại đây, chọn 'Khôi phục PC này' > nhấn Xóa Tất cả.

Khôi phục lại Windows 11 để loại bỏ tình trạng lỗi
Xây dựng lại BCD và thực hiện Chkdsk
Bước 1: Trong màn hình Automatic Repair, chọn Tùy chọn Advanced Repair > chọn Troubleshoot.
Bước 2: Chọn Tùy chọn Advanced > nhấn vào Command Prompt để truy cập trình nhập lệnh của Windows.
Bước 3: Trong cửa sổ Command Prompt, nhập lần lượt các lệnh bootrec.exe /rebuildbcd, bootrec.exe /fixmbr, bootrec.exe /fixboot > nhấn Enter sau mỗi lệnh.
Bước 4: Thực hiện quét SFC bằng cách nhập lệnh sfc /scannow vào Command Prompt.
Bước 5: Chạy chkdsk bằng lệnh chkdsk C: /f /r /x.
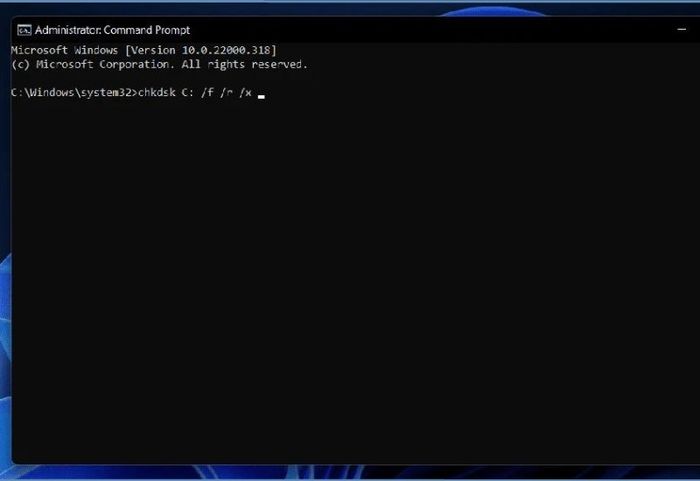
Xây dựng lại BCD và thực hiện Chkdsk một cách dễ dàng
ĐỪNG BỎ LỠ cơ hội sở hữu một số mẫu laptop đang hot tại Mytour:Qua bài viết 'Hướng dẫn 10 phương pháp khắc phục lỗi Automatic Repair trên Windows 10, 11' mà chúng tôi cung cấp, hy vọng sẽ giúp bạn tìm ra giải pháp phù hợp cho máy tính của mình.
