Hướng dẫn toàn diện về cách tô màu hàng, cột xen kẽ trong Excel.
1. Tô màu hàng xen kẽ
Bước 1: Bật file Excel -> Chọn dòng muốn tô màu xen kẽ -> Vào tab HOME -> Conditional Formating -> New Rule…
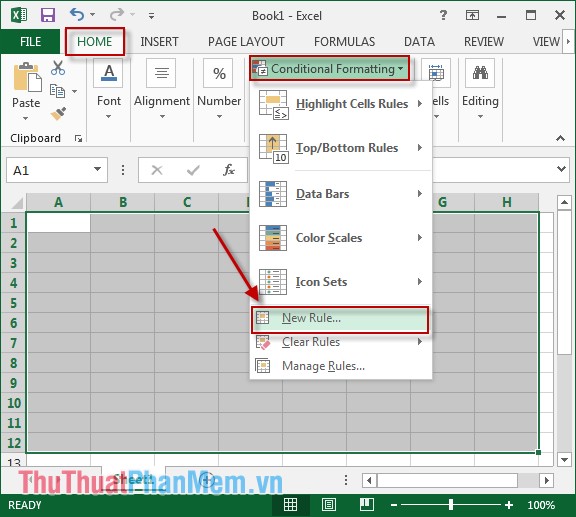
Bước 2: Trong hộp thoại hiện lên, hãy chọn Sử dụng một định dạng để xác định ô cần định dạng -> Tại mục Định dạng các giá trị khi công thức này đúng, nhập công thức =MOD(ROW(),2) (tùy theo phiên bản dùng dấu phẩy hoặc chấm phẩy) -> Chọn Định dạng và chọn màu tô.
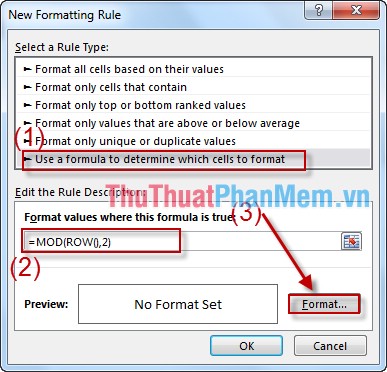
Bước 3: Click vào tab Fill -> Chọn màu tô trong mục Màu Nền -> OK.

Kết quả:
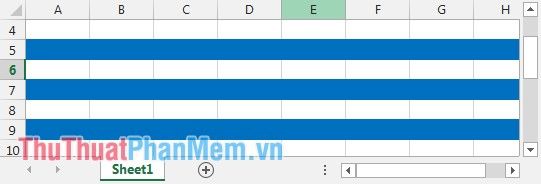
Bước 4: Để thay đổi màu tô, bạn chỉ cần thực hiện như sau:
Mở tab TRANG CHỦ -> Điều Kiện Định Dạng -> Quy Tắc Mới…
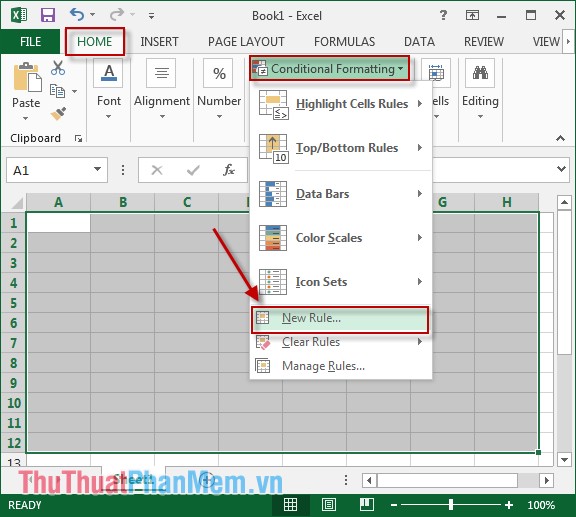
Bước 5: Trong hộp thoại hiện lên, hãy chọn Định Dạng, sau đó chọn màu tô trong hộp thoại xuất hiện.
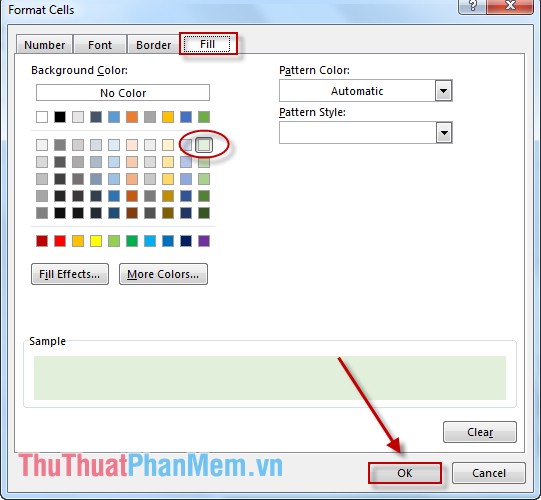
Kết quả:
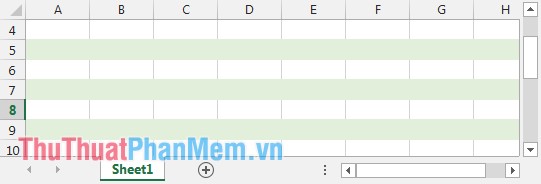
2. Tô màu cột xen kẽ
Tương tự như tô màu hàng xen kẽ, chỉ khác ở:
- Ở Bước 1: Chọn cột cần tô màu.
- Ở Bước 2: Nhập công thức = MOD (COLUMN(),2).
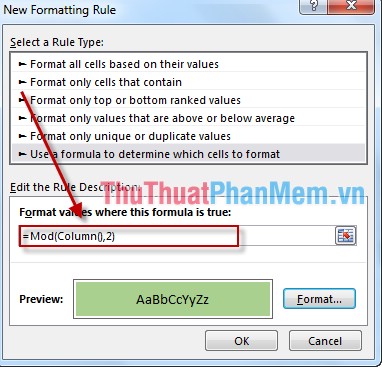
Kết quả:
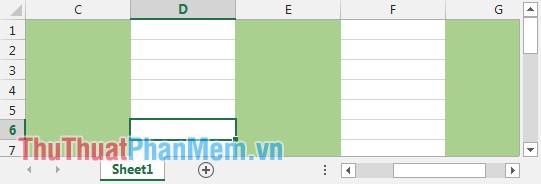
3. Tô màu xen kẽ hàng cột với điều kiện có và không có dữ liệu
Nếu cột ở vị trí lẻ (hoặc chẵn) và có dữ liệu => tô màu. Nếu cột ở vị trí chẵn (lẻ) có dữ liệu nhưng không tô màu.
Tương tự như các bước trước, tại bước 2 nhập công thức sau:
= And (Mod(Row(),2),CountA($A1:$G9): Câu lệnh này sẽ tô màu dòng ở vị trí lẻ có dữ liệu, nếu không chứa dữ liệu thì không tô màu, hoặc cột ở vị trí chẵn cũng không tô màu.
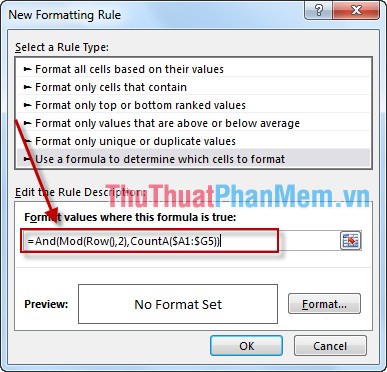
Kết quả: Ô chẵn trên dòng thứ 4 có dữ liệu nhưng không được tô màu.
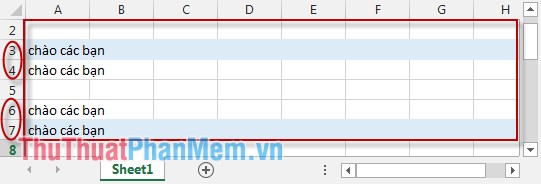
Bạn cũng có thể thực hiện ngược lại, dòng chẵn có dữ liệu => tô màu, dòng lẻ không có dữ liệu hoặc có dữ liệu cũng không tô màu bằng cách thay đổi câu lệnh: = And(Mod(Row(),2)>0,CountA($A1:$G9).
Dưới đây là một số thủ thuật tô màu dòng, cột xen kẽ.
Chúc các bạn thành công!
