Muốn trình bày ý tưởng, trang web hay hình ảnh trong cuộc họp OnMeeting mà không biết cách? Hãy đọc ngay hướng dẫn cách chia sẻ màn hình trên OnMeeting điện thoại, máy tính đơn giản và nhanh chóng!

Bí quyết chia sẻ màn hình trên OnMeeting điện thoại, máy tính
I. Hướng dẫn chi tiết chia sẻ màn hình trên OnMeeting điện thoại
Chia sẻ được hướng dẫn trên iPhone 7 Plus. Các bước tương tự áp dụng cho điện thoại chạy hệ điều hành Android và các phiên bản iOS khác.
1. Bí quyết nhanh chóng
- Trong ứng dụng OnMeeting, sau khi tạo/vào phòng họp, hãy chọn Chia sẻ nội dung.
- Nhấn vào Ảnh, chọn hình ảnh và nhấn nút Hoàn thành để chia sẻ ảnh.
- Nhấn vào URL trang web, nhập đường link và nhấn Chia sẻ để chia sẻ đường link trang web.
- Nhấn vào Dấu trang và chọn dấu trang để chia sẻ nội dung từ trang web bạn muốn.
2. Hướng dẫn đầy đủ
Bước 1: Đăng nhập ứng dụng OnMeeting trên điện thoại. Sau khi tạo/vào phòng họp, hãy chọn mục Chia sẻ nội dung.
Nếu chưa có tài khoản, tham khảo: Cách đăng ký tài khoản OnMeeting họp trực tuyến nhanh, đơn giản
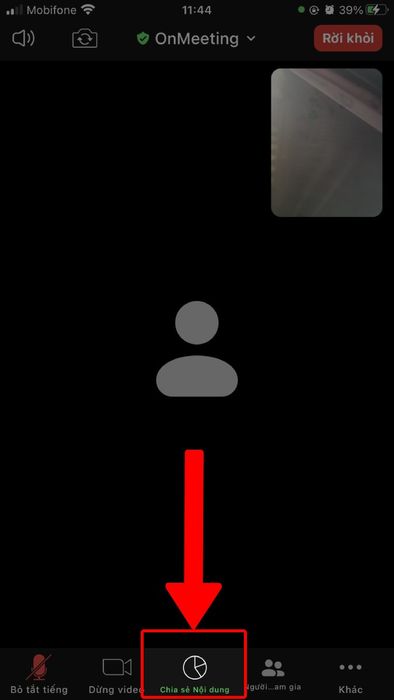
Chọn mục Chia sẻ nội dung
Bước 2: Tại đây, bạn sẽ thấy các phương thức chia sẻ như sau: Ảnh, URL trang web, Dấu trang.
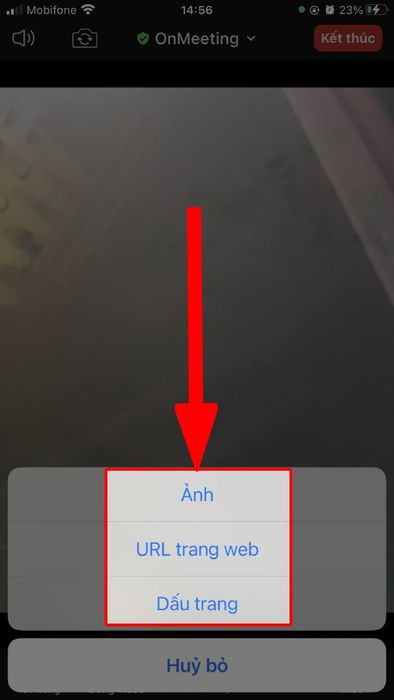
Chia sẻ Đồng bộ Hình ảnh, Liên kết trang web, Gán Dấu trang
Nếu bạn muốn chia sẻ hình ảnh, hãy nhấn vào phần Ảnh.
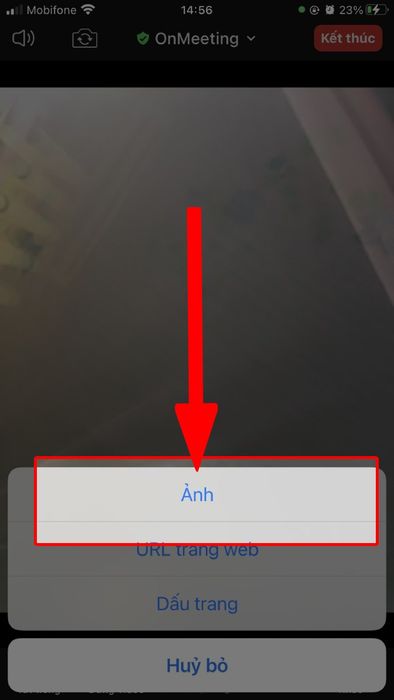
Nhấn vào phần Ảnh
Sau đó, chọn hình ảnh từ Thư viện ảnh và nhấn Hoàn thành ở phía dưới.
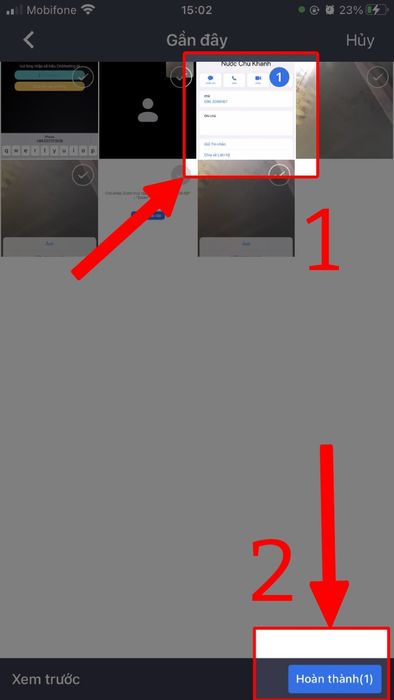
Chọn hình ảnh và nhấn nút Hoàn thành
Nếu bạn muốn chia sẻ liên kết, hãy nhấn vào mục URL trang web.
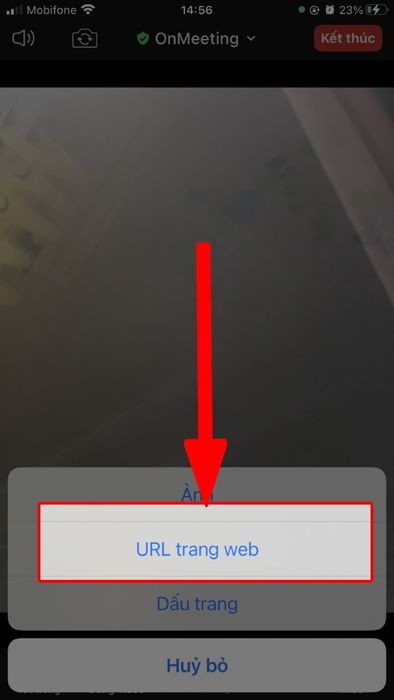
Tap chọn Phần URL trang web
Tiếp theo, điền địa chỉ liên kết trang web và bấm Chia sẻ để hoàn tất.
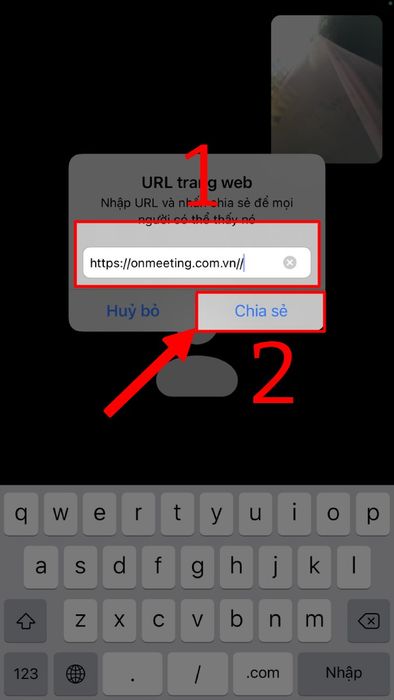
Điền địa chỉ liên kết trang web và nhấn Chia sẻ
Nếu bạn muốn chia sẻ nội dung từ một trang web cụ thể, bấm vào mục Dấu trang.
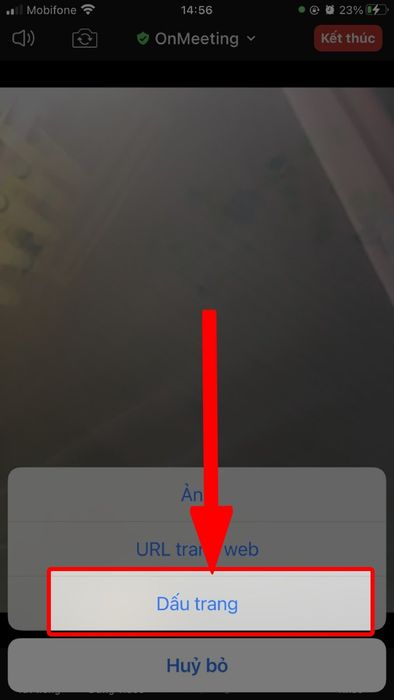
Bấm vào mục Dấu trang
Sau đó, lựa chọn dấu trang muốn chia sẻ, những người tham gia họp sẽ thấy giao diện trực tuyến của trang web bạn đã chọn.
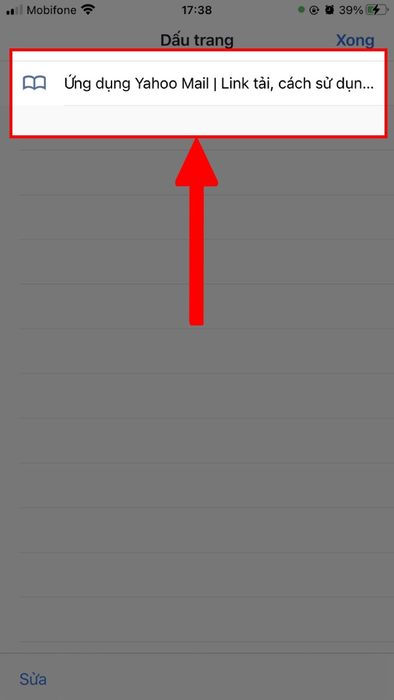
Chọn tên trang web
Ghi chú:
- Để chia sẻ dấu trang, trước tiên hãy tạo một thư mục chứa tên và đường link của dấu trang bạn muốn chia sẻ.
- Phương pháp này giúp bạn trình bày nội dung trang web một cách chọn lọc, tránh hiển thị thông tin cá nhân không cần thiết trên màn hình điện thoại của bạn.
II. Hướng dẫn chia sẻ màn hình OnMeeting trên máy tính
Hướng dẫn này thực hiện trên máy tính Toshiba. Bạn cũng có thể thực hiện tương tự trên máy tính chạy hệ điều hành Windows hoặc macOS.
1. Hướng dẫn nhanh
- Đăng nhập vào phần mềm OnMeeting, sau khi đã tạo/vào phòng họp, bấm chọn mục Chia sẻ màn hình.
- Chọn phương thức chia sẻ và bấm nút Chia sẻ.
- Bấm vào mũi tên ^ ở mục Chia sẻ màn hình và chọn Tùy chọn chia sẻ nâng cao để thiết lập quyền lợi cho người tham gia (chỉ áp dụng cho chủ phòng)>
2. Hướng dẫn đầy đủ
Bước 1: Truy cập phần mềm OnMeeting trên máy tính. Khi đã tham gia hoặc tạo phòng họp, hãy chọn Chia sẻ màn hình.
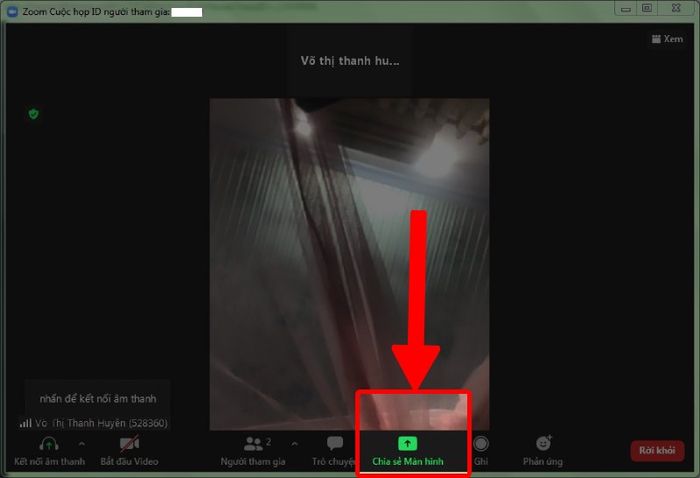
Chọn tùy chọn Chia sẻ màn hình
Bước 2: Tại đây, người tham gia sẽ thấy các phương thức chia sẻ như sau:
Tính năng chia sẻ Cơ bản:
- Chia sẻ màn hình: quay lại toàn bộ giao diện hiển thị trên màn hình cũng như các thao tác thực hiện trên màn hình máy tính của bạn.
- Bảng trắng: tạo và vẽ nội dung trực tiếp lên bảng trắng.
- iPhone/iPad: hiển thị nội dung từ thiết bị di động đang kết nối với máy tính.
- Trang web/ứng dụng/tệp tin đang mở trên máy tính: chỉ chia sẻ giao diện và thao tác trực tiếp trên trang web/ứng dụng/tệp tin đã lựa chọn.
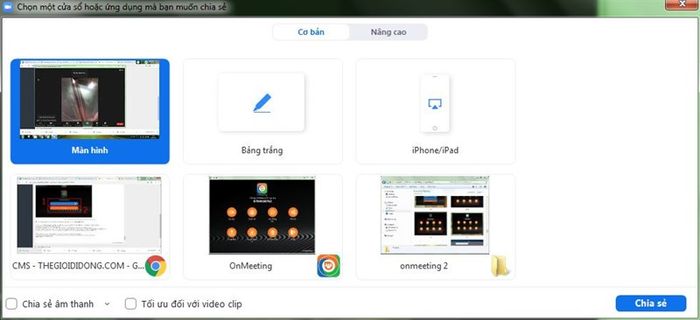
Cách Chia sẻ Cơ bản
Đồng thời, OnMeeting có thêm tính năng Chia sẻ Mở rộng:
- PowerPoint dưới dạng Phông ảo: chia sẻ file PowerPoint với phông nền thay thế bằng ảnh ảo.
- Phần màn hình cụ thể: chia sẻ một phần màn hình qua cửa sổ có thể thay đổi kích thước.
- Âm thanh máy tính: Chia sẻ âm thanh từ máy tính mà không hiển thị màn hình.
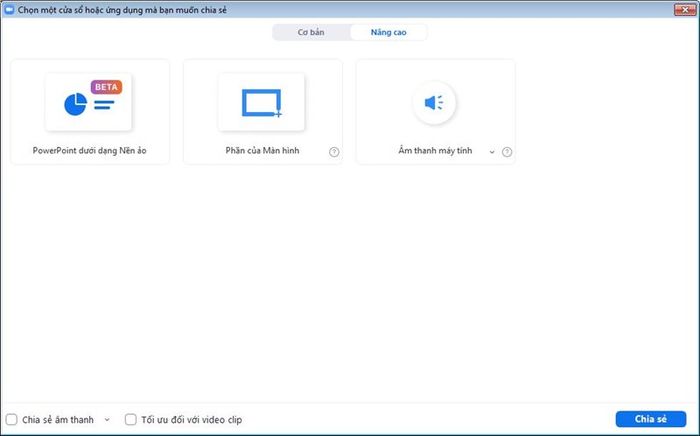
Cách Chia sẻ Mở rộng
Bước 3: Hãy lựa chọn phương pháp chia sẻ và nhấn Chia sẻ.
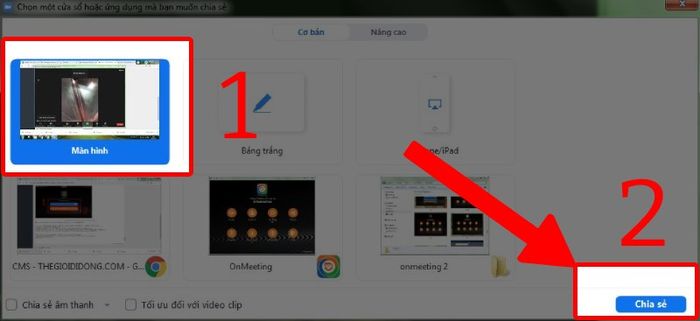
Lựa chọn cách chia sẻ và bấm Chia sẻ
Bước 4: Đối với chủ phòng họp, hãy bấm vào dấu ^ tại mục Chia sẻ màn hình và lựa chọn Tùy chọn chia sẻ nâng cao.
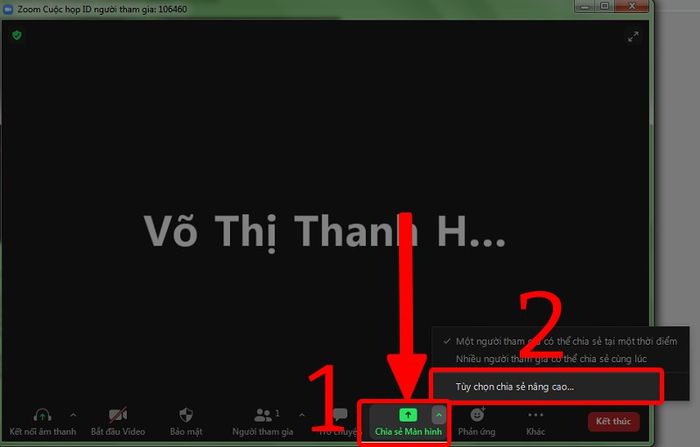
Bấm dấu ^ ở mục Chia sẻ màn hình, chọn Tùy chọn chia sẻ nâng cao.
Ở đây, bạn có thể cài đặt quyền hạn cho người tham gia trong phần Chia sẻ màn hình như:
- Số lượng người tham gia có thể chia sẻ đồng thời là bao nhiêu? Một người có thể chia sẻ tại một thời điểm/Hoặc nhiều người có thể chia sẻ cùng lúc (khuyến khích sử dụng màn hình kép).
- Người nào được phép chia sẻ? Chỉ chủ trì buổi họp/Hoặc tất cả mọi người tham gia.
- Người nào có thể bắt đầu chia sẻ khi người khác đang chia sẻ? Chỉ chủ trì buổi họp/Hoặc tất cả mọi người tham gia.
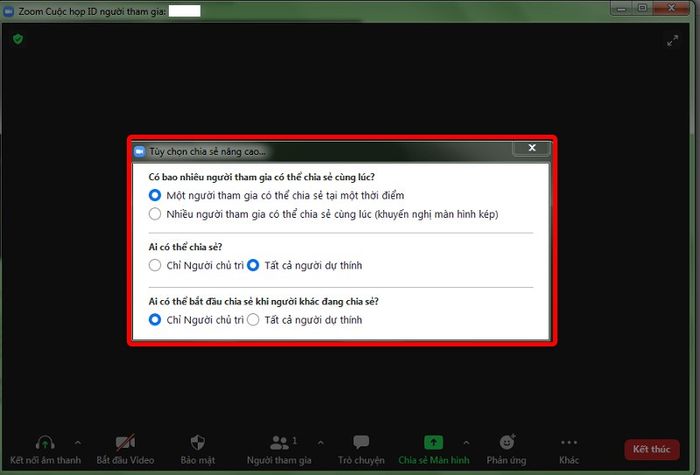
Thiết lập quyền hạn Chia sẻ màn hình
- Cách tải, cài đặt OnMeeting trên máy tính Windows, macOS một cách đơn giản
- 3 cách tham gia phòng họp trên OnMeeting nhanh chóng, thuận tiện
- Cách tạo phòng họp OnMeeting trên điện thoại, máy tính hiệu quả
- Cách mời và chia sẻ vào phòng họp OnMeeting
- Cách tạo phòng học trực tuyến trên Zoom đơn giản
- Cách tải, cài đặt OnMeeting trên máy tính Windows, macOS một cách dễ dàng
Chia sẻ cách sử dụng tính năng chia sẻ màn hình trên OnMeeting đơn giản và nhanh chóng. Mong rằng bạn sẽ tận hưởng trải nghiệm sử dụng phần mềm OnMeeting. Nếu thấy hữu ích, hãy chia sẻ với bạn bè và để lại ý kiến bình luận dưới bài viết nhé!
