Hướng dẫn nhanh chóng và đơn giản để chia sẻ màn hình trên Discord
Bạn muốn cho người khác xem những gì bạn đang thấy trên màn hình qua Discord? Tính năng Go Live và Chia Sẻ Màn Hình sẽ giúp bạn phát trực tiếp trò chơi, một chương trình, hoặc các ứng dụng khác cho những người trên máy chủ hoặc trong cuộc trò chuyện của bạn trên Discord. Tiếp tục đọc để tìm hiểu thêm về việc phát trực tiếp với Discord trên máy tính, điện thoại, hoặc máy tính bảng.
Các Bước Nhanh
- Đi đến kênh thoại hoặc cuộc trò chuyện nơi bạn muốn phát trực tiếp.
- Bắt đầu cuộc gọi thoại nếu cần thiết.
- Nhấn vào biểu tượng Chia Sẻ Màn Hình để bắt đầu phát trực tiếp.
- Nhấn vào biểu tượng lần nữa để ngừng chia sẻ màn hình.
Các Bước Thực Hiện
Chia Sẻ Màn Hình Trên Máy Tính
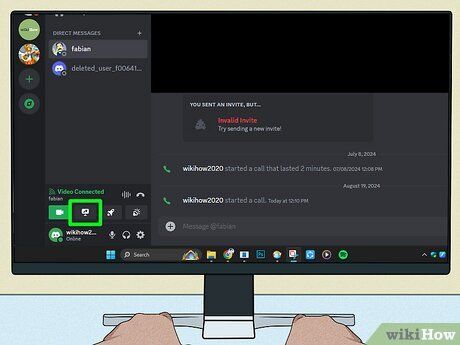
Đi đến cuộc trò chuyện thoại nơi bạn muốn chia sẻ màn hình. Bạn có thể chia sẻ màn hình cùng lúc với tối đa 50 người.
- Bạn có thể chia sẻ màn hình trong kênh thoại, nhóm, hoặc trò chuyện riêng.
- Bạn cần có quyền chia sẻ màn hình để có thể phát trực tiếp trong bất kỳ kênh thoại nào trên máy chủ.
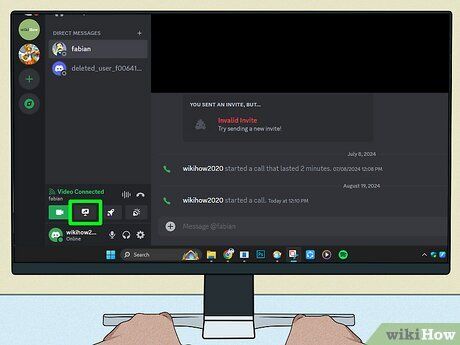
Nhấp vào biểu tượng Chia Sẻ Màn Hình. Biểu tượng này trông như một màn hình với một mũi tên cong bên trong. Bạn sẽ thấy biểu tượng này gần phía dưới của cửa sổ ứng dụng hoặc cửa sổ trình duyệt của bạn, bên phải ứng dụng bạn đang sử dụng, chẳng hạn như 'Google Chrome' hoặc 'Word.'
- Nếu bạn đang ở trong một cuộc trò chuyện trực tiếp hoặc nhóm, bạn cần phải bắt đầu cuộc gọi trước khi có thể bắt đầu phát trực tiếp. Chỉ cần nhấp vào biểu tượng điện thoại hoặc camera để bắt đầu cuộc gọi.
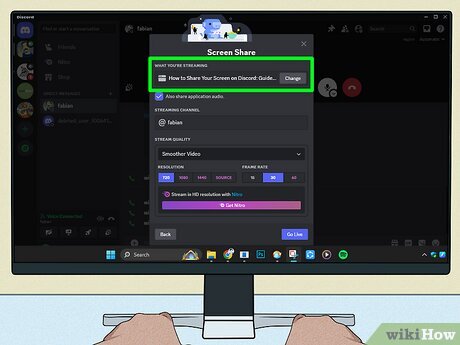
Chọn các tùy chọn phát trực tiếp. Sử dụng menu thả xuống đầu tiên dưới 'Những gì bạn đang phát' để chọn một ứng dụng đang chạy trên máy tính của bạn mà bạn muốn phát trực tiếp. Nếu bạn không thấy ứng dụng hoặc trò chơi bạn đang chạy ở đây, bạn cần thêm nó trước trong Cài Đặt Người Dùng > Các Trò Chơi Đã Đăng Ký.
- Nếu bạn đang sử dụng trình duyệt web trên máy tính, bạn có thể chọn tab nào đó để chia sẻ thay vì các ứng dụng của bạn. Âm thanh không tự động phát trực tiếp trên trình duyệt web và chỉ hoạt động qua các trình duyệt Chromium, như Chrome và Edge; nhấp vào biểu tượng chia sẻ âm thanh để bắt đầu chia sẻ âm thanh từ loa của bạn.
- Chọn một kênh thoại để phát trực tiếp dưới 'Chọn kênh thoại.'
- Đặt chất lượng phát trực tiếp của bạn. Chỉ người dùng Nitro mới có thể phát với độ phân giải HD. Tuy nhiên, bạn không cần đăng ký Nitro để phát trực tiếp.
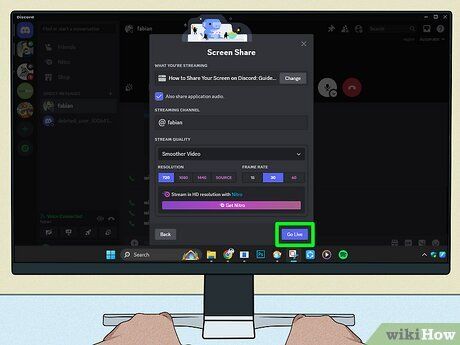
Nhấp vào Go Live. Bạn sẽ thấy tùy chọn này sau khi bạn chọn các tùy chọn ở bước trước.
- Nhấn vào biểu tượng đỏ để dừng chia sẻ màn hình.
- Để xem một buổi phát trực tiếp, nhấp vào biểu tượng con mắt bên cạnh người đang phát trực tiếp.
- Bạn cũng có thể phát trực tiếp trên Discord từ lớp phủ nếu bạn đang ở trong một ứng dụng toàn màn hình. Mở lớp phủ bằng cách nhấn Shift + ` và chọn Go Live.
Chia Sẻ Màn Hình Trên Di Động
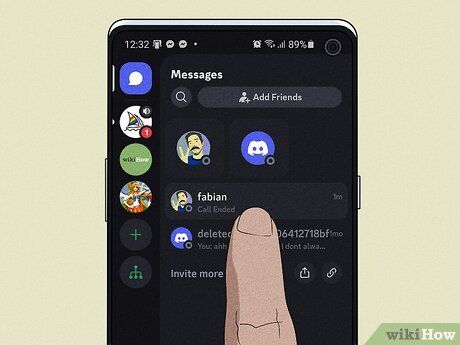
Đi đến kênh hoặc cuộc trò chuyện nơi bạn muốn chia sẻ màn hình. Chạm vào kênh và chọn Tham Gia Cuộc Gọi. Nếu bạn đang ở trong cuộc trò chuyện, chạm vào biểu tượng điện thoại để bắt đầu cuộc gọi.
- Bạn có thể chia sẻ màn hình trong kênh thoại, nhóm, hoặc trò chuyện riêng.
- Bạn có thể chạm hai lần vào kênh thoại để tham gia, hoặc chạm vào kênh và chọn Tham Gia Cuộc Gọi.
- Chỉ các điện thoại và máy tính bảng Android từ phiên bản 5 trở lên mới có thể chia sẻ video, và các thiết bị với Android 10 trở lên mới có thể chia sẻ âm thanh cùng lúc. Nếu bạn không thể phát trực tiếp với âm thanh, có thể bạn đang dùng phiên bản Android cũ hơn 10.
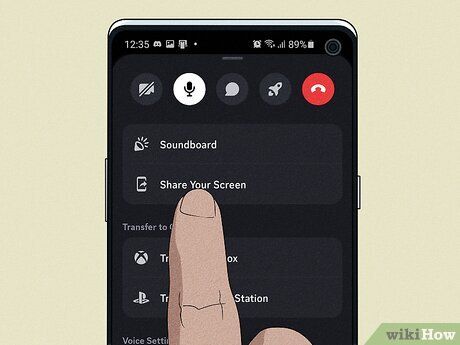
Chạm vào biểu tượng Chia Sẻ Màn Hình. Biểu tượng này trông giống như màn hình điện thoại với một mũi tên cong bên trong.
- Nếu bạn đang trong cuộc gọi thoại, vuốt lên từ dưới cùng của màn hình để mở rộng menu với 4 biểu tượng.
- Nếu bạn đang trong cuộc gọi video, biểu tượng Chia Sẻ Màn Hình sẽ xuất hiện trong menu ở dưới cùng của màn hình. Bạn có thể cần chạm vào màn hình để làm cho nó hiện ra.
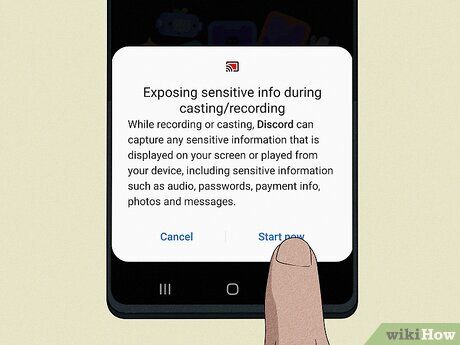
Chạm vào Bắt Đầu Ngay. Cảnh báo rằng tất cả mọi thứ, bao gồm mật khẩu, âm thanh và thông tin thanh toán, sẽ xuất hiện trên màn hình chia sẻ của bạn.
- Chạm vào biểu tượng đỏ để dừng chia sẻ màn hình.
- Để xem một buổi phát trực tiếp, chạm vào Tham Gia/Xem Phát Sóng trên bản xem trước của bạn bè.
-
Bạn có thể phát trực tiếp các chương trình và phim yêu thích qua Netflix, Crunchyroll, Max, Hulu, Disney Plus, và Amazon Prime. Tuy nhiên, đây là các dịch vụ có bản quyền và bảo vệ, vì vậy bạn có thể gặp phải vấn đề như màn hình đen hoặc không có âm thanh.
-
Nếu bạn không thể phát video, hãy tải lên video để người khác xem.
