Muốn gửi ảnh mà không lộ lên mạng xã hội? Nếu bạn và đồng bọn dùng thiết bị Apple, bạn có thể dễ dàng chia sẻ album qua iCloud! Hãy theo dõi hướng dẫn của Mytour về cách tạo và chấp nhận album chia sẻ trên iPhone.
Những điều bạn cần biết
1. Bật 'Shared Albums' để có thể chia sẻ bộ ảnh.
2. Chia sẻ album hiện tại, tạo album mới, chấp nhận lời mời và tiếp cận dễ dàng với ảnh qua iCloud Photos.
Các bước
Chấp nhận lời mời
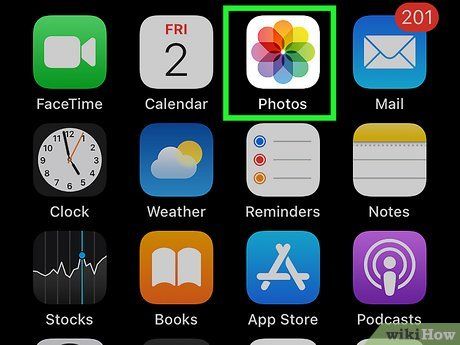
Mở ứng dụng Photos (Ảnh). Biểu tượng của ứng dụng này giống như chiếc chong chóng nhiều màu. Thực hiện bước này nếu bạn không nhận được thông báo trong Notification Center (Trung tâm thông báo). Nếu thấy lời mời chấp nhận album được chia sẻ trong Notification Center, bạn chỉ cần chạm vào đó để chấp nhận lời mời.
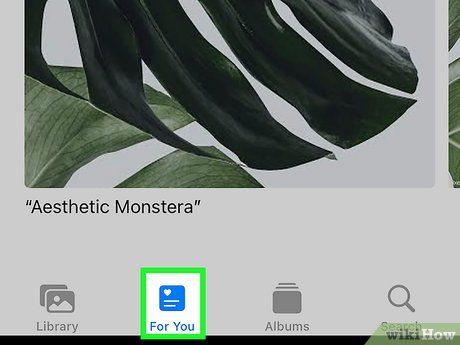
Chạm For You (Dành cho bạn). Thẻ này nằm cuối màn hình, trông giống một lá bài.
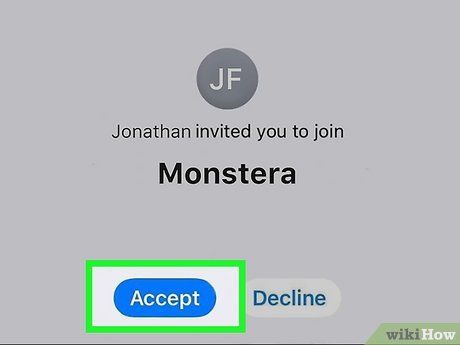
Chạm Accept (Chấp nhận). Nếu được mời chấp nhận album chia sẻ, bạn sẽ thấy lời mời ở đây.
Truy cập album được chia sẻ
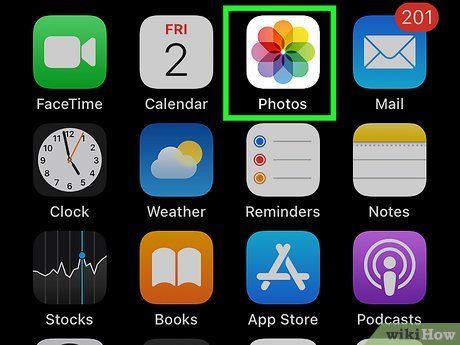
Mở ứng dụng Photos. Biểu tượng của ứng dụng này giống như một chiếc chong chóng nhiều màu. Phương pháp này rất hữu ích khi bạn đã nhận được lời mời chấp nhận album được chia sẻ. Hãy chấp nhận lời mời, sau đó bạn sẽ có thể xem được album.
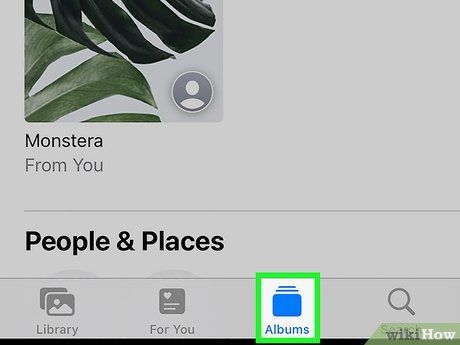
Chạm Albums. Biểu tượng này nằm ở cuối màn hình.
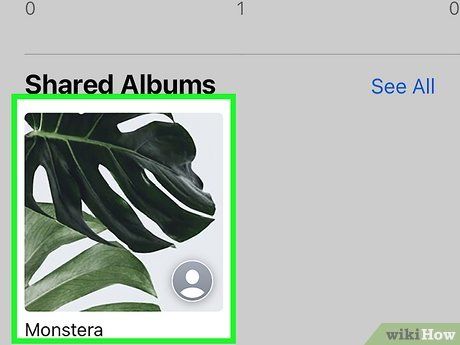
Chạm vào album được chia sẻ. Cuộn xuống để tìm tiêu đề 'Shared Albums'. Bạn có thể thấy tất cả các album mà bạn được mời chấp nhận.
Bật tính năng chia sẻ album
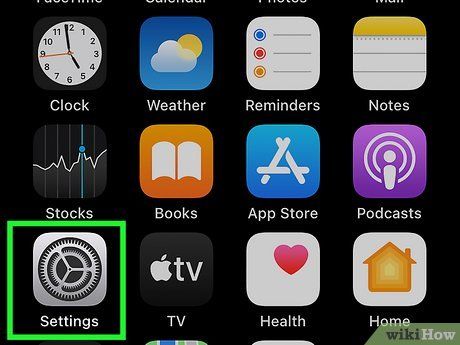
Mở Settings (Cài đặt). Chạm vào biểu tượng ứng dụng trông như một cặp bánh răng trên nền màu xám. Phương pháp này hiệu quả trên iPad, iPod touch cũng như iPhone. Trên Mac, hãy mở ứng dụng Photos, sau đó mở Preferences > iCloud > Shared Albums.
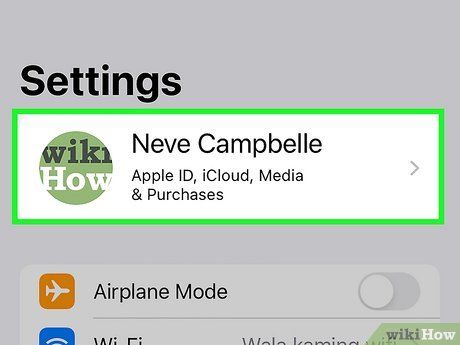
Chạm vào tên của bạn. Bạn sẽ nhìn thấy nó ngay khi mở ứng dụng Settings. Nếu iPhone của bạn cũ hơn iOS 11, bạn có thể bỏ qua bước này.
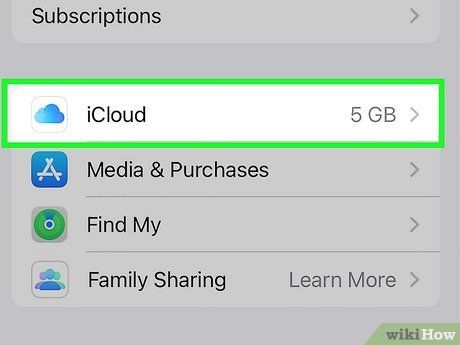
Chạm iCloud nằm cạnh biểu tượng đám mây màu xanh dương.
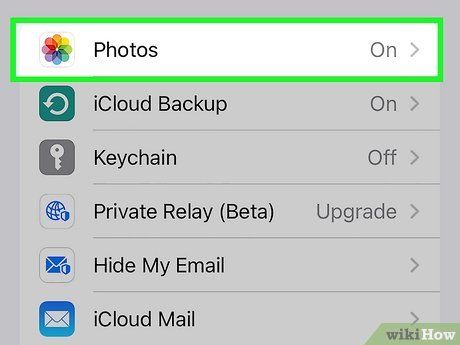
Chạm Photos. Đây là biểu tượng trông giống chiếc chong chóng nhiều màu.
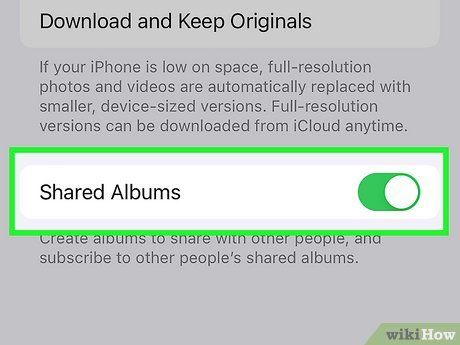
Chia sẻ một album
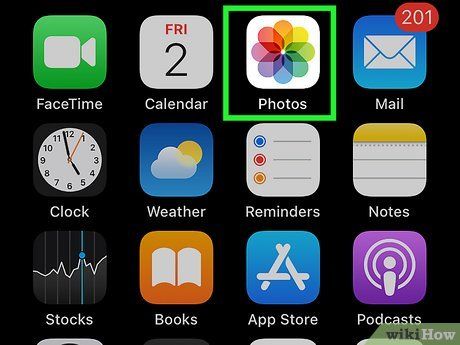
Mở ứng dụng Photos. Biểu tượng ứng dụng này trông giống chiếc chong chóng nhiều màu. Sử dụng phương pháp này nếu bạn đã có một album ảnh mà bạn muốn chia sẻ. Nếu chưa có, bạn sẽ phải tạo một album mới.
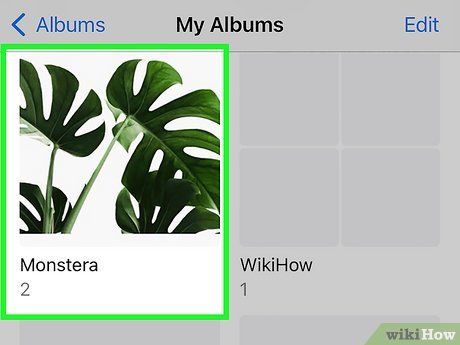
Điều hướng đến album mà bạn muốn chia sẻ. Chạm Albums ở cuối màn hình để xem tất cả các album của bạn.
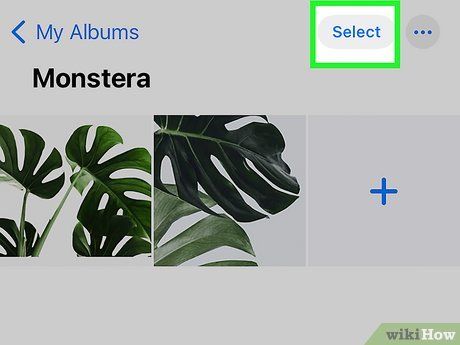
Chạm Select (Chọn). Nút này nằm ở góc trên bên phải màn hình.
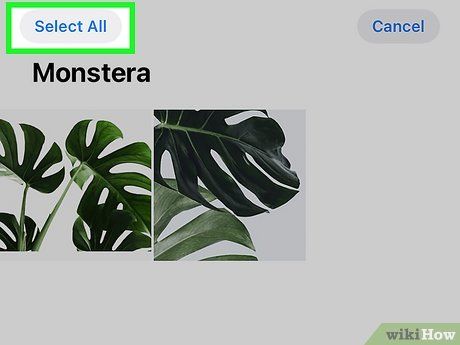
Chạm Select All (Chọn tất cả). Chạm nút này để chọn toàn bộ ảnh trong album. Nếu muốn loại bỏ một hoặc nhiều ảnh trong album, hãy chạm vào ảnh đó để nó không hiển thị dấu tích màu xanh dương ở góc phải bên trên hình thu nhỏ.
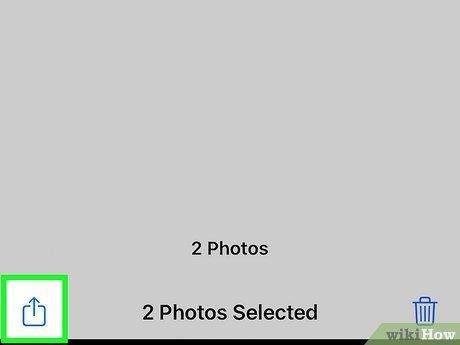

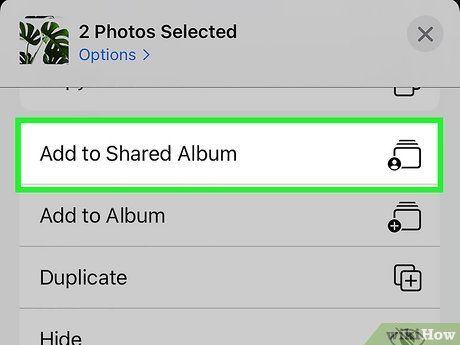
Chạm Add to Shared Album (Thêm vào album được chia sẻ). Thường thì đây là lựa chọn thứ hai trong menu. Bạn cũng có thể thực hiện các bước này để thêm các ảnh khác vào album được chia sẻ của bạn.
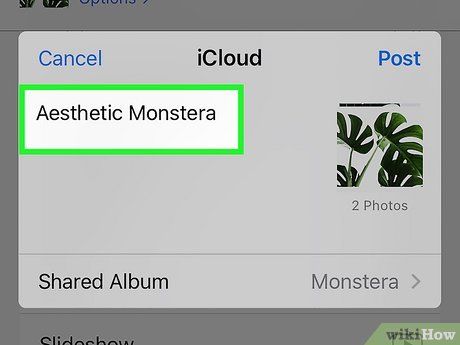
Đặt tên cho album và chạm Next (Tiếp). Đây là tên của album mà mọi người đều thấy, do đó bạn nên chọn cái tên phản ánh chủ đề của album được chia sẻ.
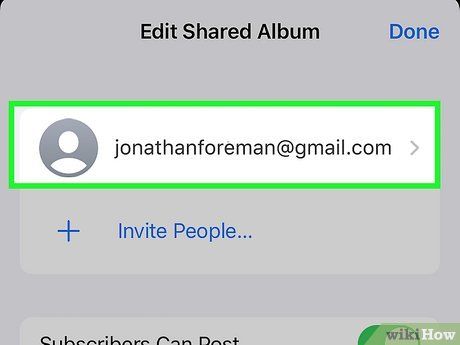
Nhập tên của những người mà bạn muốn chia sẻ album ảnh. Nếu tên người, số điện thoại hoặc địa chỉ email của họ có trong ứng dụng Contacts (Liên lạc) của bạn, bạn có thể chọn các thông tin đó trong khi nhập.
Tạo một album chia sẻ
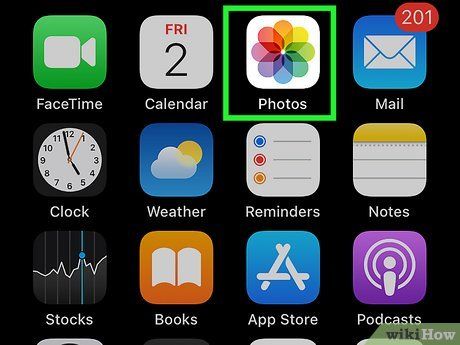
Mở ứng dụng Photos. Biểu tượng của ứng dụng này trông giống một chiếc chong chóng nhiều màu. Sử dụng phương pháp này nếu bạn chưa có album mà bạn muốn chia sẻ.
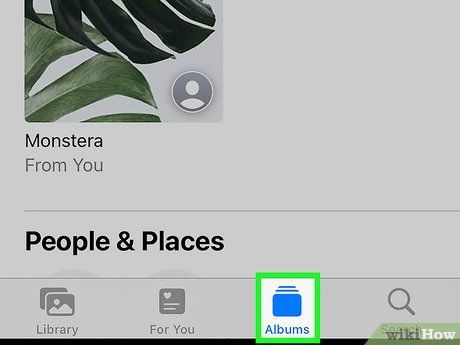
Chạm Albums. Tab này nằm ở cuối màn hình và sẽ dẫn đến các album của bạn.
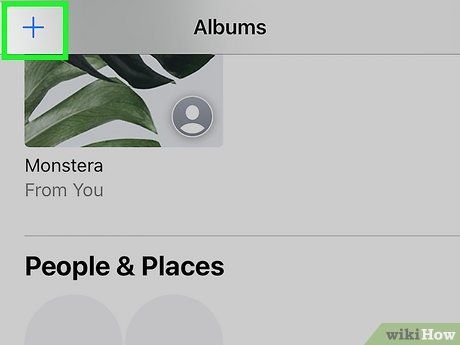
Chạm +. Dấu cộng này nằm ở góc trên bên trái màn hình và sẽ cho phép bạn tạo một album mới.
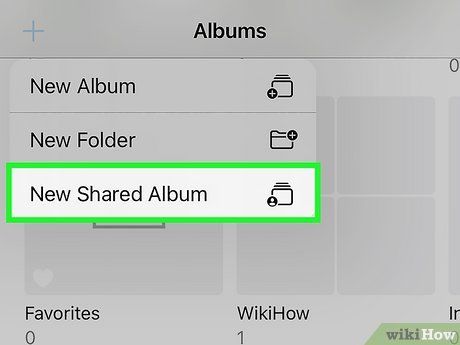
Chạm New Shared Album (Album chia sẻ mới). Đây thường là lựa chọn cuối cùng trong menu thả xuống.
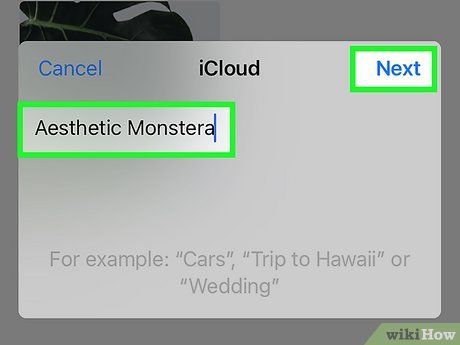
Nhập tên cho album chia sẻ của bạn và chạm Next. Đây là tên mà mọi người đều nhìn thấy, do đó bạn nhớ đặt tên phản ánh những gì được chia sẻ trong album.
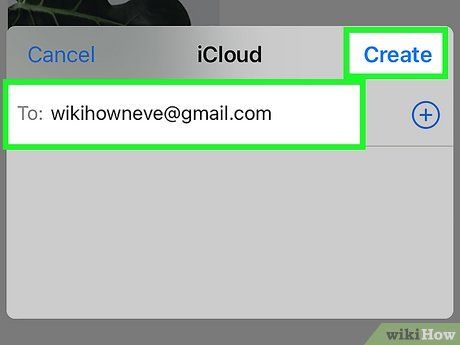
Nhập tên những người mà bạn chia sẻ album, sau đó chạm Create (Tạo). Bạn có thể dùng tên, địa chỉ email hoặc số điện thoại của họ.
- Nếu bạn không chắc về thông tin của những người mà bạn muốn chia sẻ album, nhưng họ có trong Contacts, hãy chạm + để mở ứng dụng Contacts.
- Để thêm ảnh vào album, bạn sẽ chạm ô +, sau đó chạm để chọn các ảnh từ thư viện ảnh của bạn.
- Thêm người vào album chia sẻ của bạn bằng cách chạm vào người có biểu tượng + ở góc trên bên phải màn hình.
- Chia sẻ ảnh của bạn với bạn bè không có iCloud bằng cách vào tab People trên album chia sẻ của bạn và chạm 'Public Website.' Ảnh của bạn sẽ được chia sẻ trên một trang web công cộng để những người không có iCloud vẫn xem được.
Xử lý sự cố
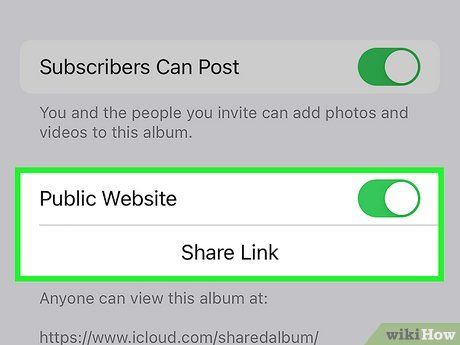
Đảm bảo rằng album của bạn được chia sẻ và không riêng tư. Nếu không chia sẻ được album (không tìm thấy chỗ để thêm người vào), có lẽ là bạn đã tạo một album riêng tư thông thường. Hãy chia sẻ các ảnh trong album để tạo một album mới có thể chia sẻ.
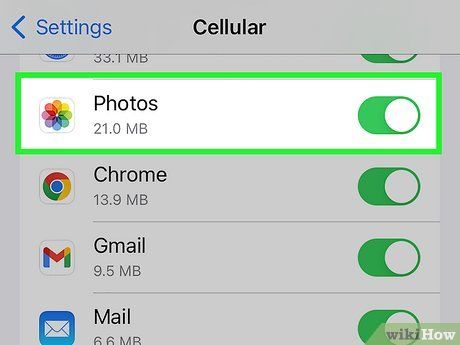
Cho phép Photos sử dụng dữ liệu di động. Trong trường hợp lựa chọn này bị chặn, có thể bạn không thấy ảnh trong album được chia sẻ. Để xử lý vấn đề này, hãy đi tới Settings > Cellular > Photos.
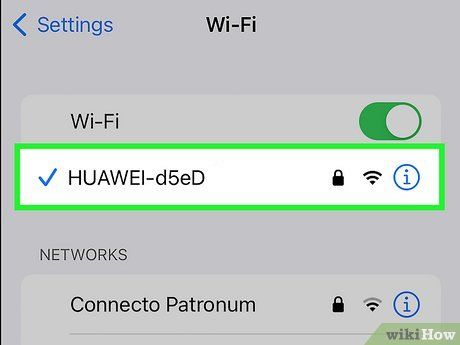
Kiểm tra kết nối Wi-Fi. Nếu không kết nối với internet, bạn sẽ không thể chia sẻ album với những người khác hoặc bình luận trên những ảnh được tải lên.
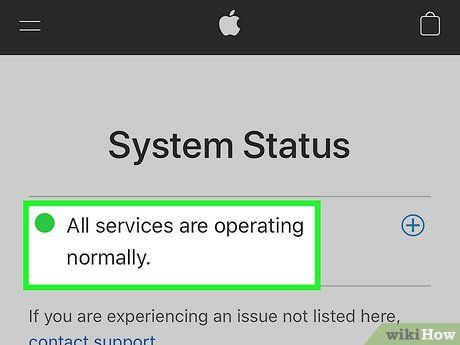
Kiểm tra trang trạng thái hệ thống của Apple. Nếu ứng dụng Photos không hoạt động, bạn sẽ không thấy ảnh hoặc không thể chia sẻ ảnh trong album được chia sẻ.
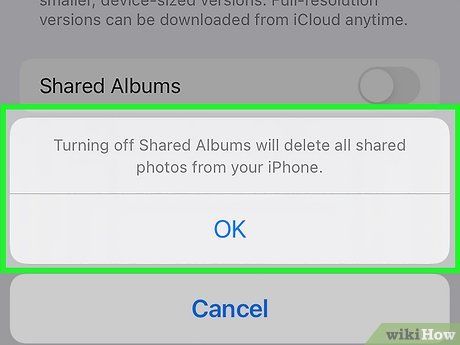
Tắt 'Shared Albums' trong Settings, sau đó bật trở lại. Khi tắt tính năng này, bạn sẽ nhận được cảnh báo rằng tất cả các album được chia sẻ của bạn trên điện thoại sẽ bị xóa, nhưng không sao. Chúng sẽ được đưa vào sau khi bạn bật trở lại.
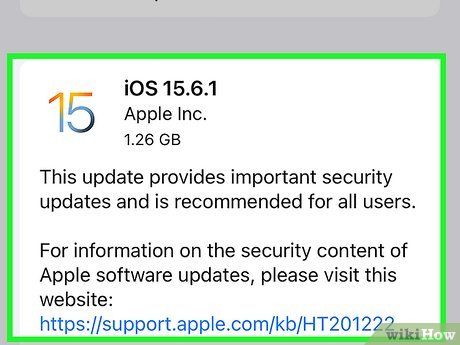
Cập nhật iOS. Chỉ có iPhone, iPad và Mac với iOS 7 trở lên mới có thể xem album được chia sẻ. Nếu bạn chưa cập nhật iOS và gặp vấn đề trong album được chia sẻ, hãy thử cập nhật.
Lời khuyên
- Bạn cũng có thể chia sẻ video trong album được chia sẻ, nhưng thời lượng không nên vượt quá 15 phút. Các định dạng hỗ trợ bao gồm MP4, QuickTime, H.264 và MPEG-4.
- Nếu không muốn sử dụng iCloud hoặc trang web công cộng để chia sẻ ảnh, bạn có thể chia sẻ ảnh bằng Bluetooth. Tuy nhiên, người nhận phải ở trong khoảng cách Bluetooth (không quá 9 mét).
