 Thói quen của mình là sử dụng đồng thời 2 màn hình desktop khi làm việc. Những người đã trải nghiệm 2 màn hình sẽ cảm nhận rõ, khi quay lại sử dụng chỉ một màn, trải nghiệm trở nên rất không thuận tiện và tốc độ làm việc giảm đi. Mình đã xây dựng 2 dàn máy, mỗi dàn có 4 màn hình, phân chia đều giữa nhà và công ty. Tuy nhiên, khi mang laptop đi ngoài hoặc du lịch làm việc, trải nghiệm không tốt vì màn hình nhỏ, không thể sử dụng nhiều cửa sổ trên một màn hình.Một vấn đề khác là sau khi nâng cấp lên Windows 11, tính năng kéo - thả đã bị loại bỏ, điều này làm khó khăn cho nhiều người, đặc biệt là với mình. Thậm chí sau khi thử nghiệm phần mềm và cài đặt công cụ drag - drop, tôi vẫn cảm thấy không thể thay thế được tính năng quen thuộc ở các phiên bản Windows trước. Sử dụng iPad Gen 8 có kích thước 10.2 inch như màn hình phụ đã giúp tăng hiệu suất làm việc đáng kể.
Thói quen của mình là sử dụng đồng thời 2 màn hình desktop khi làm việc. Những người đã trải nghiệm 2 màn hình sẽ cảm nhận rõ, khi quay lại sử dụng chỉ một màn, trải nghiệm trở nên rất không thuận tiện và tốc độ làm việc giảm đi. Mình đã xây dựng 2 dàn máy, mỗi dàn có 4 màn hình, phân chia đều giữa nhà và công ty. Tuy nhiên, khi mang laptop đi ngoài hoặc du lịch làm việc, trải nghiệm không tốt vì màn hình nhỏ, không thể sử dụng nhiều cửa sổ trên một màn hình.Một vấn đề khác là sau khi nâng cấp lên Windows 11, tính năng kéo - thả đã bị loại bỏ, điều này làm khó khăn cho nhiều người, đặc biệt là với mình. Thậm chí sau khi thử nghiệm phần mềm và cài đặt công cụ drag - drop, tôi vẫn cảm thấy không thể thay thế được tính năng quen thuộc ở các phiên bản Windows trước. Sử dụng iPad Gen 8 có kích thước 10.2 inch như màn hình phụ đã giúp tăng hiệu suất làm việc đáng kể.Phương thức kết nối tiện lợi.
 Lựa chọn của mình là sử dụng dây cáp kết nối và ứng dụng Wired XDisplay HD – Extend & Mirror. Dù có nhiều ứng dụng kết nối không dây qua wifi, nhưng tôi lo ngại về độ ổn định của đường truyền, có thể gây trễ tín hiệu.
Lựa chọn của mình là sử dụng dây cáp kết nối và ứng dụng Wired XDisplay HD – Extend & Mirror. Dù có nhiều ứng dụng kết nối không dây qua wifi, nhưng tôi lo ngại về độ ổn định của đường truyền, có thể gây trễ tín hiệu.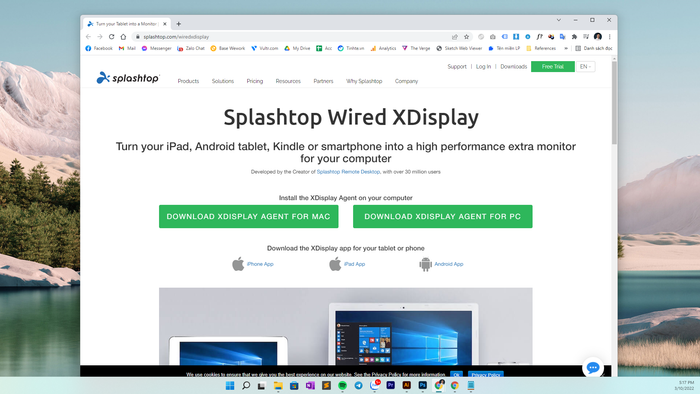
 Anh em nhớ, để có trải nghiệm tốt nhất, hãy kết nối iPad với máy tính qua cổng USB 3.0. Sử dụng cổng USB thường có thể làm giảm chất lượng hình ảnh và tạo ra độ trễ đường truyền vào iPad.
Anh em nhớ, để có trải nghiệm tốt nhất, hãy kết nối iPad với máy tính qua cổng USB 3.0. Sử dụng cổng USB thường có thể làm giảm chất lượng hình ảnh và tạo ra độ trễ đường truyền vào iPad.Sử dụng iPad làm màn hình phụ thứ 2 mở rộng tầm nhìn công việc.
Như đã đề cập ở phần đầu, thói quen và đặc tính công việc yêu cầu tôi phải hiển thị nhiều cửa sổ và làm việc liên tục. Việc làm trên laptop 14 inch khiến tôi phải thường xuyên di chuyển cửa sổ, đặc biệt là khi so sánh số liệu ở các bảng tính khác nhau. Việc này không chỉ tốn thời gian mà còn gây phiền toái.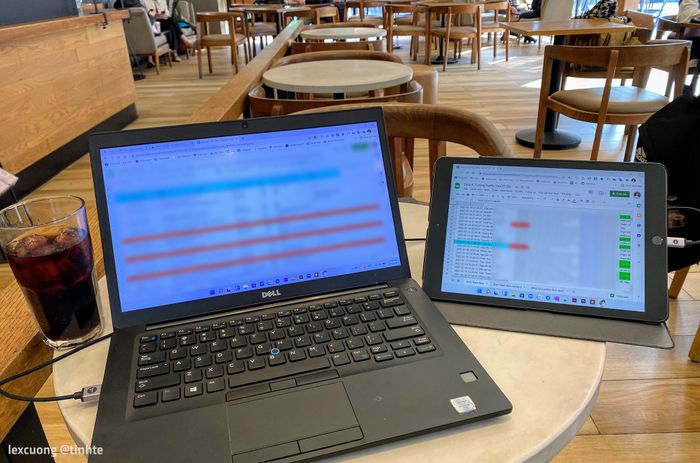 Sử dụng iPad làm màn hình phụ thứ 2 giúp tôi theo dõi thông tin hiệu quả hơn, đặc biệt là có thể mở đồng thời 2 bảng tính một cách thuận tiện nhất.
Sử dụng iPad làm màn hình phụ thứ 2 giúp tôi theo dõi thông tin hiệu quả hơn, đặc biệt là có thể mở đồng thời 2 bảng tính một cách thuận tiện nhất.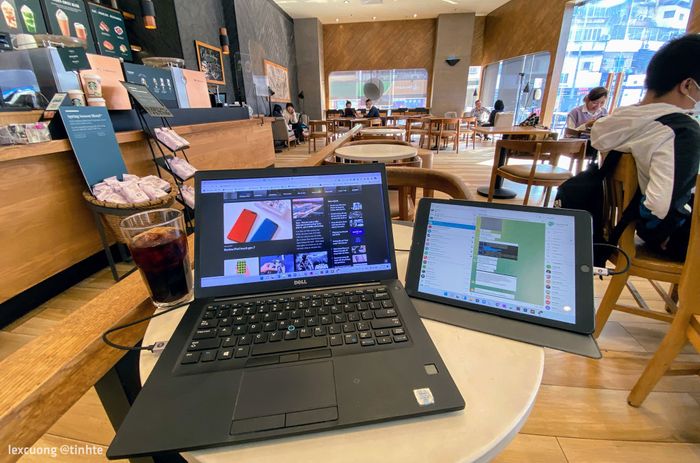 Sử dụng iPad như màn hình phụ, giúp duy trì thói quen làm việc trên desktop với một màn hình chính và một màn hình phụ để xem thông tin tham khảo hoặc sử dụng ứng dụng chat trong công việc.
Sử dụng iPad như màn hình phụ, giúp duy trì thói quen làm việc trên desktop với một màn hình chính và một màn hình phụ để xem thông tin tham khảo hoặc sử dụng ứng dụng chat trong công việc.Khắc phục hiệu quả tính năng kéo - thả trên Windows 11.

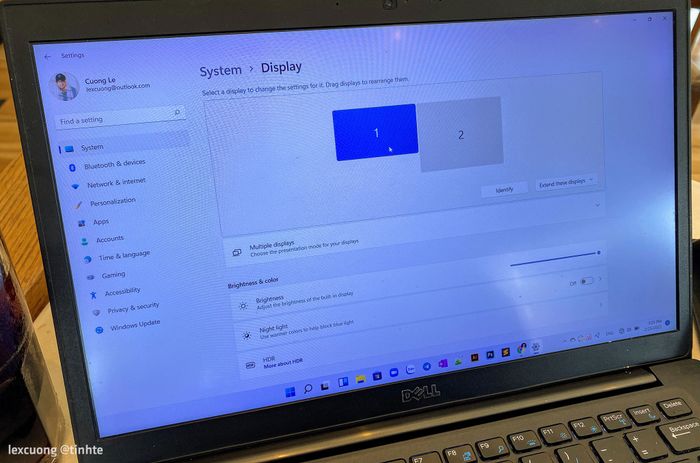 Anh em có thể linh hoạt điều chỉnh độ phân giải của màn hình phụ thứ 2 theo nhu cầu cá nhân.
Anh em có thể linh hoạt điều chỉnh độ phân giải của màn hình phụ thứ 2 theo nhu cầu cá nhân.Tận hưởng giải trí đa nhiệm một cách hiệu quả hơn.
Ai thường xem video hoặc nghe nhạc khi làm việc trên máy tính đều biết về tính năng Picture-in-Picture (PiP). Đối với mình, việc hiển thị nó lớn và rõ ràng trên một chiếc iPad làm màn hình phụ đã biến nó thành một màn hình giải trí độc lập để xem phim và hiển thị danh sách nhạc. Hoặc có thể sử dụng nó như một màn hình để cập nhật tin tức một cách thuận tiện.
Hoặc có thể sử dụng nó như một màn hình để cập nhật tin tức một cách thuận tiện.Sử dụng iPad như một công cụ họp nhóm hiệu quả hơn.
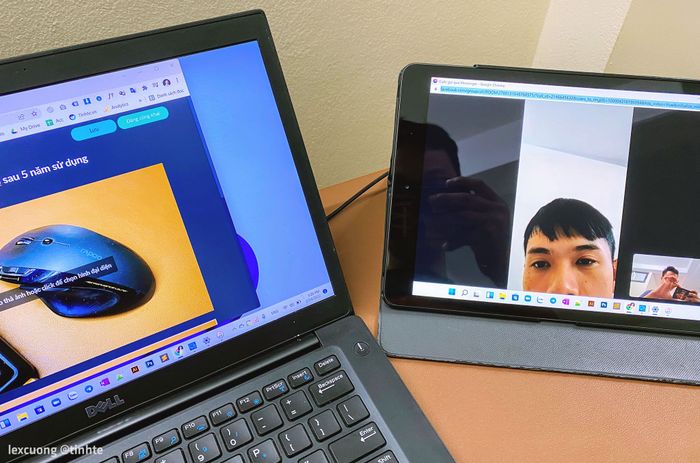 Thường xuyên tận dụng màn hình phụ của iPad để tham gia các cuộc họp nhóm và công việc liên quan. Việc này giúp mình dễ dàng trao đổi thông tin và theo dõi hoạt động của đồng đội, đồng thời vẫn tiện lợi sử dụng màn hình chính trên desktop.
Thường xuyên tận dụng màn hình phụ của iPad để tham gia các cuộc họp nhóm và công việc liên quan. Việc này giúp mình dễ dàng trao đổi thông tin và theo dõi hoạt động của đồng đội, đồng thời vẫn tiện lợi sử dụng màn hình chính trên desktop.Chú ý đến độ trễ khi kết nối.
 Sử dụng cổng kết nối USB 3.0 hoặc cổng C giúp đảm bảo độ ổn định và giảm độ trễ màn hình xuống gần không. Đối với laptop không có cổng kết nối 3.0, việc sử dụng iPad làm màn hình phụ có thể gặp vấn đề giật lag mạnh, tạo trải nghiệm không tốt.
Sử dụng cổng kết nối USB 3.0 hoặc cổng C giúp đảm bảo độ ổn định và giảm độ trễ màn hình xuống gần không. Đối với laptop không có cổng kết nối 3.0, việc sử dụng iPad làm màn hình phụ có thể gặp vấn đề giật lag mạnh, tạo trải nghiệm không tốt.Đầu tư vào màn hình ngoại vi là lựa chọn khôn ngoan.
 Nếu có điều kiện, hãy đầu tư vào một chiếc màn hình ngoại vi để có trải nghiệm làm việc tốt nhất. Dùng iPad chỉ là giải pháp tạm thời, thích hợp cho những tình huống cụ thể như cần xem nhiều thông tin khi di chuyển hoặc trong những chuyến công tác, du lịch.
Nếu có điều kiện, hãy đầu tư vào một chiếc màn hình ngoại vi để có trải nghiệm làm việc tốt nhất. Dùng iPad chỉ là giải pháp tạm thời, thích hợp cho những tình huống cụ thể như cần xem nhiều thông tin khi di chuyển hoặc trong những chuyến công tác, du lịch.