Video với âm thanh quá yếu hoặc quá to thường là vấn đề khiến các nhà sáng tạo nội dung video 'đau đầu' tìm cách giải quyết. May mắn thay, với sự hỗ trợ của các ứng dụng chuyên nghiệp, chúng ta có thể dễ dàng điều chỉnh âm lượng video để phù hợp nhất.
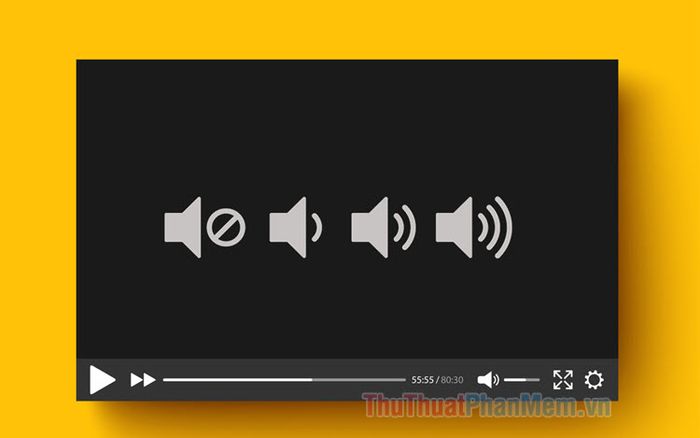
1. Điều Chỉnh Âm Lượng Video bằng Adobe Premiere Pro
Bước 1: Khởi động Premiere Pro và nhấp vào Tệp (1) => Mới (2) => Dự Án (3).
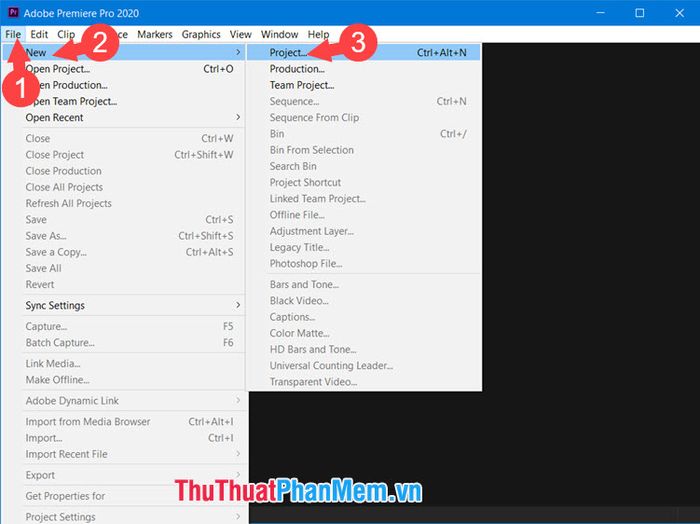
Bước 2: Đặt tên cho Dự Án (1) => Đồng ý (2).
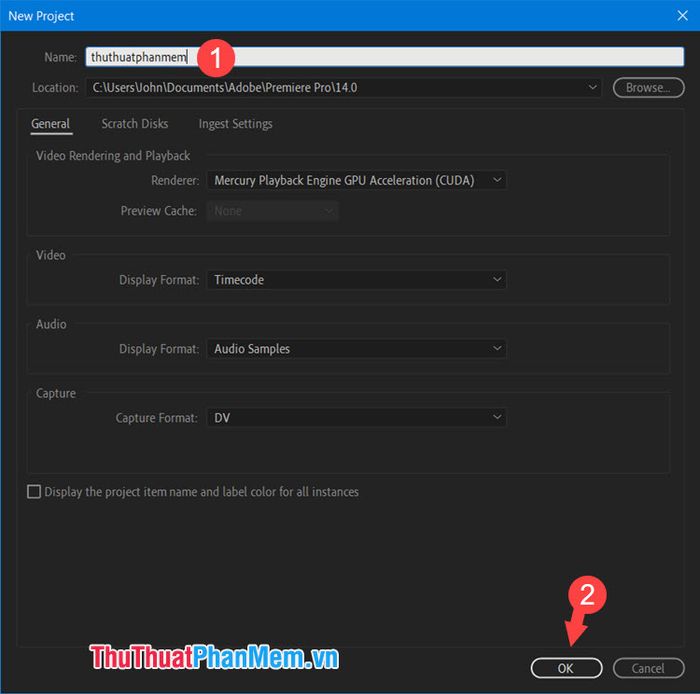
Bước 3: Chuyển sang thẻ Âm Thanh (1) => nhấp đúp chuột trái vào Nhập phương tiện để bắt đầu (2).
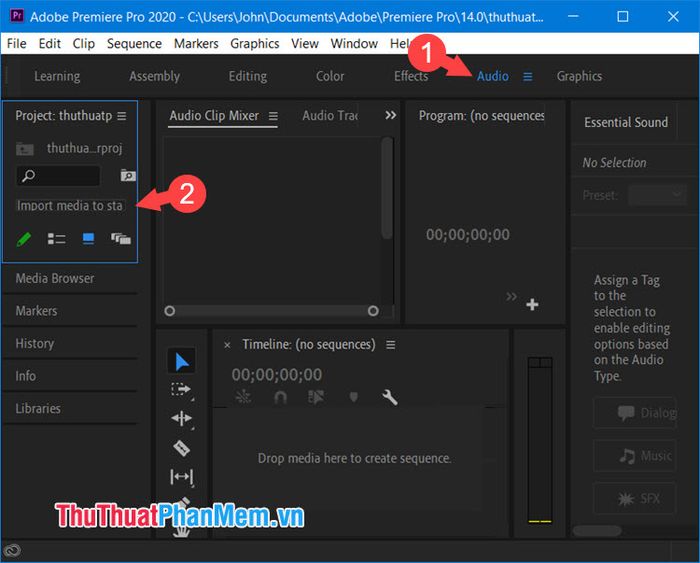
Bước 4: Chọn video cần chỉnh (1) => Mở (2).
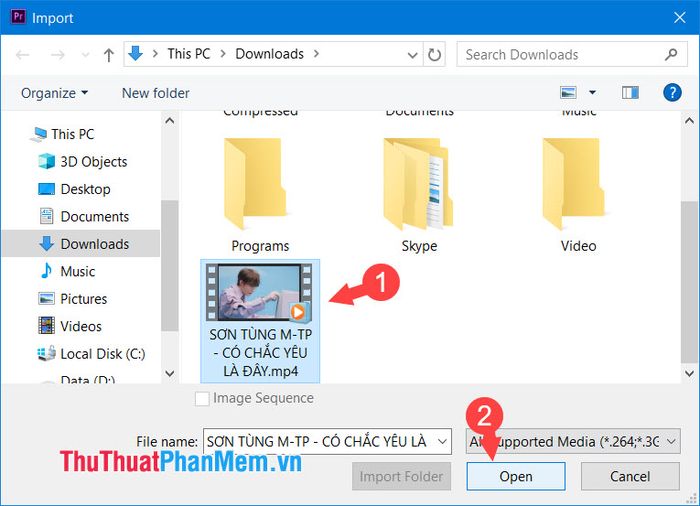
Bước 5: Kéo video từ mục Dự Án và thả vào mục Timeline để bắt đầu chỉnh sửa.
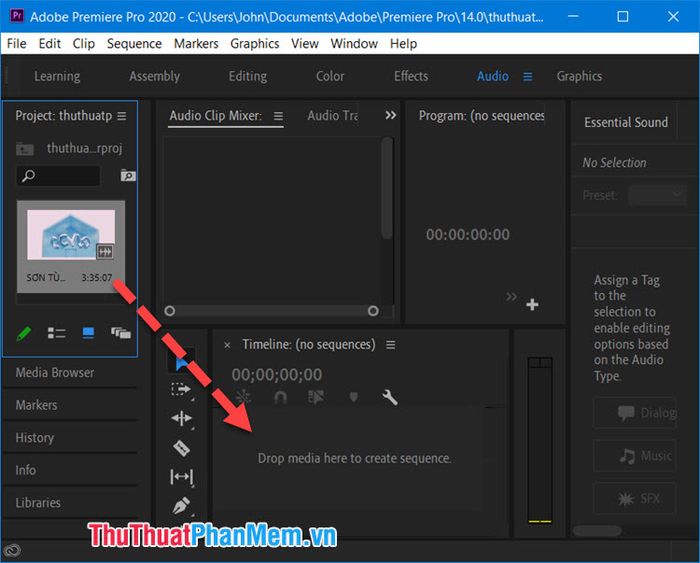
Bước 6: Sau khi đưa video vào mục Timeline, giao diện chỉnh sửa sẽ xuất hiện. Bạn di chuyển thanh gạt âm lượng trong phần Audio Clip Mixer để điều chỉnh âm lượng to hoặc nhỏ.
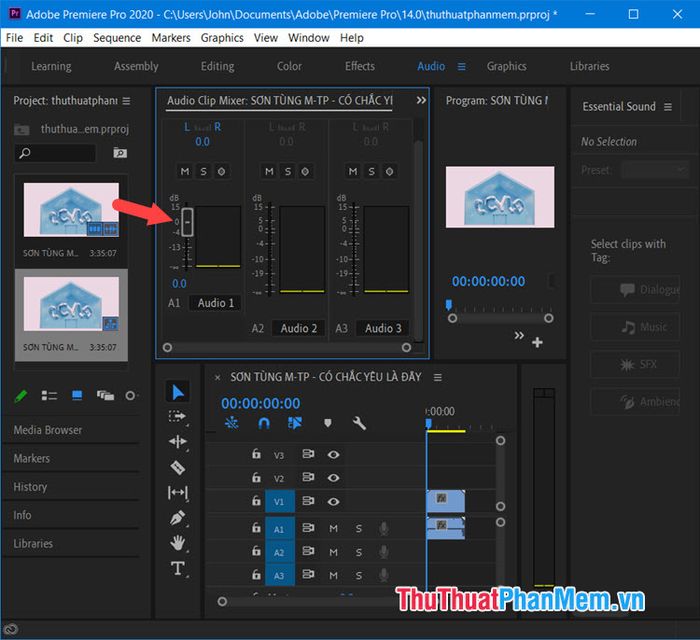
Dưới đây là hình ảnh sau khi điều chỉnh âm lượng tăng thêm 10dB (1). Bạn sẽ thấy biểu tượng (Fx) (2) màu vàng, là hiệu ứng âm thanh đang được áp dụng.
Lưu ý: Khuyến nghị chỉnh mức âm lượng trong khoảng ±10dB để đảm bảo chất lượng âm thanh tốt nhất.
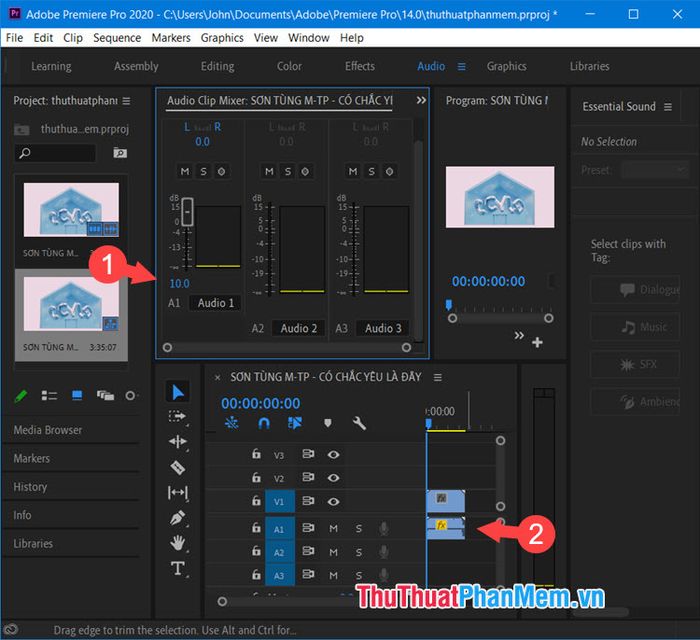
Bước 7: Mở menu Tệp (1) => Xuất (2) => Media... (3).
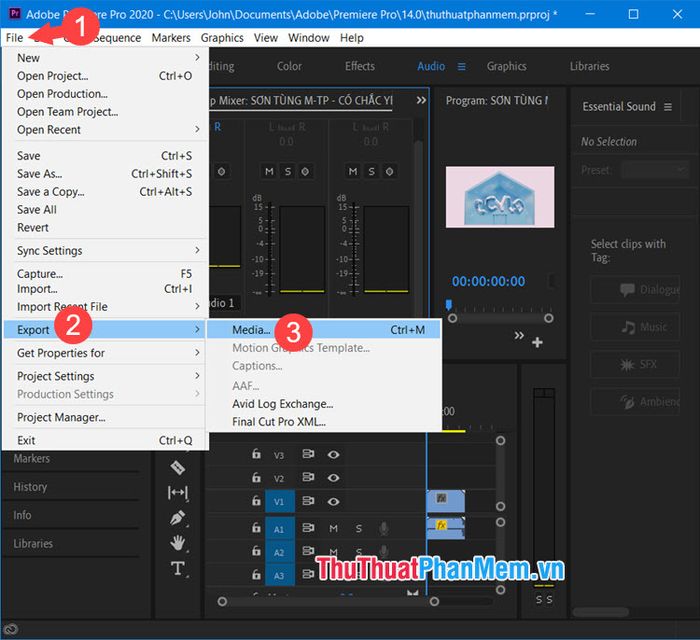
Bước 8: Sau đó, bạn chọn Scale To Fit (1) trong mục Source Scaling. Nếu muốn giữ nguyên thông số của video, click vào Match Sequence Settings (2). Đặt tên file (3) và cuối cùng nhấn Export (4) để xuất video.
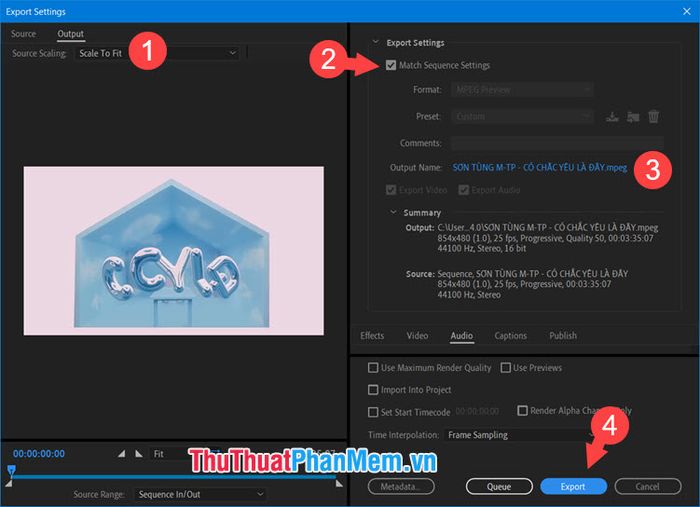
Sau đó, quá trình render sẽ diễn ra và bạn chỉ cần chờ đợi.
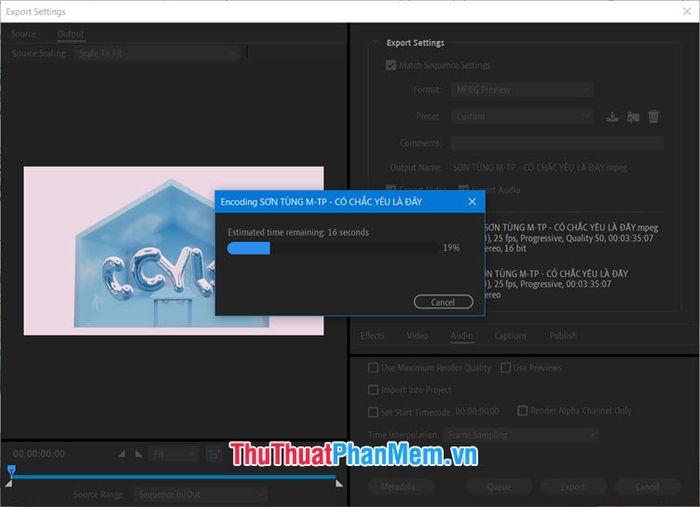
2. Điều chỉnh âm lượng video trực tuyến với VideoLouder
Bước 1: Truy cập trang web https://www.videolouder.com/
Tiếp theo, bạn click vào Browse... để chọn file video trên máy tính.
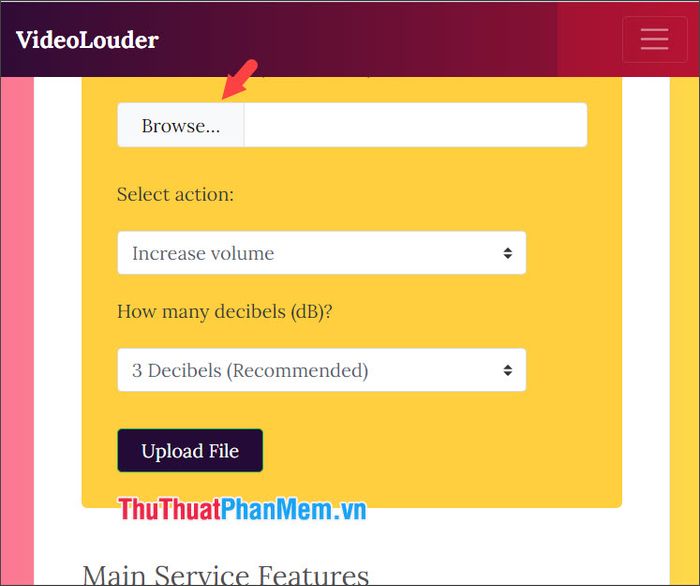
Sau đó, chọn file video (1) => Mở (2) để mở.
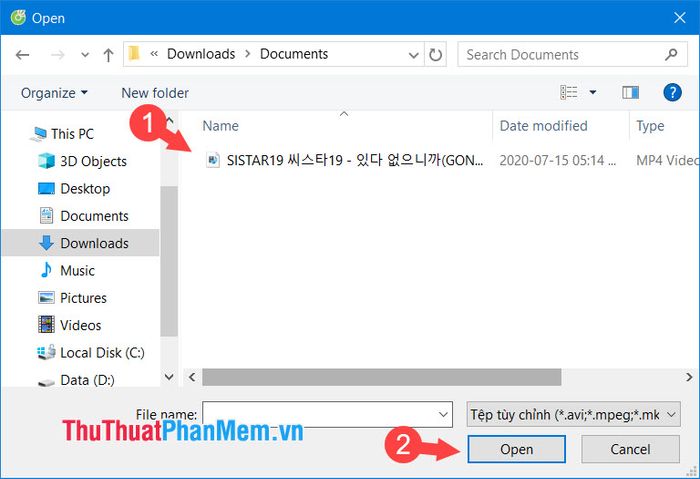
Bước 2: Click vào Select action (1) => chọn Tăng âm lượng để tăng âm lượng hoặc Giảm âm lượng (2) để giảm âm lượng.
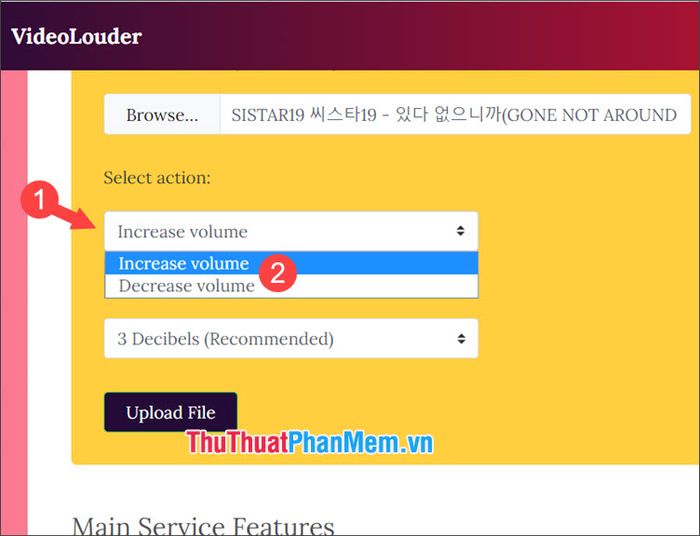
Bước 3: Click vào mục How many decibels (dB)? (1) và chọn mức âm lượng tăng, giảm phù hợp (2).
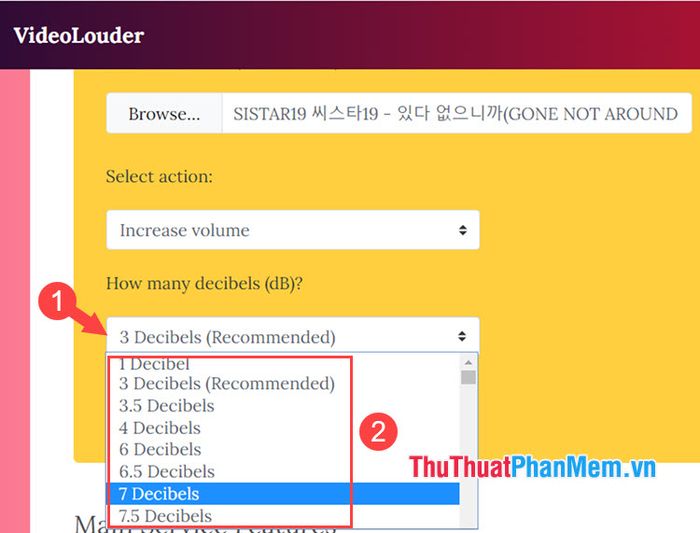
Bước 4: Sau khi cài đặt xong, nhấn Tải lên Tệp để hoàn thành.
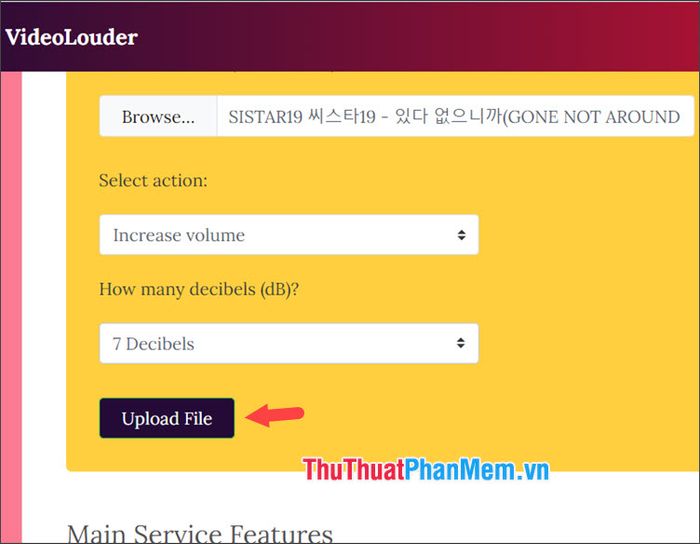
Bước 5: Khi quá trình điều chỉnh âm lượng video hoàn tất, click vào Tải Xuống Tệp để lưu về máy.
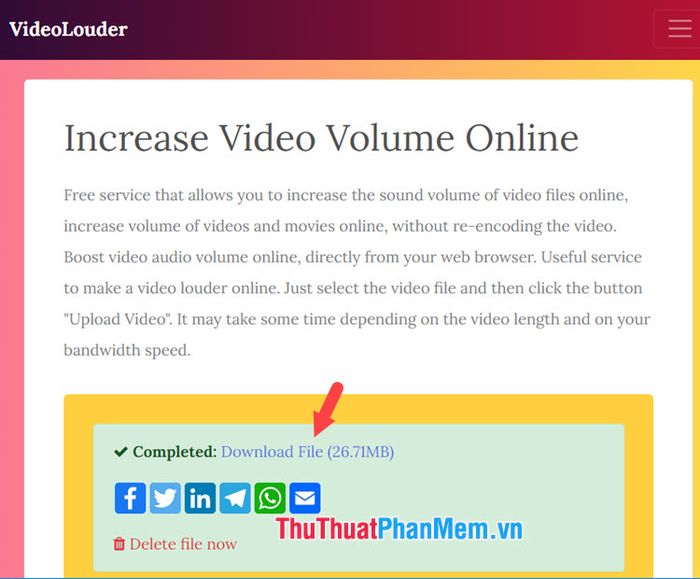
3. Điều chỉnh âm lượng video bằng TechSmith Camtasia
Bước 1: Khởi động Camtasia và chọn Dự Án Mới để tạo dự án mới.
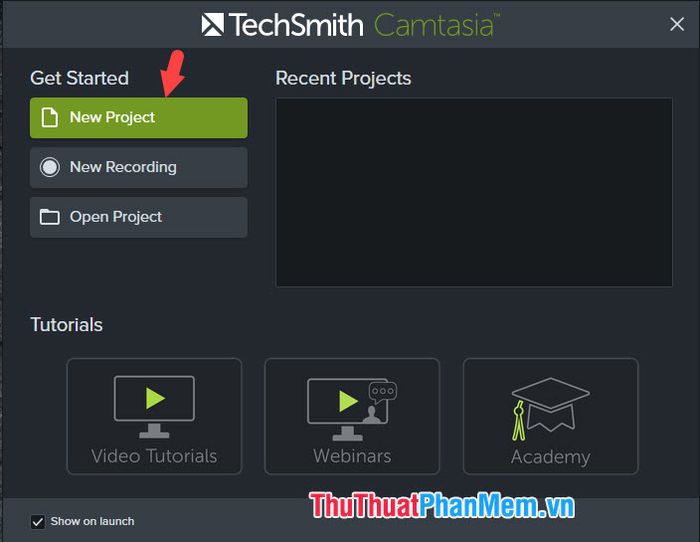
Bước 2: Nhấp vào Nhập Phương Tiện... để tiếp tục.
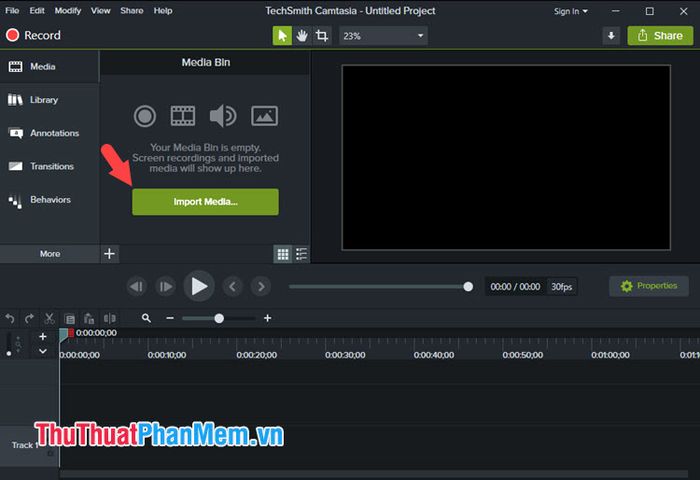
Tiếp theo, tìm và nhấp vào video (1) bạn muốn điều chỉnh âm lượng => Mở (2).
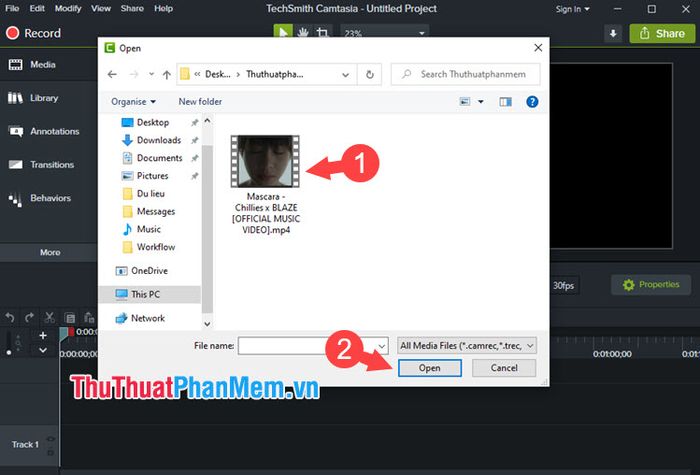
Bước 3: Click và giữ video trong mục Thùng Phương Tiện, sau đó di chuyển và thả vào mục Dải 2 như trong hình dưới.

Bước 4: Click một lần vào video trong Dải 2 (1) để chọn. Tiếp theo, click vào mục Thuộc Tính (2) => chọn biểu tượng Âm Thanh (3) => Điều chỉnh âm lượng to, nhỏ ở mục Tăng (4) bằng cách kéo thanh trượt sang trái hoặc phải.
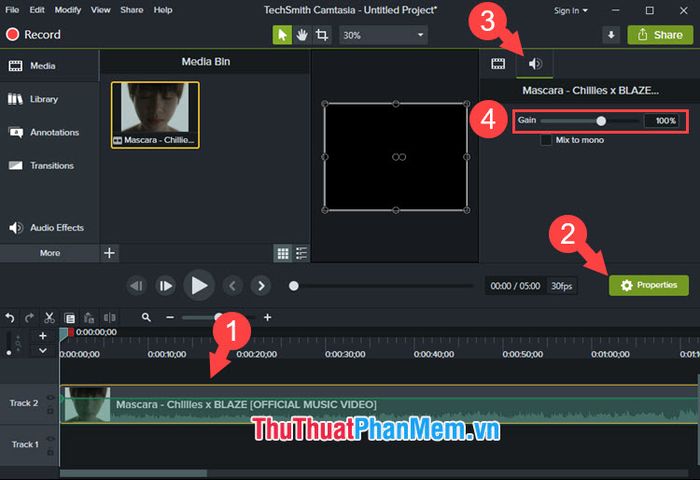
Bước 5: Sau khi chỉnh sửa xong, lưu lại video bằng cách nhấp chọn Chia Sẻ (1) => Tệp Cục Bộ... (2).
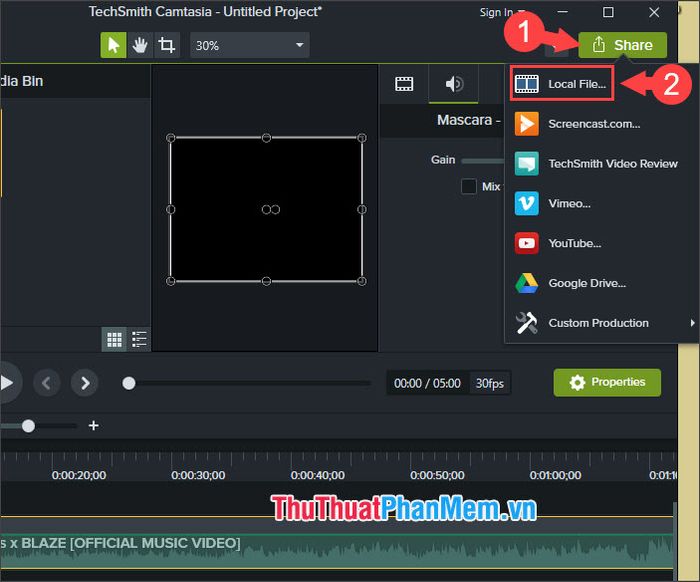
Bước 6: Chọn Cài Đặt Sản Xuất Tùy Chỉnh (1) => Tiếp Theo (2).

Bước 7: Lựa chọn định dạng video là MP4 (1) => Tiếp Theo (2).
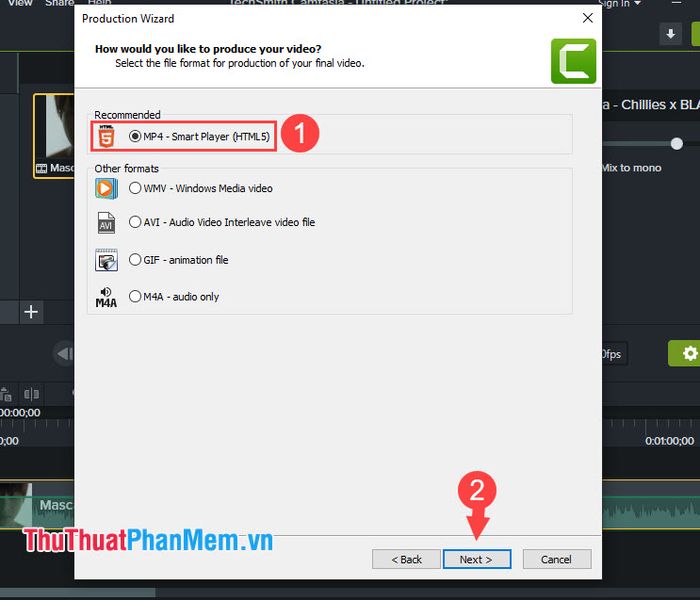
Bước 8: Nhấn Tiếp Theo để tiếp tục.
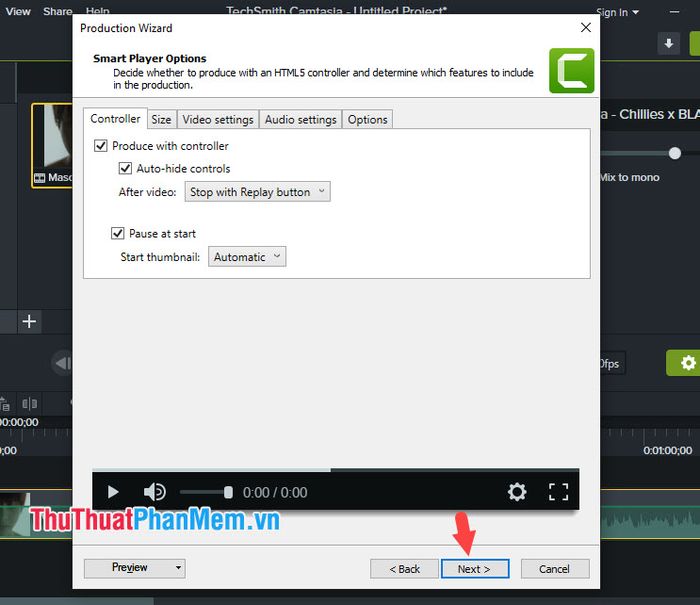
Tiếp tục nhấn Tiếp Theo để chuyển sang bước tiếp theo.
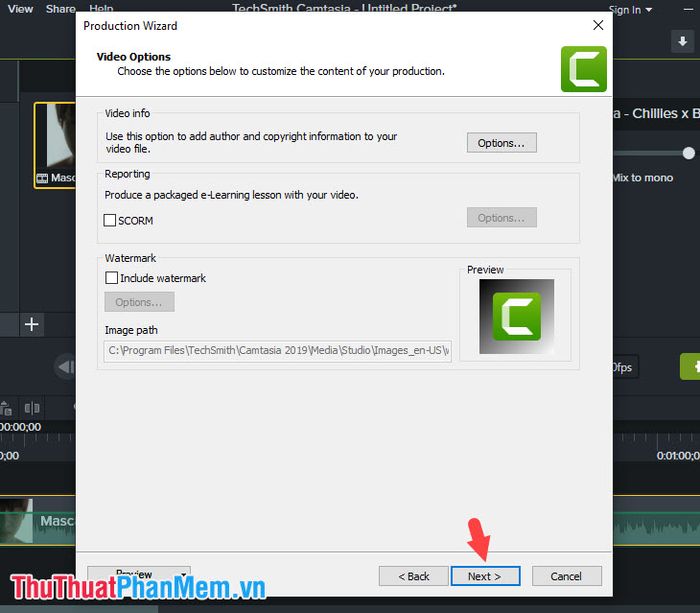
Bước 9: Đặt tên cho Tệp (1), chọn đường dẫn lưu file (2) => Kết Thúc (3) để hoàn tất.
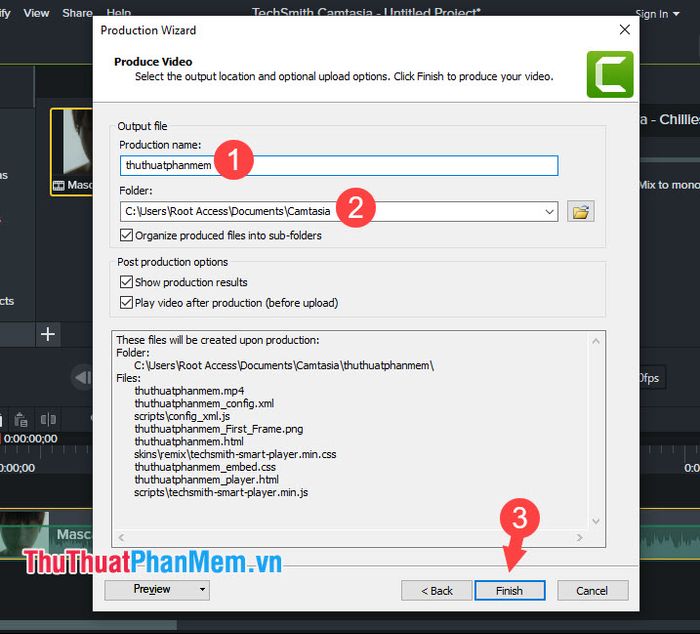
Sau đó, quá trình render video sẽ diễn ra và bạn cần chờ đợi trong giây lát.
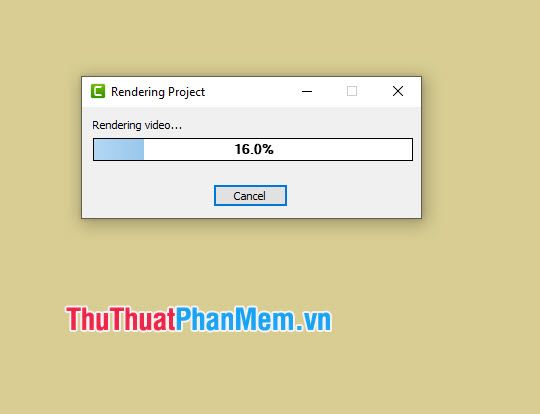
Bước 10: Khi hoàn tất, thông báo như hình dưới sẽ xuất hiện. Bạn click vào Kết Thúc để hoàn thành.
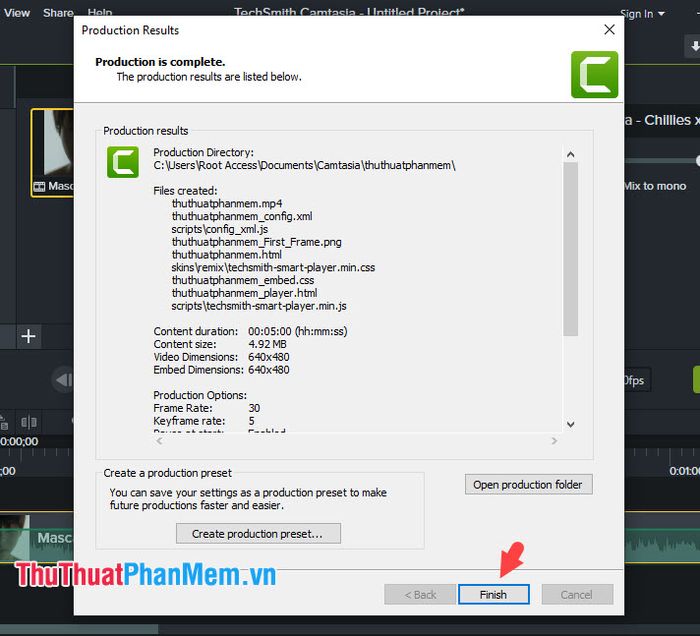
Với những biện pháp tăng, giảm âm lượng trong video, bạn có thể linh hoạt điều chỉnh âm thanh theo ý muốn một cách nhanh chóng và thuận tiện. Hãy nhớ duy trì mức âm lượng ổn định khoảng 10-15dB hoặc 150% để tránh tình trạng âm thanh rè hoặc không rõ nếu điều chỉnh âm lượng quá cao hoặc quá thấp. Chúc các bạn thành công!
