Layer phông nền trong Photoshop đóng vai trò quan trọng, làm nền cho bức ảnh bạn đang chỉnh sửa. Nếu bạn chỉ muốn đổi Phông Nền, giữ nguyên layer còn lại để thêm nét mới, bạn sẽ thực hiện như thế nào? Hãy theo dõi hướng dẫn sau để giải quyết vấn đề này!

1. Thay đổi layer phông nền ảnh trong Photoshop
Bước 1: Thường thì layer Phông Nền thường được khoá để tránh sửa đổi không mong muốn. Để mở khoá, bạn click vào layer Phông Nền (1) và nhấp chuột vào biểu tượng ổ khoá (2).
Chú ý: Nếu layer Background của bạn không khoá và có biểu tượng ổ khoá, bạn không cần thực hiện bước này.
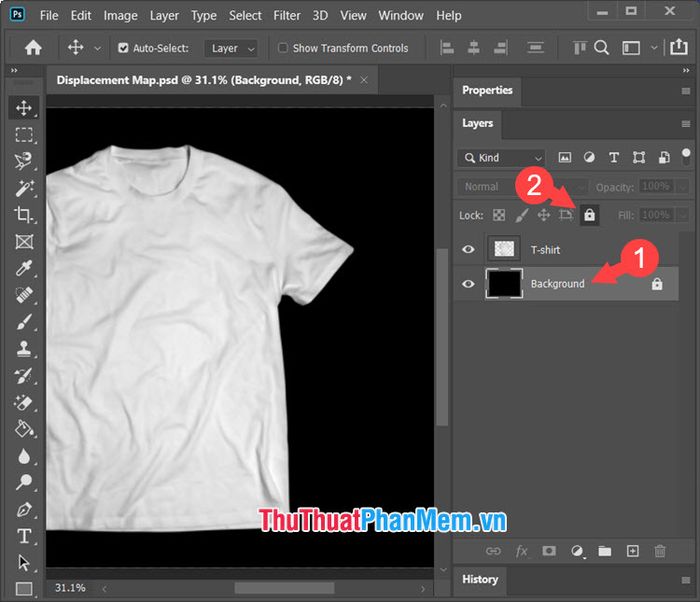
Bước 2: Chèn phông nền mới bằng cách vào menu Tệp (1) => Chèn Nền... (2).
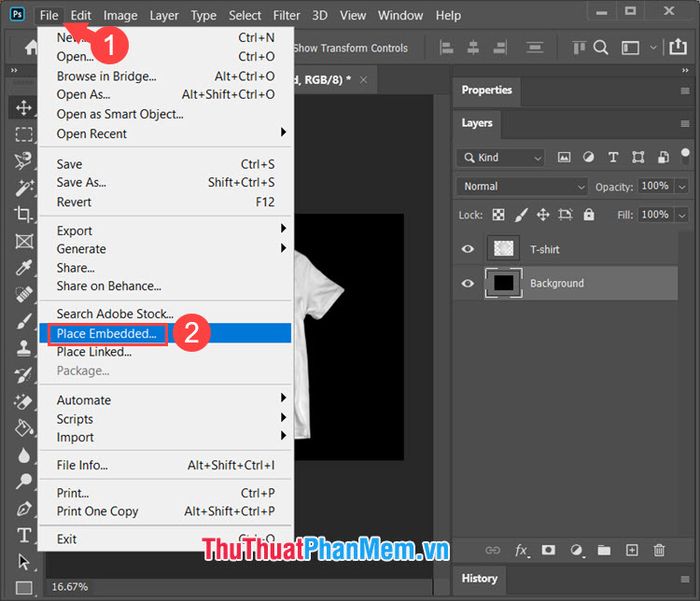
Bước 3: Chọn ảnh nền mới (1) trên máy tính và nhấn Chèn (2).
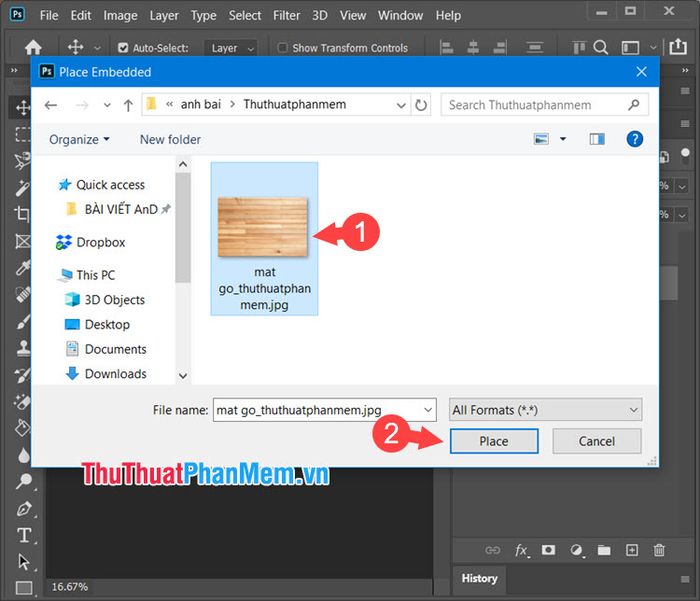
Bước 4: Click chọn vào layer ảnh bạn vừa chèn (1). Sau đó, vào menu Chỉnh sửa (2) => Biến đổi Tự do (3) hoặc sử dụng tổ hợp phím tắt Ctrl + T.
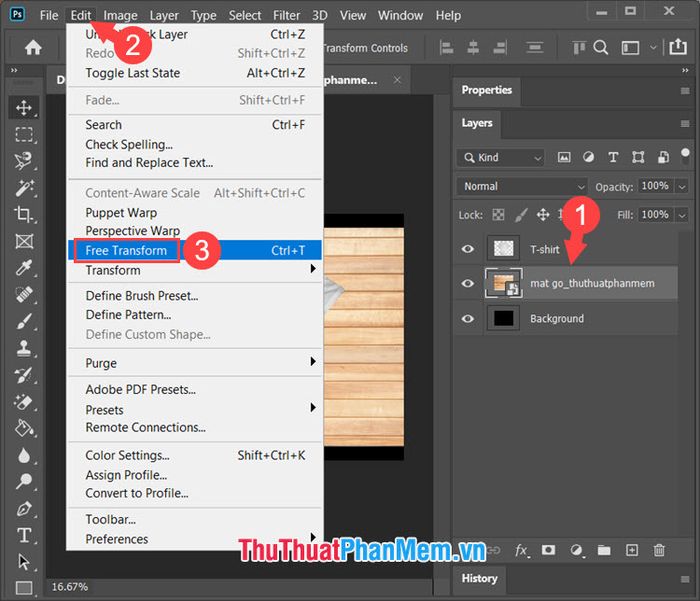
Bước 5: Kéo các góc ảnh sao cho phần background mới của bạn che phủ hoàn toàn phần background cũ.
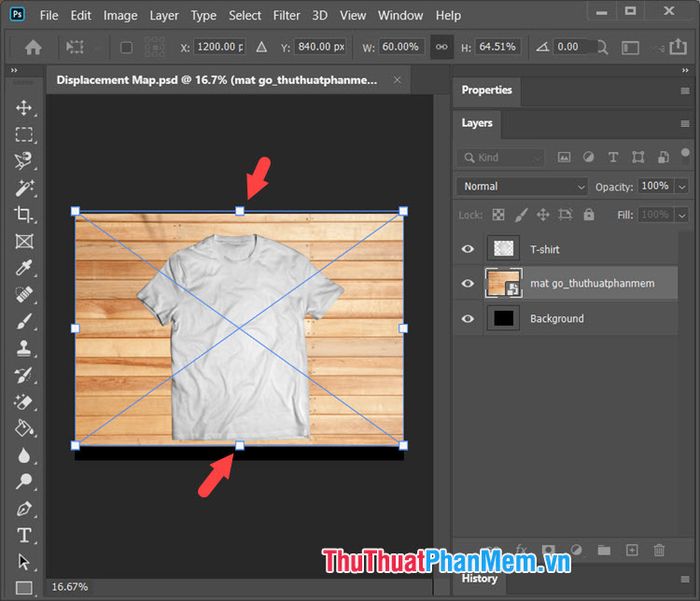
Bước 6: Sau đó, click vào layer Nền (1) cũ và click vào biểu tượng Xoá (2).
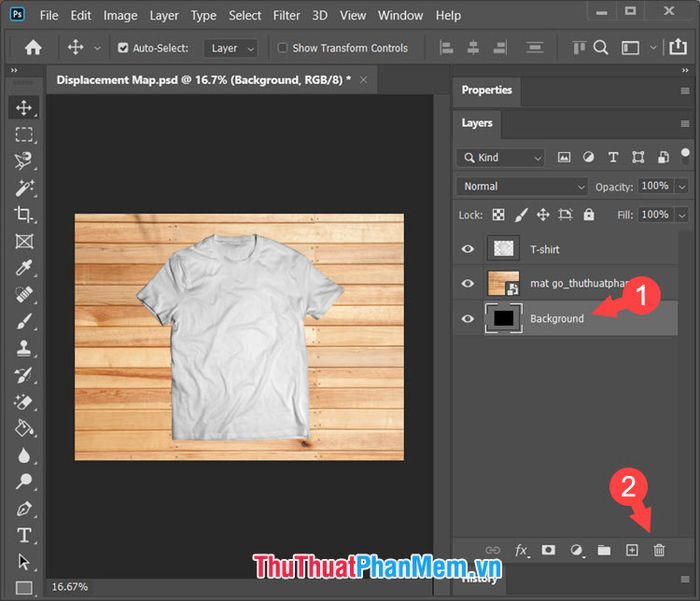
Tiếp theo, nhấn Yes trong hộp thoại Xoá... để xác nhận việc xoá layer.
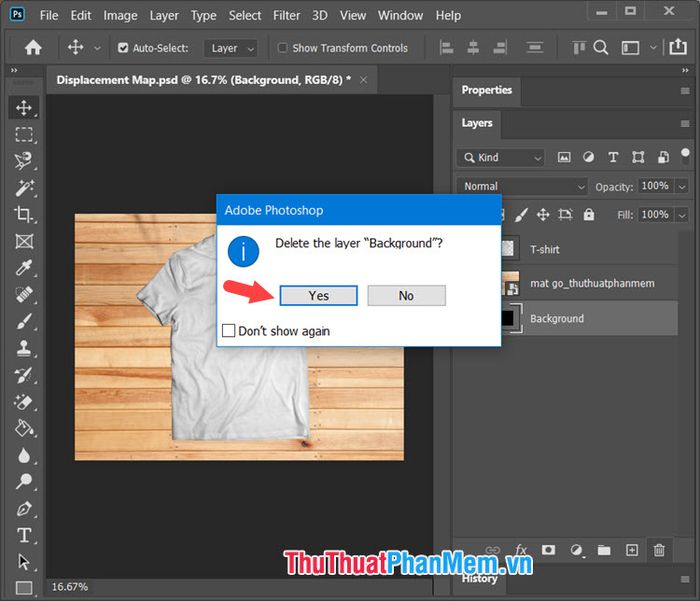
Bước 7: Cuối cùng, bạn đã thay đổi background thành công. Để đổi tên cho background mới, đơn giản là click đúp chuột trái vào phần tên layer.
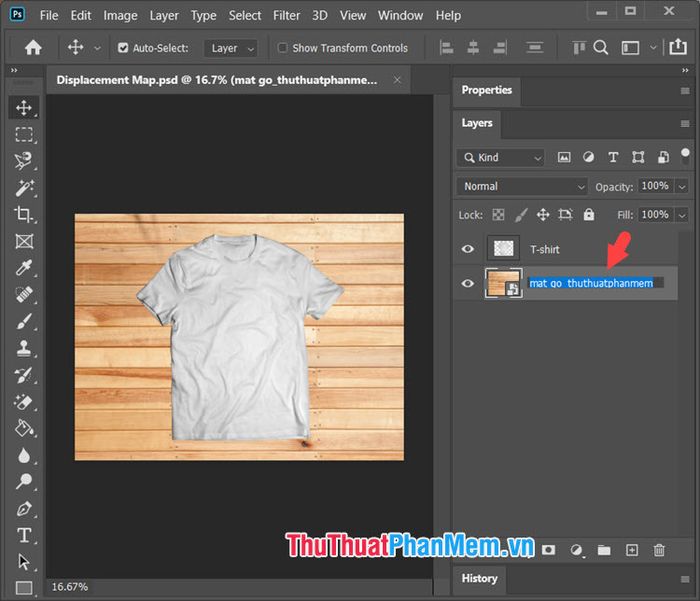
Sau đó, đổi tên layer thành Nền như hình dưới để đạt được thành công!
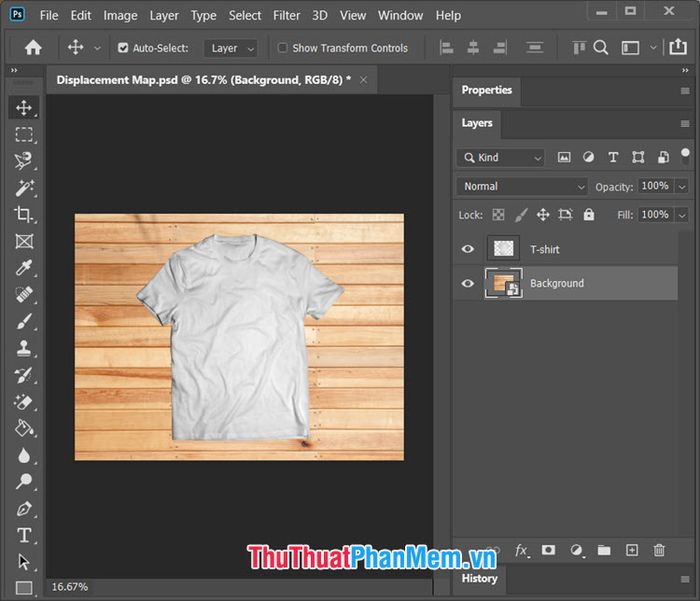
2. Thay đổi background cho đối tượng trong Photoshop
Phương pháp này thách thức hơn, đòi hỏi sự tỉ mỉ vì quá trình tách nền phụ thuộc vào độ chi tiết của đối tượng. Chi tiết của đối tượng càng nhỏ, nhiều, hình dạng zigzag thì sẽ khó tách hơn. Tuy nhiên, Mytour đã cung cấp những hướng dẫn chi tiết về cách tách nền theo nhiều phương pháp khác nhau, bạn có thể tham khảo tại đường link sau:
- Cách tách nền trong Photoshop chuyên nghiệp: https://Mytour/cach-tach-nen-trong-photoshop-chuan/
- Bí quyết tách người ra khỏi nền bằng Photoshop hiệu quả nhất: https://Mytour/bi-quyet-tach-nguoi-ra-khoi-anh-nen-bang-photoshop-hieu-qua-nhat/
- Bí quyết tách tóc ra khỏi nền ảnh trong Photoshop: https://Mytour/bi-quyet-tach-toc-ra-khoi-nen-anh-trong-photoshop/
Dưới đây là hướng dẫn thay đổi background trong Photoshop của chúng ta.
Bước 1: Đầu tiên, chúng ta cần tách nền khỏi đối tượng. Bạn có thể thực hiện theo hướng dẫn trong các bài viết đã được đề cập ở trên hoặc có thể vào menu Chọn (1) => Chủ Đề (2) nếu bạn đang sử dụng Adobe Photoshop CC.
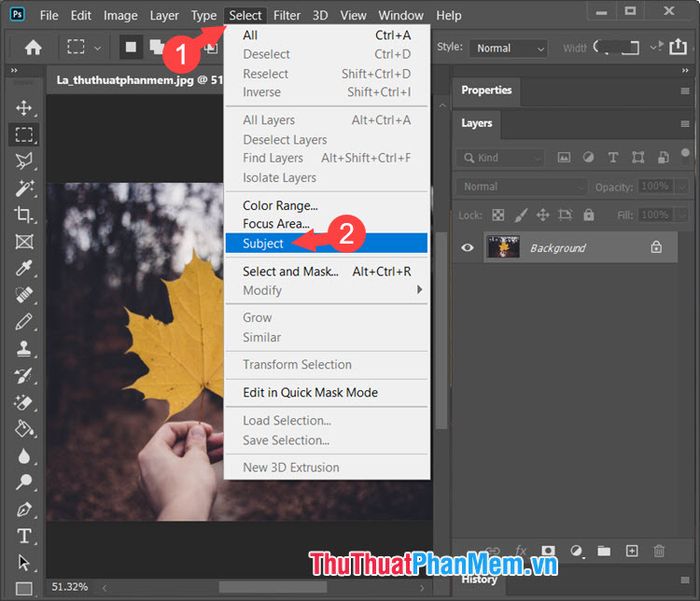
Bước 2: Sau khi chọn vùng đối tượng ảnh, bấm vào biểu tượng Add a Mask trong mục Layer.
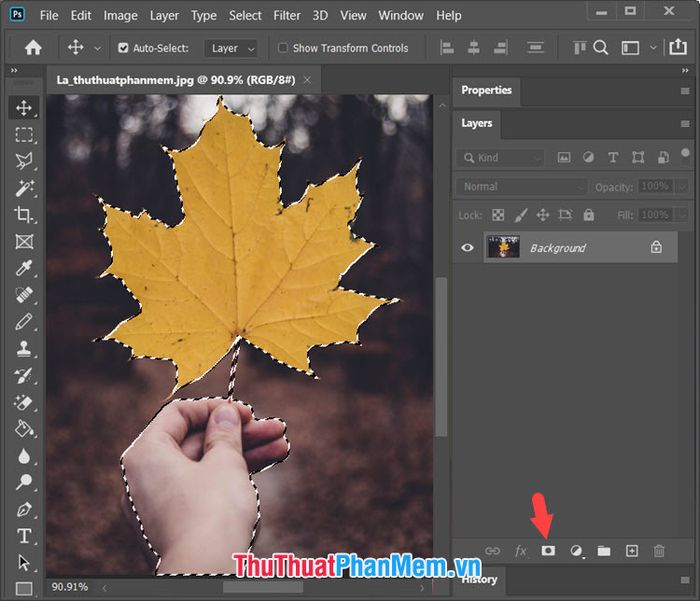
Bước 3: Mở menu File (1) => Place Embedded... (2).
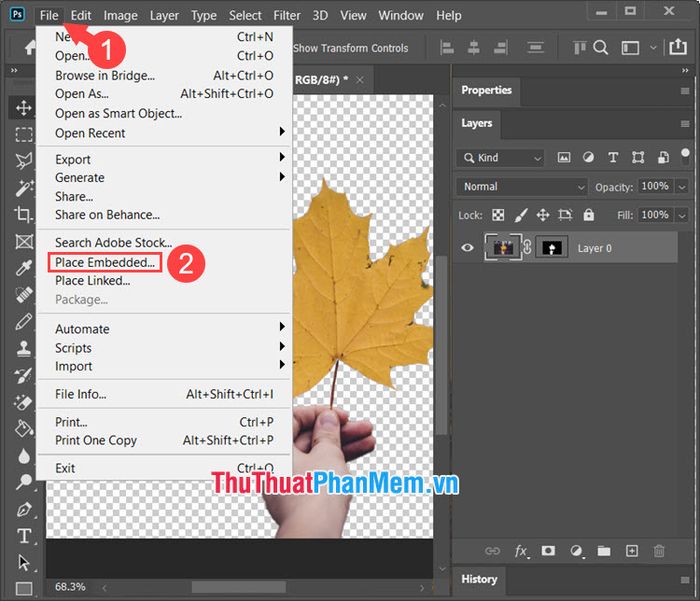
Bước 4: Chọn ảnh background mới (1) trên máy tính và nhấn Place (2).
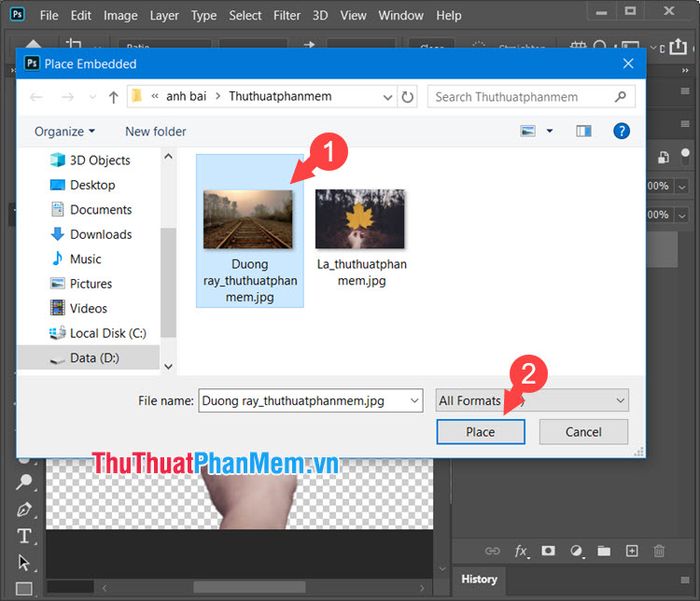
Bước 5: Click và kéo các góc ảnh để phóng to ảnh background đến toàn bộ khung hình.
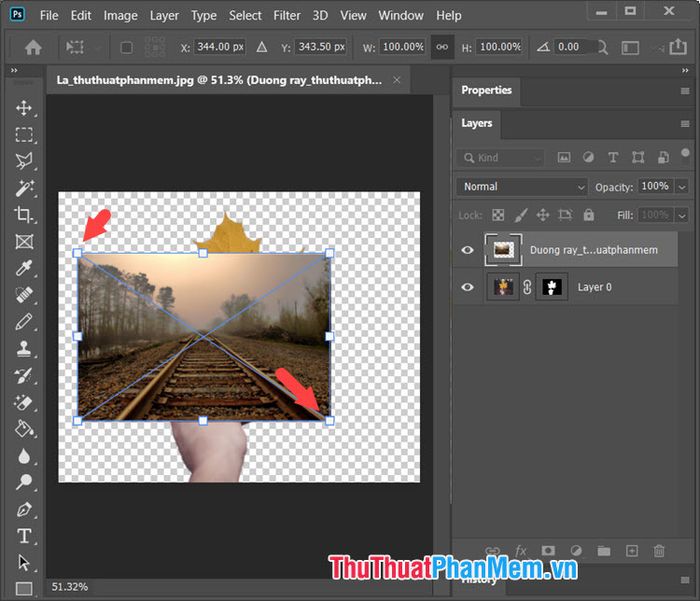
Bước 6: Click và giữ chuột trái trên layer Background, sau đó kéo xuống dưới layer đối tượng ảnh.
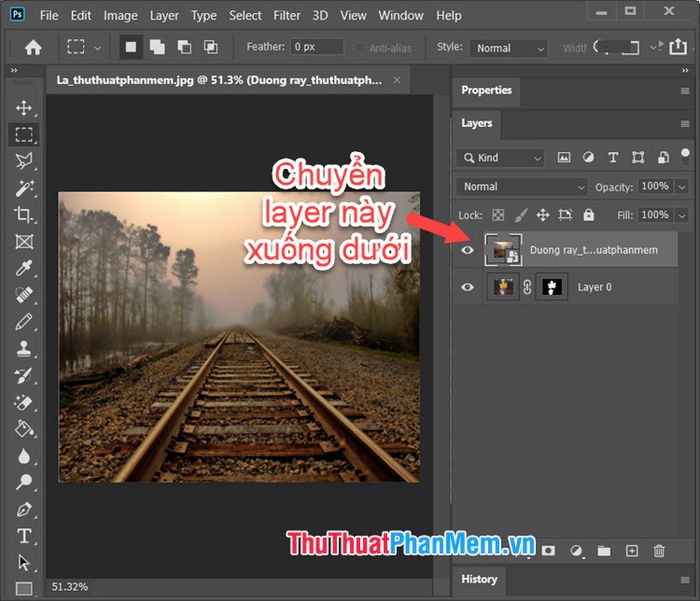
Bước 7: Hoàn thành các bước trên để có bức ảnh mới với background thay đổi. Tinh chỉnh các tham số như độ mờ (Opacity), Levels, Brightness/Contrast... để làm cho bức ảnh trở nên hấp dẫn và sống động hơn.
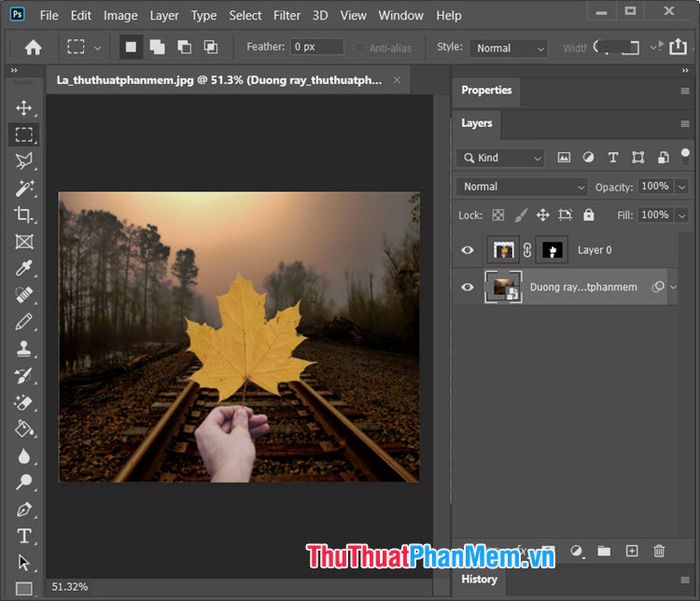
Thực hiện theo hướng dẫn, bạn sẽ thấy cách thay đổi background ảnh trong Photoshop thật sự đơn giản và dễ dàng, đúng không? Chúc bạn thành công!
