Nếu bạn thường xuyên ngồi trước máy tính nhiều giờ, vấn đề màu sắc ảnh hưởng lớn đến trải nghiệm của bạn. Nếu không có thiết bị chuyên nghiệp như Spyder, bạn vẫn có thể tự căn chỉnh màu sắc màn hình máy tính một cách chính xác và dễ dàng. Hãy theo dõi hướng dẫn sau đây.

Trước khi bắt đầu căn chỉnh màn hình máy tính, hãy nắm rõ các thuật ngữ hình ảnh như Gamma, Brightness, Contrast để thuận tiện hơn trong quá trình chỉnh sửa.
- Gamma: Ảnh hưởng trực tiếp đến khoảng giao màu của hai màu sắc (middle tone). Nếu gamma không tốt, có thể làm mất chi tiết hoặc biến màu nghiêm trọng.
- Brightness: Điều chỉnh độ sáng tối của màn hình.
- Contrast: Độ tương phản giữa vùng sáng và tối, tăng độ rõ nét của hình ảnh.
Tính năng cân chỉnh màu sắc trên Windows 7 trở lên của Microsoft giúp người dùng điều chỉnh màu sắc trực tiếp. Tuy nhiên, tính tự động của nó phụ thuộc vào đánh giá cá nhân, không sánh kịp với các thiết bị chuyên nghiệp như Spyder. Nhưng cách tiếp cận sáng tạo của công cụ này cũng mang lại lợi ích cho người dùng. Nó can thiệp được một số thông số như Gamma, còn các thông số khác bạn phải điều chỉnh thủ công (qua các phím cài đặt trên màn hình). Sự phối hợp chính xác giữa hai điều chỉnh này sẽ tạo ra một trải nghiệm hiển thị đẹp mắt.
Bước 1: Mở Start Menu và gõ DCCW để truy cập Display Color Calibrator (DCCW).
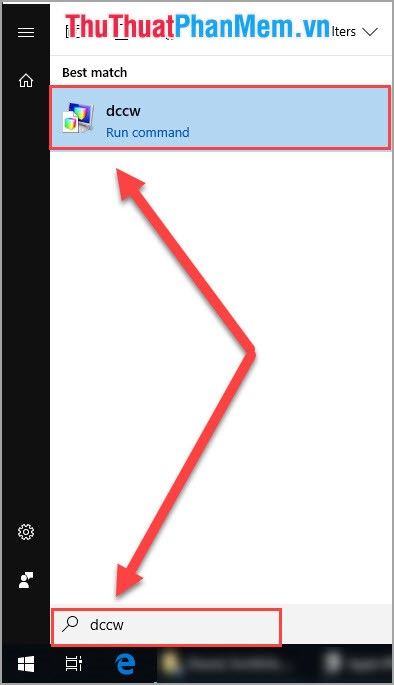
Bước 2: Mở phần mềm DCCW (Display Color Calibrator) và phóng to cửa sổ để dễ dàng điều chỉnh màu sắc. Sau đó, nhấn Next để tiếp tục.
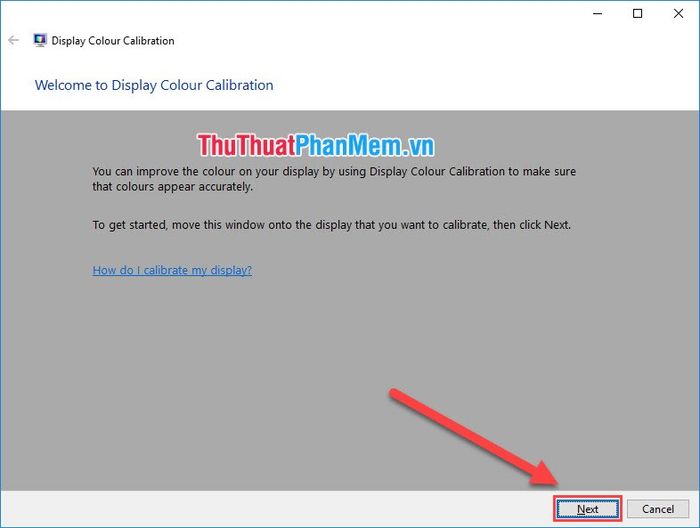
Bước 3: Theo hướng dẫn, đặt lại màu sắc màn hình về chế độ mặc định. Bước này không quan trọng, nhấn Next để chuyển đến bước tiếp theo vì chúng ta sẽ điều chỉnh toàn bộ màu sắc của màn hình.
Nếu muốn thực hiện bước này, bạn hãy nhấn nút điều khiển trên màn hình và chọn Reset Default.
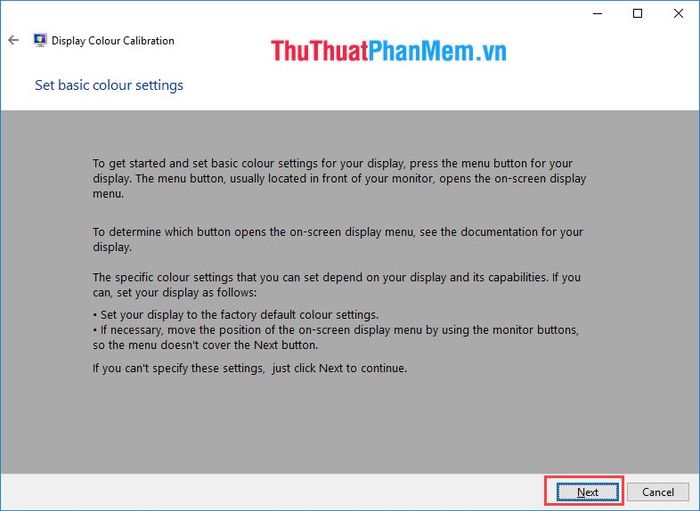
Bước 4: Đầu tiên, chúng ta điều chỉnh Gamma. Trên phần mềm, hãy làm cho Gamma hiển thị như ở giữa (Good Gamma) bằng cách điều chỉnh sao cho giữa các đốm tròn không xuất hiện màu trắng hoặc đen. Sau đó nhấn Next để bắt đầu điều chỉnh.
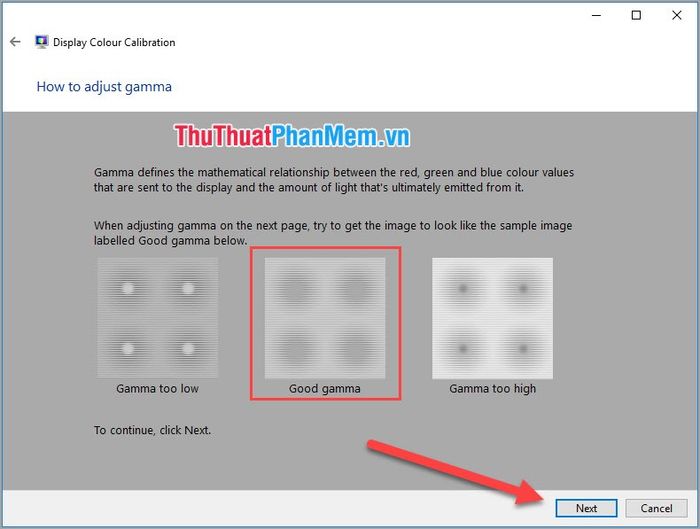
Bước 5: Dùng thanh hiệu chỉnh Gamma để hình ảnh giống như hướng dẫn. Khi điều chỉnh xong, nhấn Next để tiếp tục.
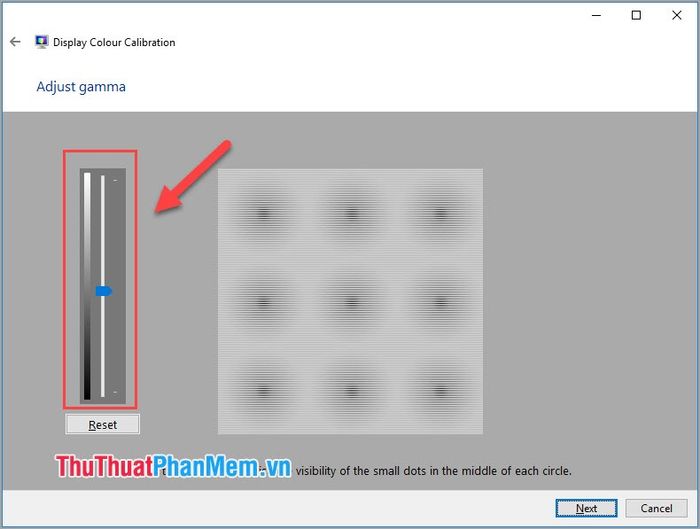
Bước 6: Sau khi điều chỉnh Gamma, chúng ta chuyển sang điều chỉnh Brightness và Contrast (Độ sáng và Tương phản). Ở bước này, sử dụng các phím cứng trên màn hình vì phần mềm không can thiệp. Mở Menu cài đặt màn hình, tìm đến Brightness/Contrast để hiệu chỉnh.
Nhấn Next để tiếp tục.
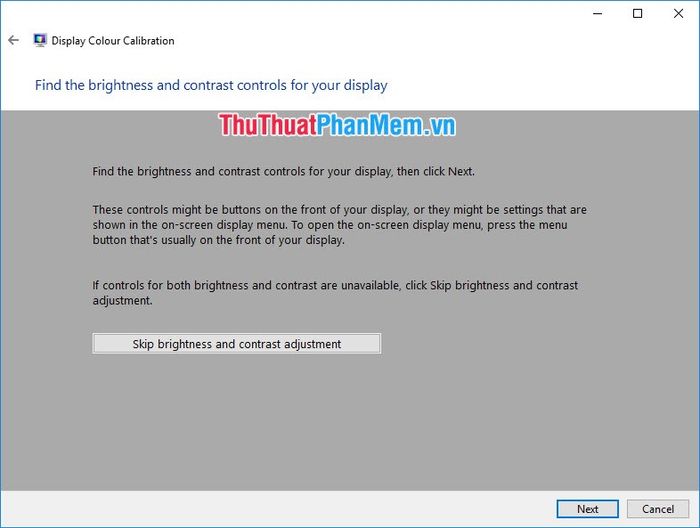
Bước 7: Tiếp theo, phần mềm sẽ hướng dẫn cách điều chỉnh để có kết quả phù hợp nhất. Độ sáng lý tưởng là khi dấu X xuất hiện rõ nét, không bị nhợt nhạt hay mất chi tiết. Nhấn Next để bắt đầu điều chỉnh.
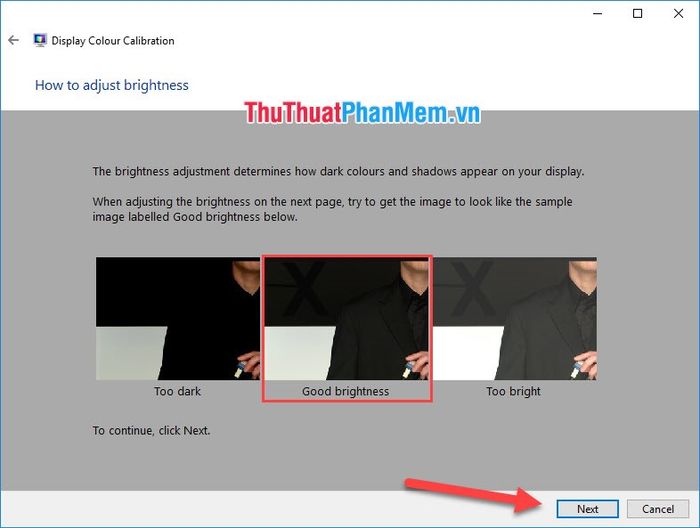
Bước 8: Sử dụng các phím cứng trên màn hình để hiệu chỉnh và đạt được kết quả tốt nhất.
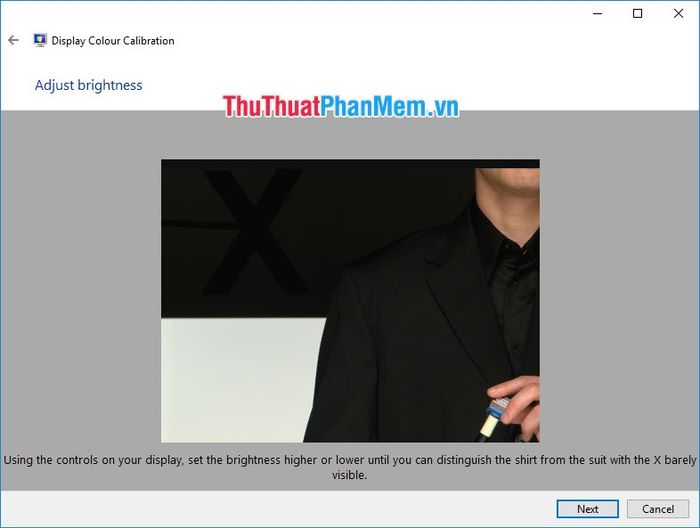
Bước 9: Sau khi điều chỉnh độ sáng, tiếp tục đến phần điều chỉnh Contrast. Theo hướng dẫn, Contrast lý tưởng là khi mép của các vật thể sắc nét mà không bị quá rực rỡ.
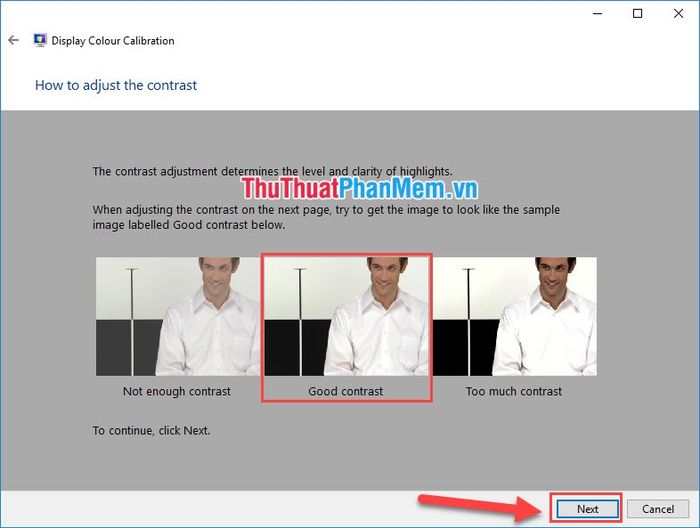
Bước 10: Để điều chỉnh Contrast, sử dụng các nút cứng trên màn hình. Khi hoàn tất, nhấn Next để tiếp tục.
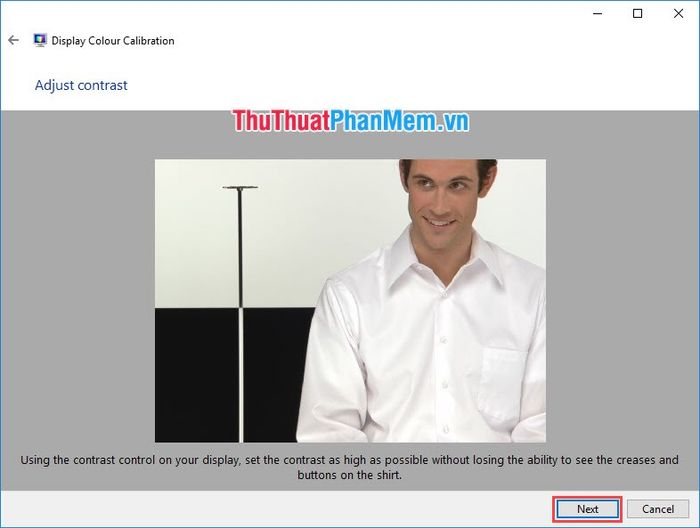
Bước 11: Hiểu chỉnh thành công 3 thông số quan trọng của màn hình. Các thông số khác như Ám đỏ, Ám vàng, Ám xanh, Chống mỏi mắt… phụ thuộc vào sở thích cá nhân. Nhấn Next để thiết lập.
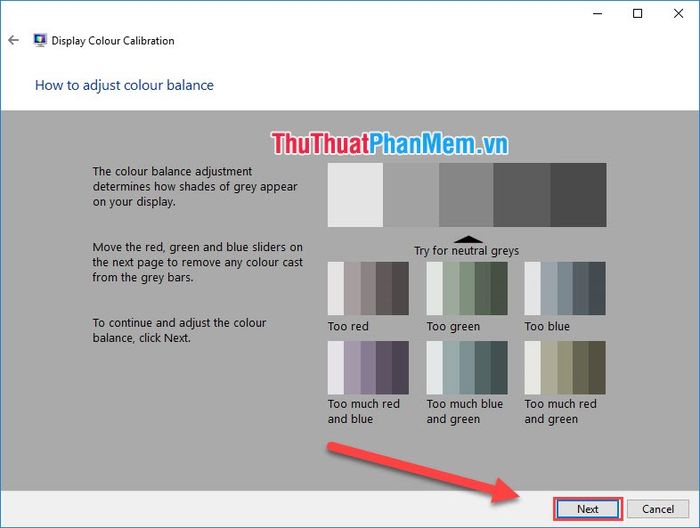
Bước 12: Chỉnh sửa thanh Đỏ, Lam, Lục để dải màu phía trên phản ánh đúng với mắt của bạn.
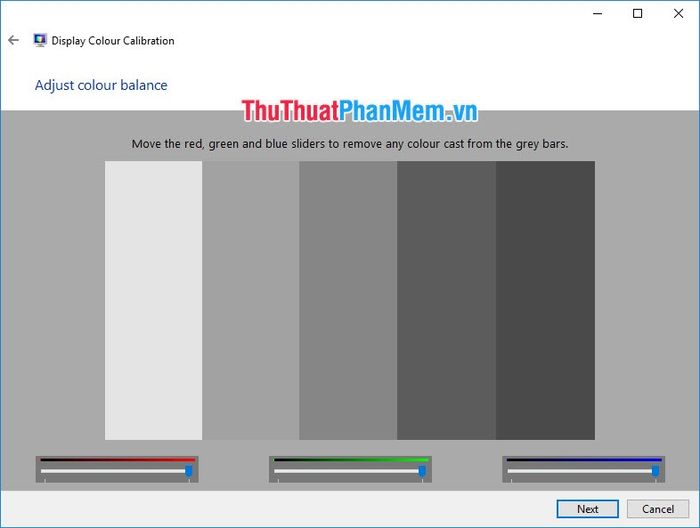
Bước 13: Hệ thống màu đã được điều chỉnh. Chọn Previous calibration (màu trước khi cân màu) hoặc Current calibration (màu sau khi cân màu). Xem sự khác biệt và khi kiểm tra xong, nhấn Finish.
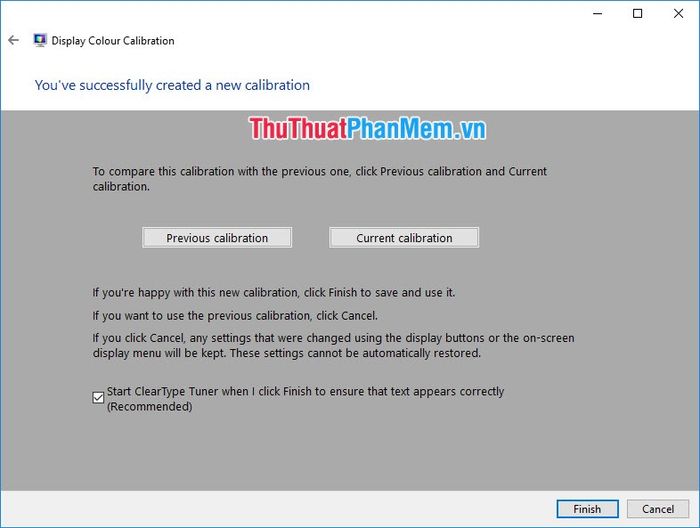
Bước 14: Chuyển đến ClearType Text Turner. Kiểm tra chữ và hình ảnh để đảm bảo màu đã được hiệu chỉnh đúng. Nhấn Next để tiếp tục.
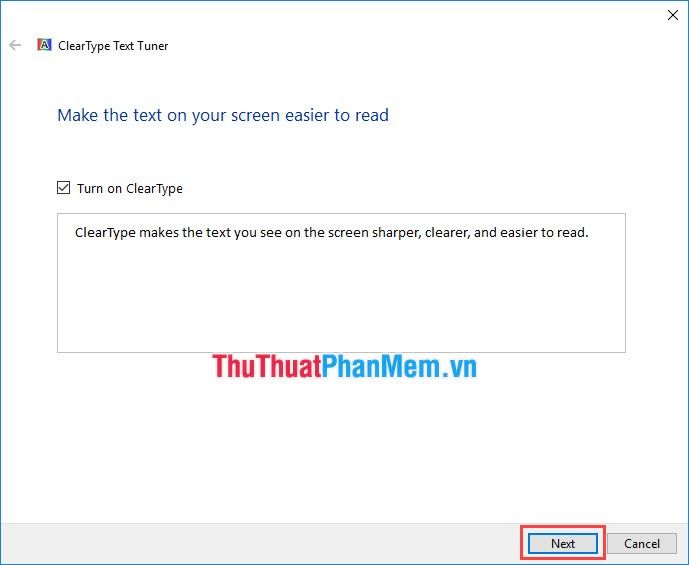
Bước 15: Yêu cầu chỉnh độ phân giải về thiết lập mặc định của nhà sản xuất và nhấn Next.
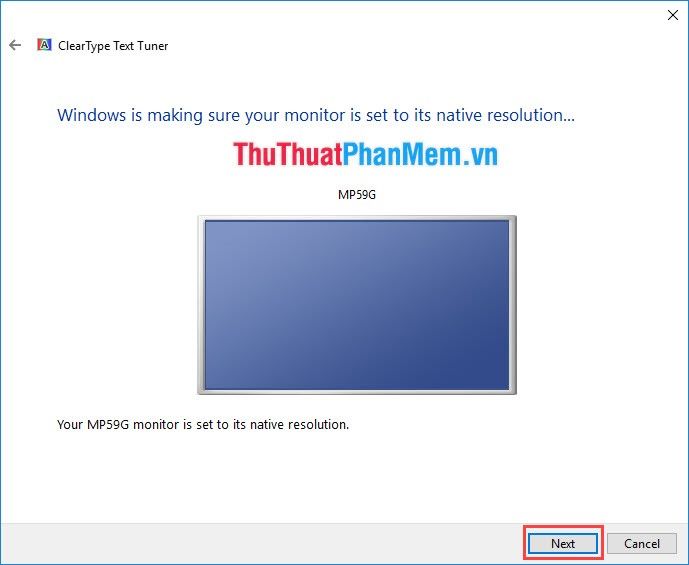
Bước 16: Hiển thị nhiều kiểu chữ khác nhau. Chọn bảng chữ hiển thị tốt nhất và rõ ràng nhất. Nhấn Next để tiếp tục.
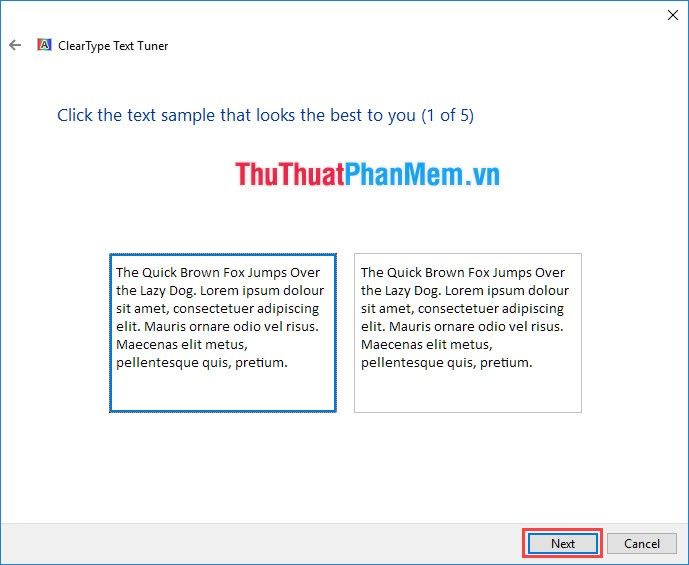
Bước 17: Hoàn thành chỉnh màu sắc màn hình. Nhấn Finish để kết thúc.
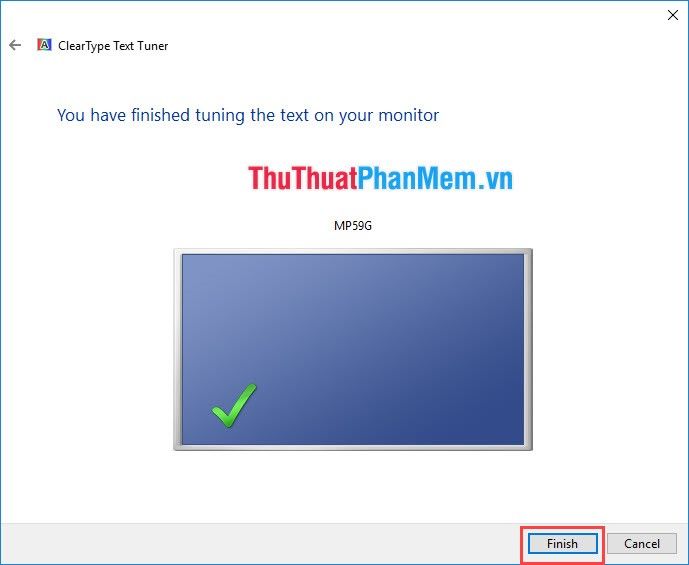
Chỉ cần dành ít phút điều chỉnh màn hình, bạn sẽ có trải nghiệm tuyệt vời. Phương pháp này hiệu quả nhất khi không sử dụng các thiết bị chuyên nghiệp. Chúc mừng bạn đã thành công!
