Có những lúc bạn muốn thách thức không gian sống bằng cách hòa trộn 2 bức ảnh, không chỉ để dễ dàng chỉnh sửa trong Photoshop mà còn để tạo nên những hiệu ứng đẹp như mơ. Trong hướng dẫn này, Mytour sẽ đưa bạn vào thế giới hòa trộn 2 ảnh trong Photoshop.

1. Sử dụng Sức Mạnh của Độ Mờ
Nếu bạn mới bắt đầu khám phá Photoshop và muốn biết cách hòa trộn ảnh, câu trả lời đơn giản nhất là điều chỉnh Độ Mờ (Opacity) của layer.
Bước 1: Mở cánh cửa thứ hai cho sự Sáng Tạo
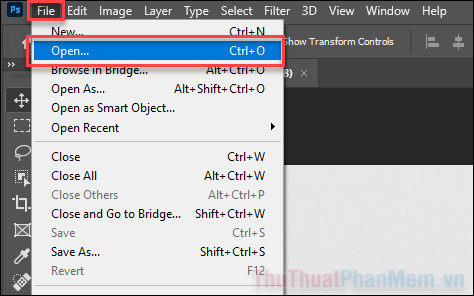
Bước 2: Đến thế giới của bức ảnh thứ hai, bạn thực hiện một loạt các bước nhấn Ctrl + A (Chọn ảnh) >> Ctrl + C (Sao chép ảnh).
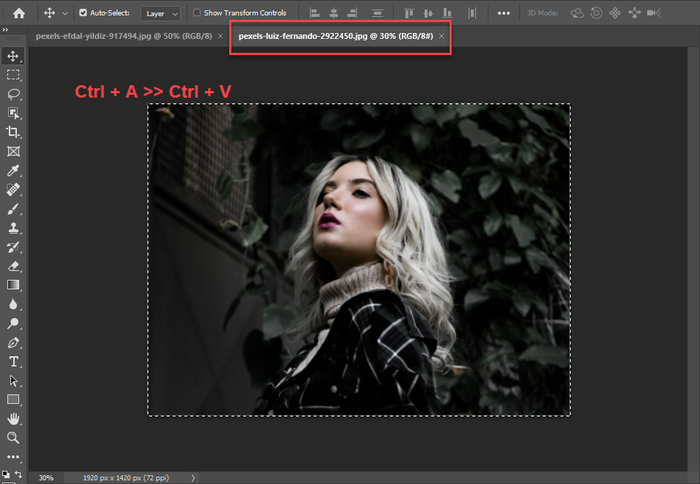
Bước 3: Trở lại với cánh cửa của bức ảnh 1, bạn nhấn Ctrl + V để tạo ra một Layer mới.
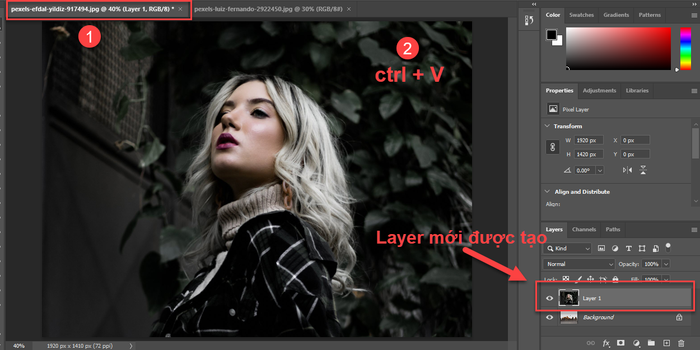
Bước 4: Điều chỉnh Độ Mờ xuống để hình trên trở nên mơ hồ. Hãy chọn phần trăm Độ Mờ (Opacity) sao cho bạn thấy hai bức ảnh hòa quyện một cách hài hòa.
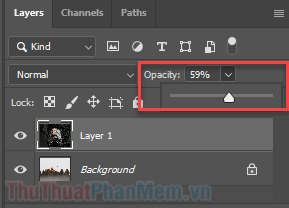
Đây là thành phẩm sau khi kết hợp với sự điều chỉnh tinh tế từ Độ Mờ (Opacity).

2. Sử dụng Chế Độ Hòa Trộn
Khi hòa trộn các layer trong Photoshop, Chế Độ Hòa Trộn mang lại sự đa dạng và phong cách. Với chế độ này, bạn có thể tạo ra nhiều hiệu ứng độc đáo giữa các layer.
Bước 1: Thêm 2 ảnh vào 2 lớp khác nhau theo hướng dẫn bên trên.
Bước 2: Lựa chọn các lớp mà bạn muốn điều chỉnh, mục Chế Độ Hòa Trộn sẽ hiển thị là Bình Thường theo mặc định.
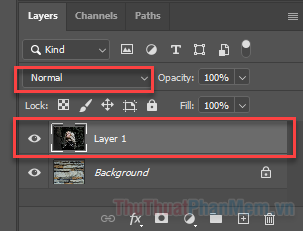
Bước 3: Nhấn vào Bình Thường và chọn hiệu ứng hòa trộn phù hợp với hình ảnh. Hai chế độ phổ biến là Nhân và Ánh Sáng Mềm. Nhân tạo ra hiệu ứng tối, Ánh Sáng Mềm giúp tăng độ tương phản.
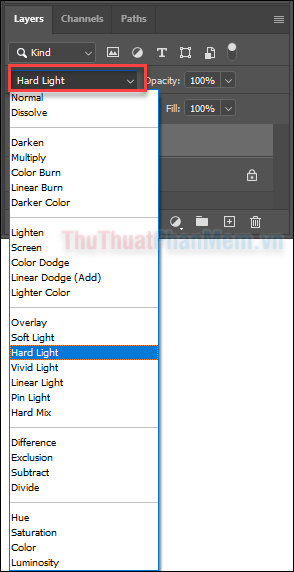
Bạn có thể điều chỉnh kết quả bằng Độ Mờ (Opacity) để hình ảnh trở nên hoàn hảo hơn.

3. Sử dụng Layer Mask với công cụ Gradient Tool
Khác biệt với tùy chọn Opacity hay Blend Mode, Layer Mask mang lại sự kiểm soát chính xác về vị trí mà hai layer hòa trộn với nhau.
Bước 1: Mở 2 hình ảnh ở 2 layer, theo hướng dẫn như trên.
Bước 2: Kích chọn layer ở trên cùng.
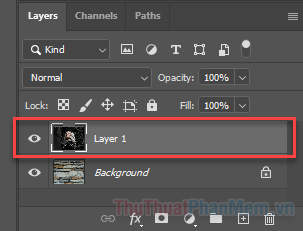
Bước 3: Nhấp vào biểu tượng Thêm layer mask dưới cửa sổ Layer. Một hình nhỏ màu trắng sẽ xuất hiện gần layer.
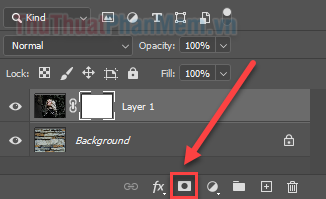
Layer mask này cho phép điều chỉnh mức độ hòa trộn tại các khu vực cụ thể trên ảnh.
Bước 4: Bây giờ, sử dụng công cụ Gradient để kết hợp 2 hình ảnh theo ý muốn. Chọn Công cụ Gradient trên thanh công cụ.
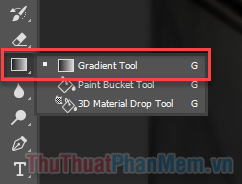
Bước 5: Chọn Gradient với màu đen trắng ở thanh công cụ trên cùng.
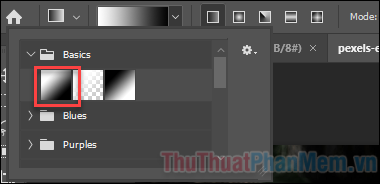
Bước 6: Kéo một đường ngang qua tấm hình của bạn. Hãy nhớ rằng bạn sẽ bắt đầu từ màu đen và dần chuyển sang màu trắng.

Nhận ngay kết quả đẹp như sau:

Tự do thay đổi đường vẽ để tạo nên vị trí hòa trộn độc đáo.

4. Hòa trộn tự động với Auto-Blend Layers
Auto-Blend Layers - tính năng thông minh giúp hòa trộn mà không cần phải điều chỉnh nhiều.
Bước 1: Chuẩn bị 2 bức ảnh trên 2 layer như mô tả trước.
Bước 2: Giữ phím Ctrl và chọn cả 2 layer.
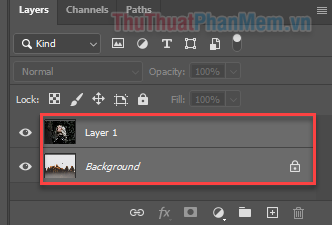
Bước 3: Mở menu Edit >> Auto-Blend Layers...
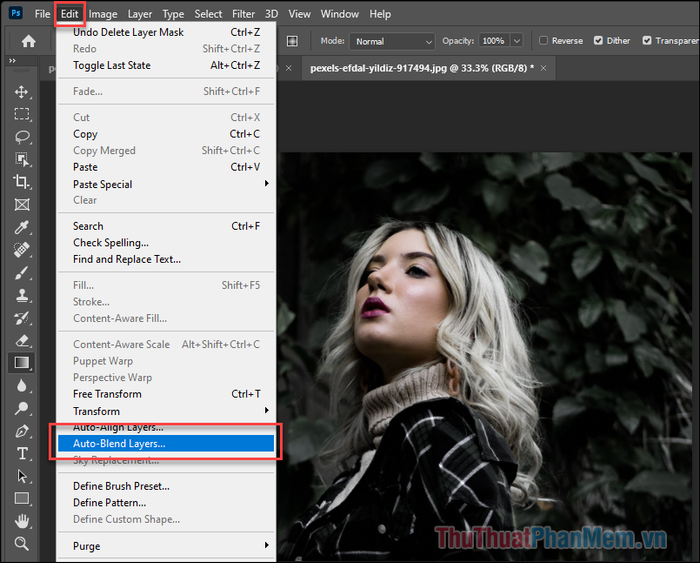
Bước 4: Chọn Stack Images >> Seamless Tones and Colors >> Content Aware Fill Transparent Areas.
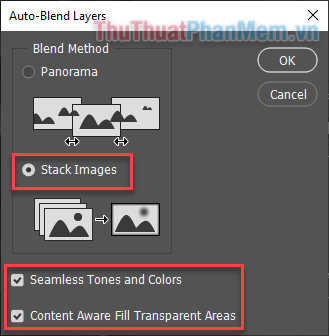
Chờ đợi máy tính xử lý, và bạn sẽ đạt được kết quả ảnh đã được hòa trộn tự động.

Thành công!
Dưới đây là các phương pháp hòa trộn 2 hoặc nhiều ảnh trong Photoshop. Chúc bạn thực hiện thành công!
