Sau khi cài đặt, BlueStacks chạy chậm, lag, khiến cho thời gian chơi game trở nên khó chịu. Đừng lo, chỉ cần thực hiện 6 bước đơn giản theo hướng dẫn này, bạn sẽ có trải nghiệm chơi game mượt mà như chưa bao giờ!
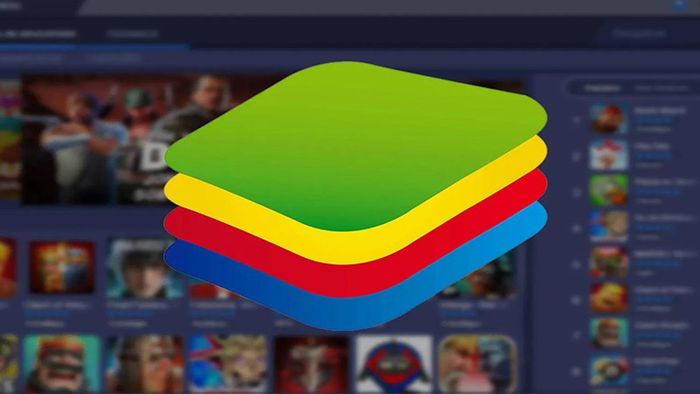
Học Ngay: 6 Cách Đỉnh Cao Tăng Tốc, Xua Đuổi Lag Cho BlueStacks
Ngay tại đây, chúng tôi sẽ hướng dẫn bạn cách tăng tốc, giảm lag, chậm cho BlueStacks trên máy tính Dell Inspiron 14 chạy Windows 10. Hãy áp dụng ngay để trải nghiệm sự khác biệt!
I. Đắm Chìm Trong Hiệu Suất Với BlueStacks
- Tăng tốc độ xử lý BlueStacks - Đơn giản mà hiệu quả.
- Cải thiện hiệu suất chơi game và sử dụng ứng dụng Android trên máy tính. Một thế giới mới đang chờ đợi bạn khám phá!

Ưu đãi sốc: Đồ chơi giảm giá cực sâu - Mua chỉ từ 20k
II. Bí Kíp Tăng Tốc Đỉnh Cao Cho BlueStacks
1. Tối Ưu Hóa RAM Cho BlueStacks
Bước 1: Khởi động BlueStack trên máy tính > Chạm vào biểu tượng Cài Đặt ở góc phải của màn hình.
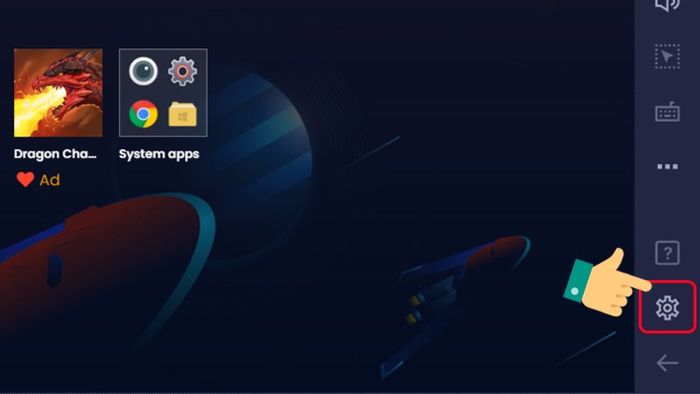
Chạm vào biểu tượng Cài Đặt
Bước 2: Chọn Cấu Hình trong menu bên trái > Tại mục RAM, bạn hãy đặt dung lượng RAM cho BlueStacks > Bấm Lưu.
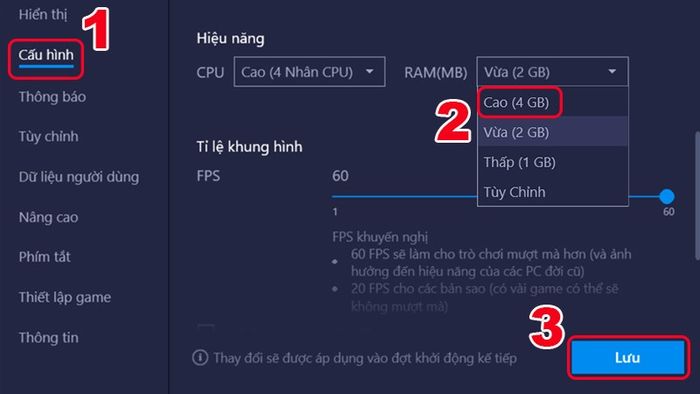
Tối Ưu Hóa RAM Cho BlueStacks
Bước 3: Xác Nhận Khởi Động Lại BlueStacks.

Khởi Động Lại BlueStacks Ngay
2. Giảm Đi Ứng Dụng Trên BlueStacks
Bước 1: Trên giao diện chính của BlueStacks, bạn chỉ cần kích chuột phải vào ứng dụng hoặc game muốn gỡ > Chọn Uninstall.
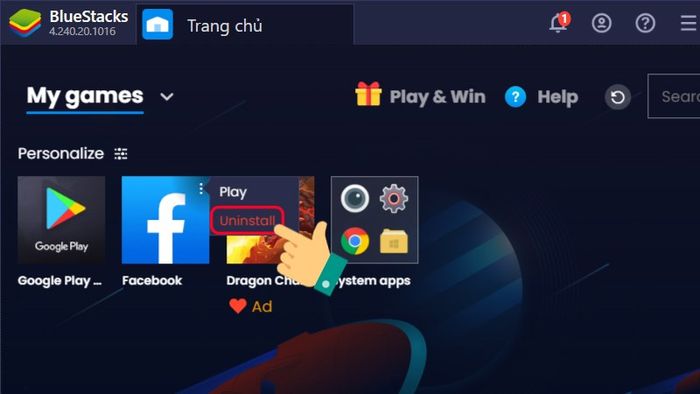
Chọn Ứng Dụng Cần Gỡ
Bước 2: Nhấn Xóa để xác nhận gỡ cài đặt.
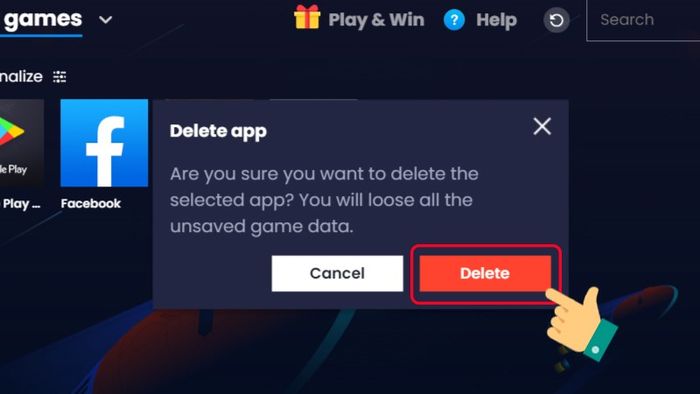
Xác Nhận Gỡ Cài Đặt Ứng Dụng
3. Thu Nhỏ Cửa Sổ Cho BlueStacks
Bước 1: Khởi Chạy BlueStack trên máy tính > Nhấn vào biểu tượng Cài Đặt ở góc phải màn hình.
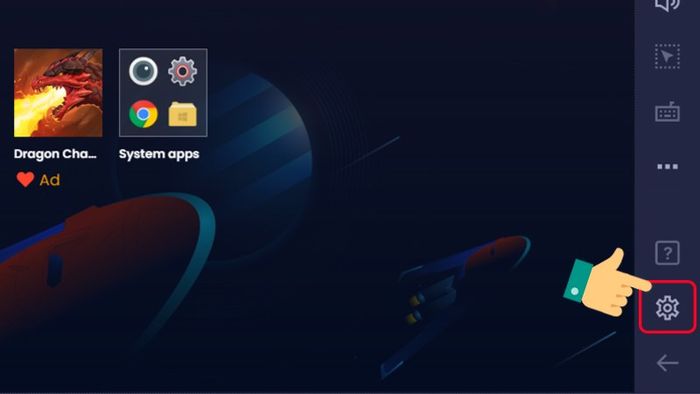
Chạm vào biểu tượng Cài Đặt
Bước 2: Chọn Hiển Thị trong danh sách menu bên trái.
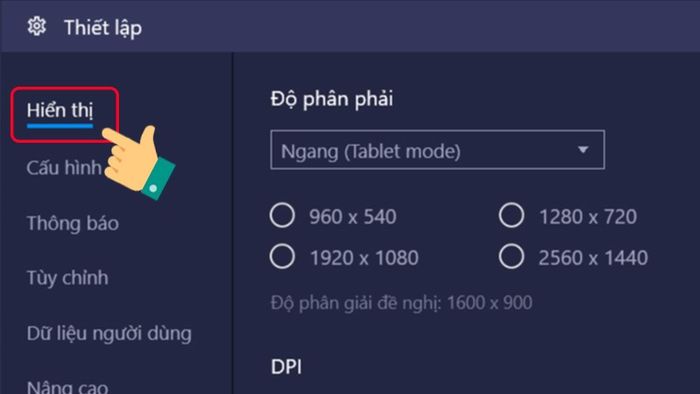
Chọn Mục Hiển Thị
Bước 3: Lựa chọn độ phân giải phù hợp với máy của bạn. Đồng thời, để BlueStacks hoạt động nhanh chóng hơn, bạn cũng có thể giảm chỉ số DPI. Lưu ý rằng việc giảm DPI sẽ giúp máy tính chạy mượt mà hơn, nhưng đồng thời cũng giảm chất lượng hình ảnh và trải nghiệm của bạn > Bấm Lưu.
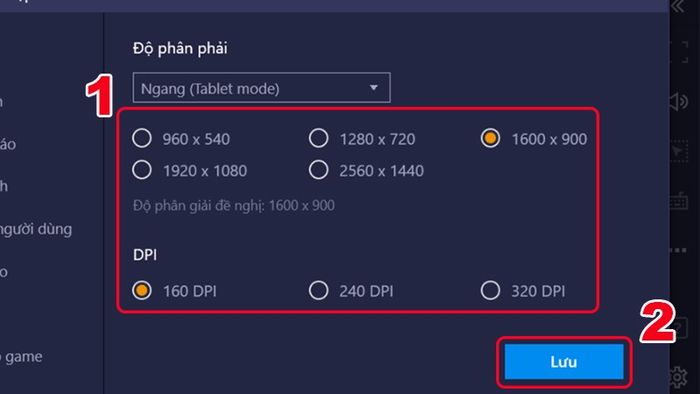
Điều Chỉnh Kích Thước Hiển Thị
Bước 4: Chọn Khởi Động Lại.
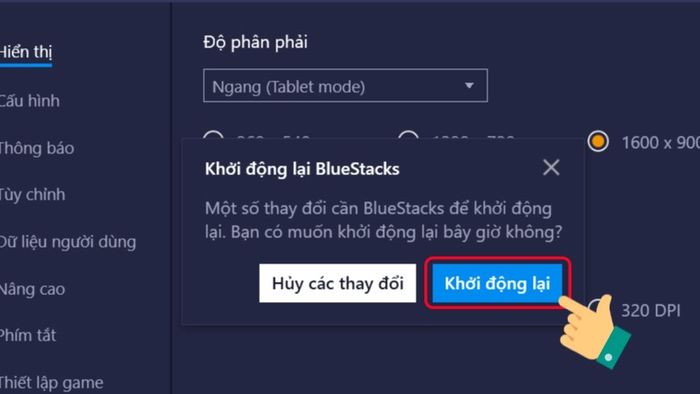
Khởi Động Lại BlueStacks Ngay
4. Tắt Chương Trình Diệt Virus
Phần mềm chống virus thực sự là một trong những yếu tố làm suy giảm hiệu suất đáng kể trên BlueStacks. Khi sử dụng BlueStacks, hãy tắt các ứng dụng diệt virus để tối ưu hóa tốc độ BlueStacks.
5. Tắt Hyper - V và Các Ứng Dụng Máy Ảo
Bước 1: Nhấn vào phím Windows trên bàn phím > Chọn biểu tượng Cài đặt hoặc sử dụng tổ hợp phím Windows + I.
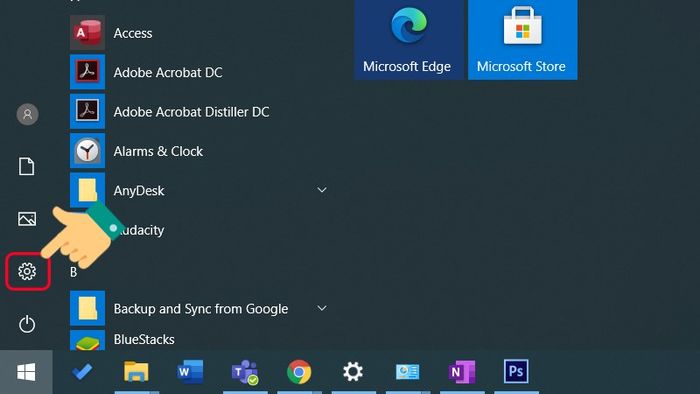
Chọn biểu tượng Cài đặt
Bước 2: Tiếp theo, hãy nhấn vào Mục.
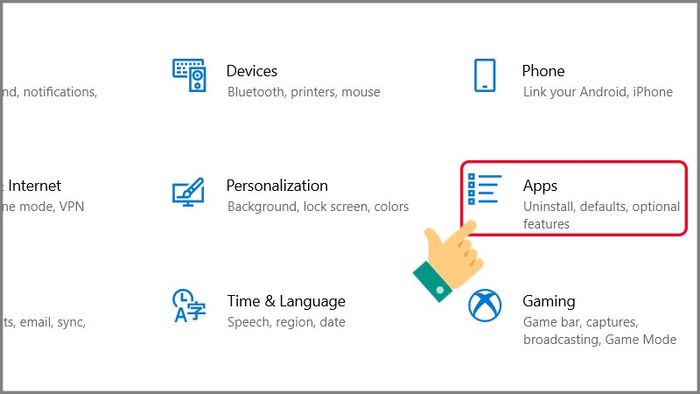
Chọn Mục
Điều 3: Lựa chọn Ứng dụng & tính năng từ danh sách bên trái > Nhấp vào Chương trình và Tính năng.
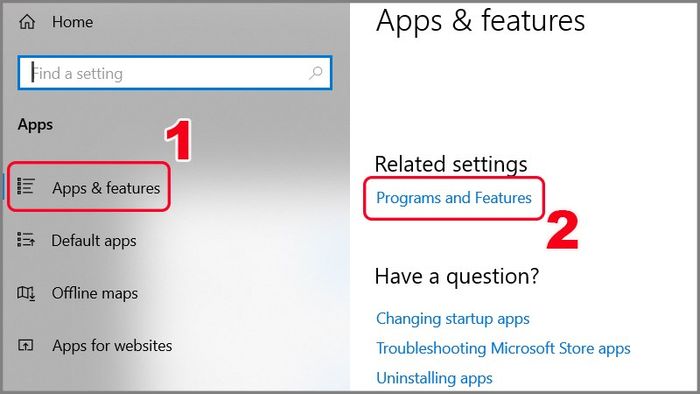
Chọn Chương trình và Tính năng
Điều 4: Nhấp vào Bật hoặc tắt tính năng Windows.
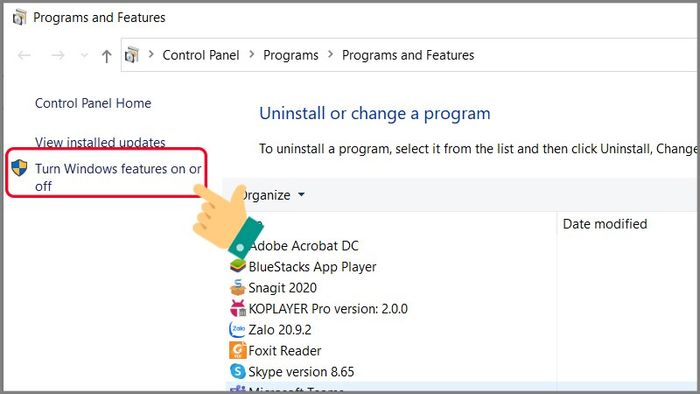
Nhấp vào Bật hoặc tắt tính năng Windows
Điều 5: Sau đó, bạn hãy gỡ dấu tích ở mục Hyper - V > Nhấp OK.
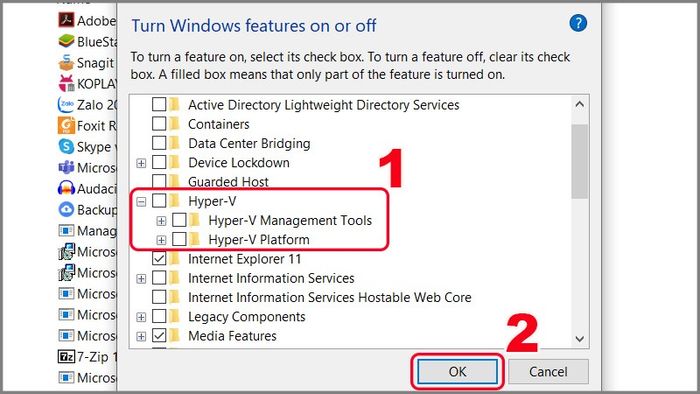
Gỡ dấu tích ở mục Hyper - V
Pha 6: Cuối cùng, hãy bấm Restart ngay bây giờ nhé.
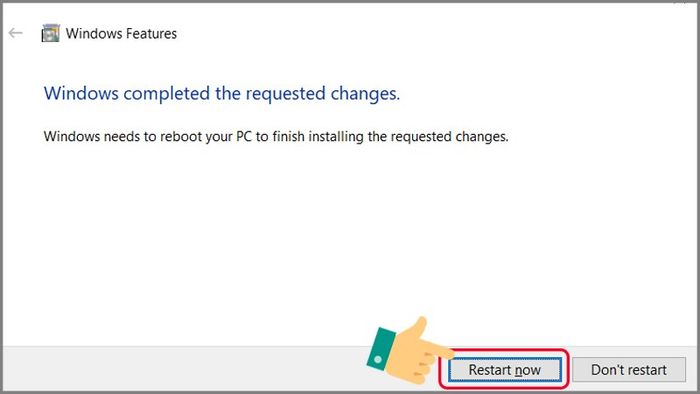
Khởi động lại máy tính ngay lập tức
6. Tuỳ chỉnh lại cài đặt sử dụng năng lượng
Pha 1: Bấm tổ hợp phím Windows + R để mở cửa sổ Run > Nhập vào ô tìm kiếm powercfg.cpl ở mục Mở > Bấm OK.
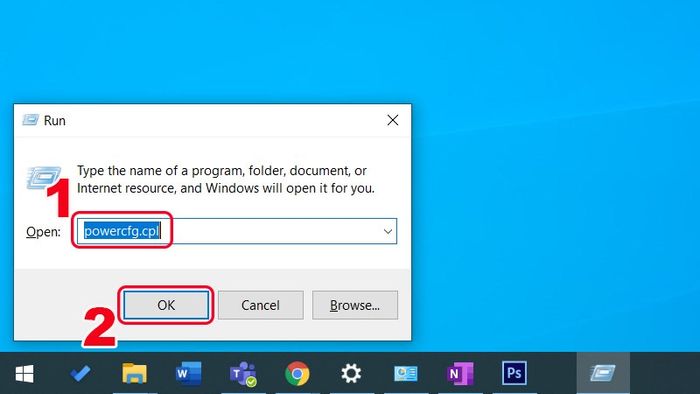
Nhập vào ô tìm kiếm powercfg.cpl
Pha 2: Chọn Hiệu suất cao ở mục Ẩn các kế hoạch khác.

Chọn chế độ Hiệu suất Cao
- Cách tải và trải nghiệm Boom M VTC trên máy tính dễ dàng
- Cách cài đặt giả lập BlueStacks để trải nghiệm game Android trên máy tính
- Hướng dẫn tải và cài đặt Mini World Block Art để trải nghiệm trên máy tính
- Cách chơi 2 tài khoản trên Bluestacks một cách đơn giản và nhanh chóng
Dưới đây là bài viết hướng dẫn cho bạn 6 phương pháp tăng tốc, giảm lag, và khắc phục tình trạng chậm trên Bluestacks, giúp bạn sử dụng một cách nhanh chóng và hiệu quả trên máy tính. Hi vọng bài viết này sẽ mang lại ích lợi cho bạn. Chúc bạn thành công!
