Nghệ thuật vẽ biểu đồ cột là việc kết hợp số liệu và sự sáng tạo, biến chúng thành những cột hình chữ nhật biểu tượng. Bài viết này sẽ hướng dẫn bạn cách vẽ biểu đồ cột một cách thông minh và đẳng cấp.

Khám phá thế giới của biểu đồ cột trong Excel thông qua hướng dẫn chi tiết
Bước 1: Mở file Excel với dữ liệu cần biểu đồ, chọn bảng số liệu và thực hiện Insert -> Recommended Charts.
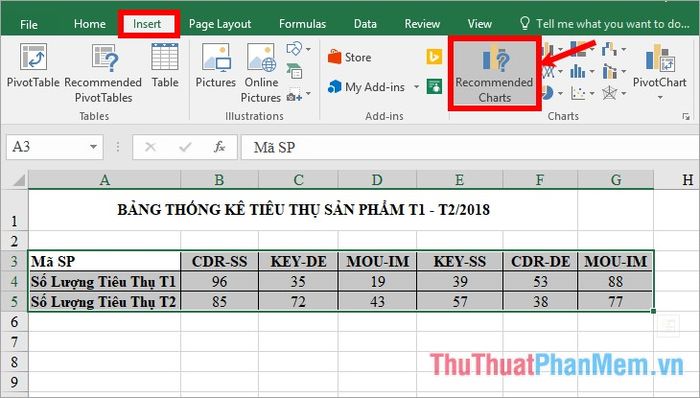
Bước 2: Khám phá thế giới của Insert Chart. Tự do lựa chọn biểu đồ cột trong vô vàn tùy chọn: cột đơn, cột xếp chồng, biểu đồ 3D... Chạm vào ước mơ của bạn và nhấn OK.
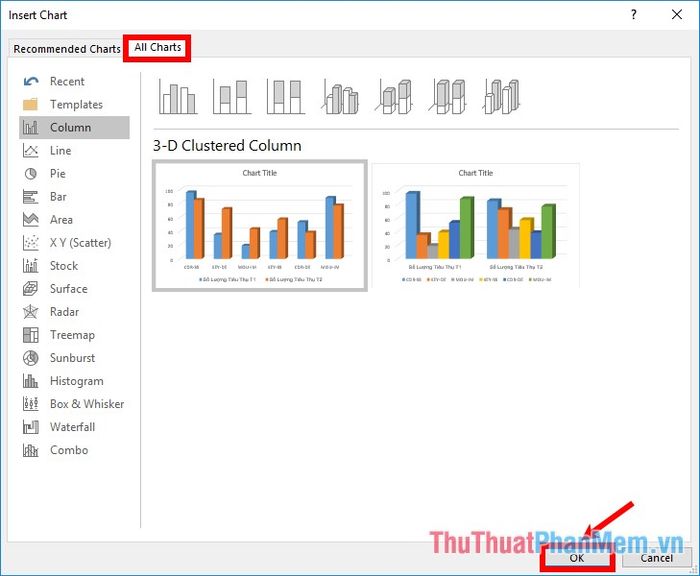
Kết quả là bạn đã sáng tạo nên một tác phẩm biểu đồ cột tuyệt vời trong Excel.
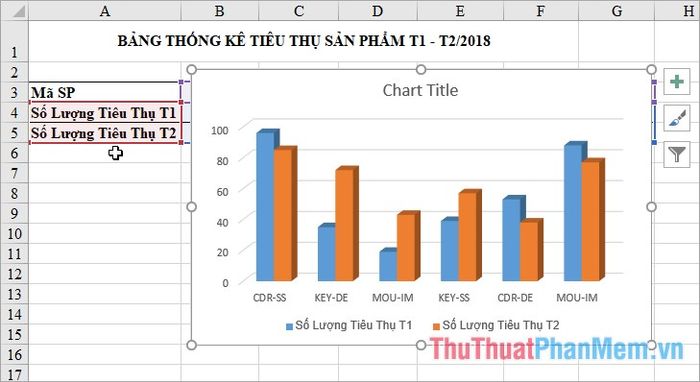
Bước 3: Dấn thân vào thế giới chỉnh sửa biểu đồ cột.
1. Du hành và biến đổi kích thước của biểu đồ cột
Để dịch chuyển biểu đồ, giữ con trỏ chuột và di chuyển nó đến đúng vị trí, sau đó thả nó.
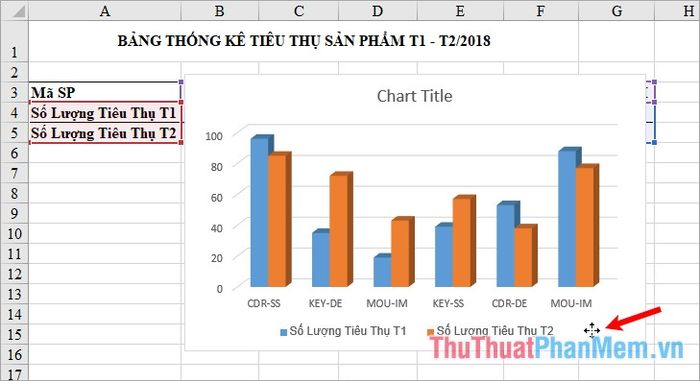
Để điều chỉnh kích thước của biểu đồ, chọn biểu đồ, đặt con trỏ vào nút nắm tại các góc và cạnh, giữ chuột và thay đổi kích thước.
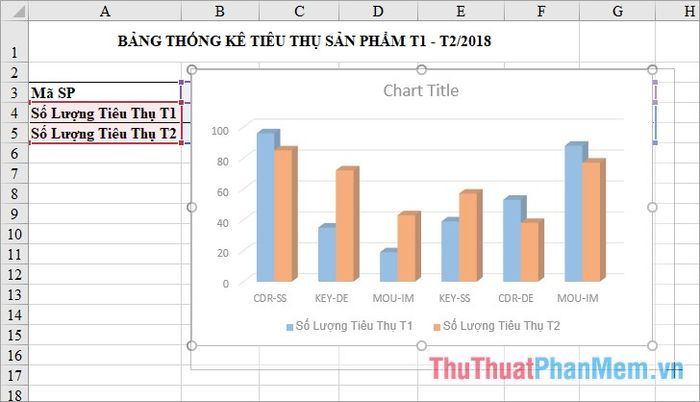
2. Thêm tiêu đề cho biểu đồ cột
Bấm đúp chuột vào Chart Title và nhập tên cho tiêu đề của biểu đồ.
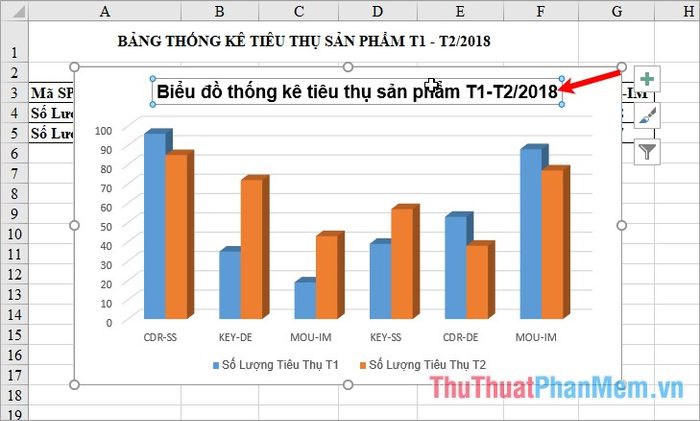
3. Hiển thị/Ẩn Các Phần Trong Biểu Đồ Cột
Bấm chuột vào biểu tượng dấu + ở gần biểu đồ cột, bạn sẽ thấy một số thành phần có thể hiển thị hoặc ẩn đi:
- Trục: thanh trục dọc và trục ngang (trục y, trục x).
- Tiêu Đề Trục: tiêu đề trục dọc và trục ngang.
- Tiêu Đề Biểu Đồ: tiêu đề chính của biểu đồ cột.
- Nhãn Dữ Liệu: nhãn dán dữ liệu trên các cột.
- Bảng Dữ Liệu: bảng dữ liệu sử dụng để vẽ biểu đồ.
- Đường Lưới: đường lưới ngang, dọc trên biểu đồ.
- Chú Thích: chú thích các thành phần trên biểu đồ.
Để hiển thị hoặc ẩn một thành phần, đánh dấu tích trong ô vuông trước tên thành phần đó (nếu muốn ẩn thì bỏ dấu tích).
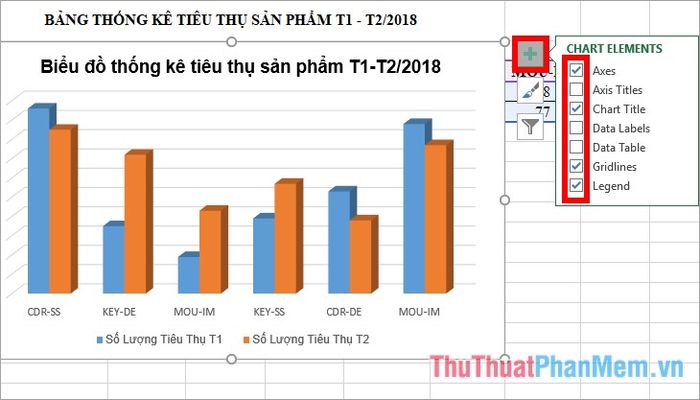
Để tinh chỉnh các thành phần, bấm vào biểu tượng tam giác màu đen gần tên và tùy chỉnh theo sở thích của bạn.
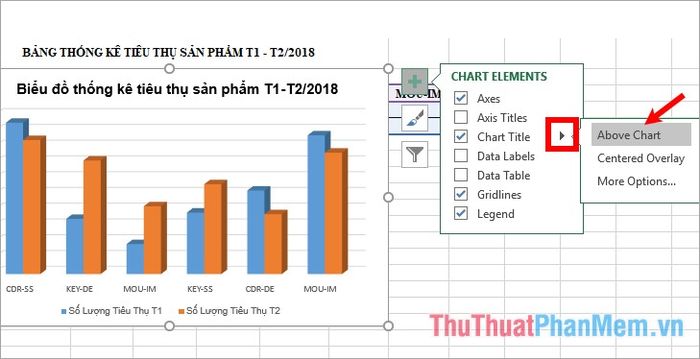
4. Thay Đổi Kiểu Biểu Đồ Cột
Lựa chọn biểu đồ, trên thanh menu hiện Chart Tools với các thẻ Design và Format, bạn chọn Design -> Chọn Kiểu Biểu Đồ trong mục Chart Styles. Bấm biểu tượng More để có thêm kiểu biểu đồ cột.
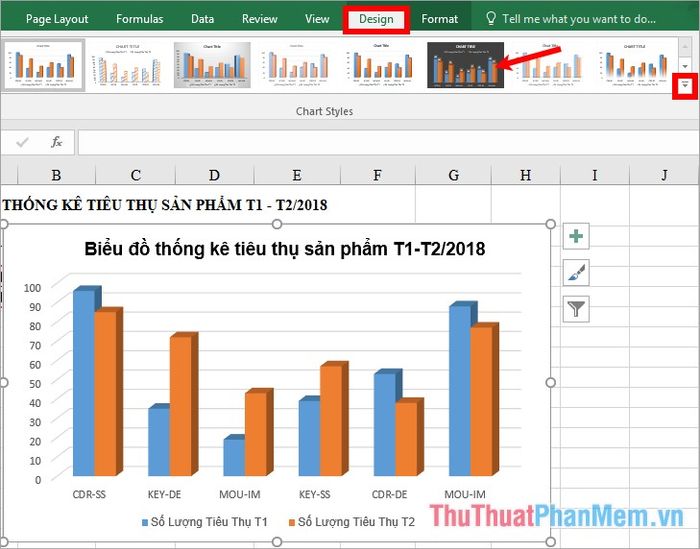
5. Thay Đổi Bố Cục Biểu Đồ Cột
Chọn biểu đồ -> Design -> Sắp Xếp Nhanh -> chọn bố cục cho biểu đồ cột của bạn.
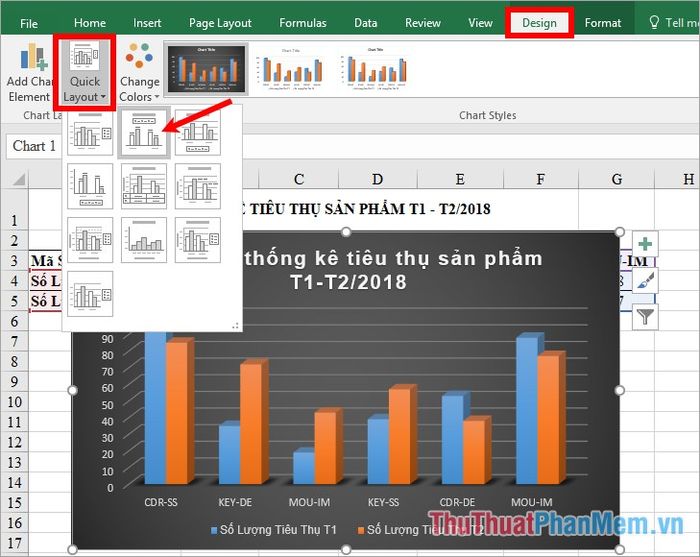
6. Thay Đổi Màu Sắc Cho Biểu Đồ Cột
Chọn biểu đồ -> Design -> Thay Đổi Màu Sắc -> chọn bảng màu cho các cột trong biểu đồ.
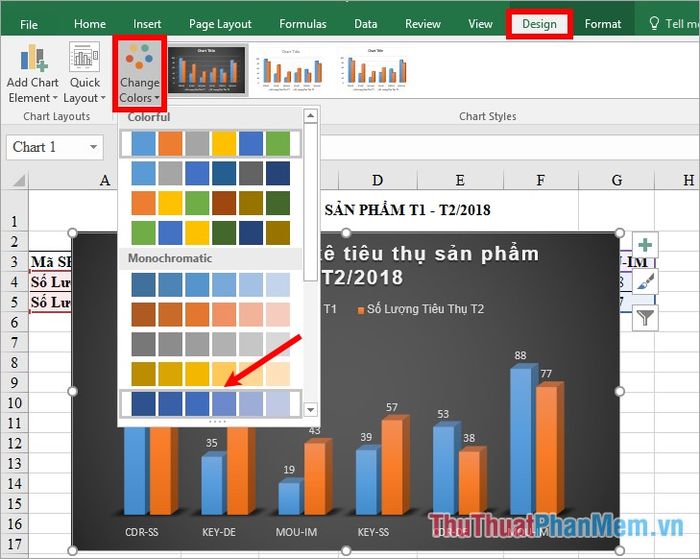
7. Định Dạng Cỡ Chữ, Kiểu Chữ
Chọn biểu đồ -> Trang Chủ -> thay đổi font chữ, kiểu chữ, cỡ chữ, màu chữ... trong phần Font.
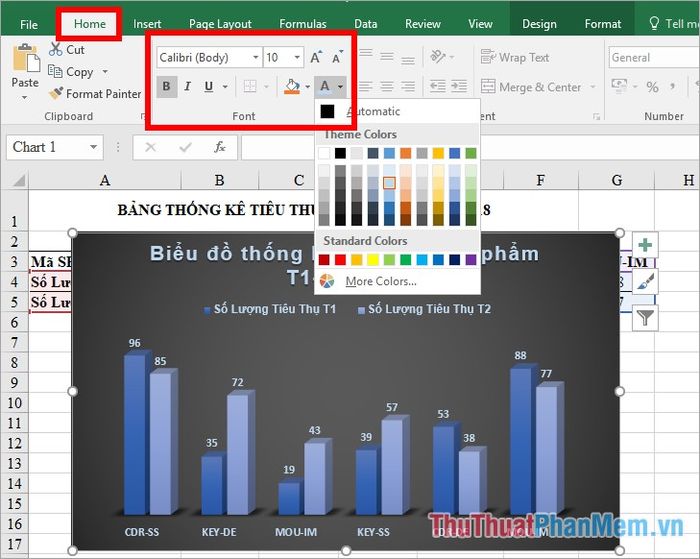
8. Hoán Đổi Vị Trí Hàng và Cột Trong Biểu Đồ Cột
Để thực hiện việc này, nhấn chọn biểu đồ -> Thiết Kế -> Đảo Vị Trí Hàng/Cột.
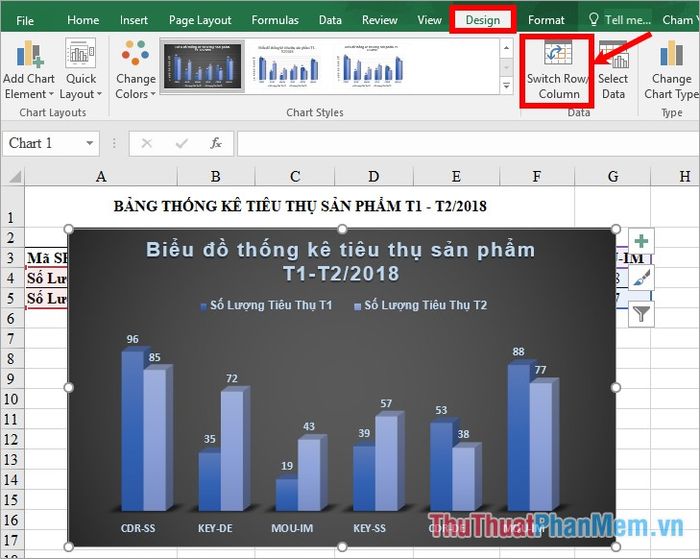
Bạn sẽ nhận được kết quả như sau:
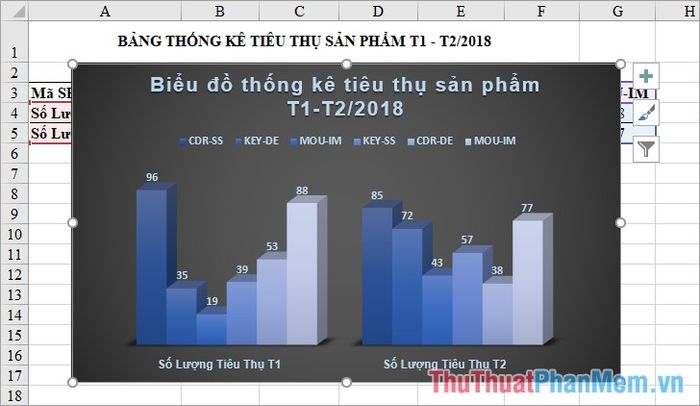
9. Đổi Dữ Liệu Cho Biểu Đồ Cột
Chọn biểu đồ -> Thiết Kế -> Chọn Dữ Liệu.
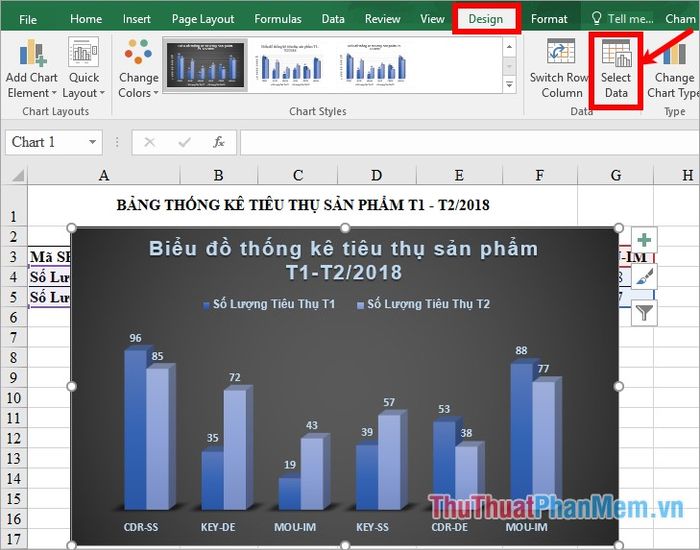
Tại Chọn Nguồn Dữ Liệu, bạn có thể linh hoạt thay đổi dữ liệu theo ý muốn.
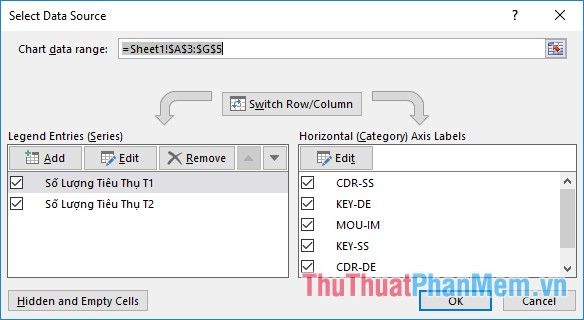
10. Chuyển Biểu Đồ Đến Trang Khác
9. Di Chuyển Biểu Đồ
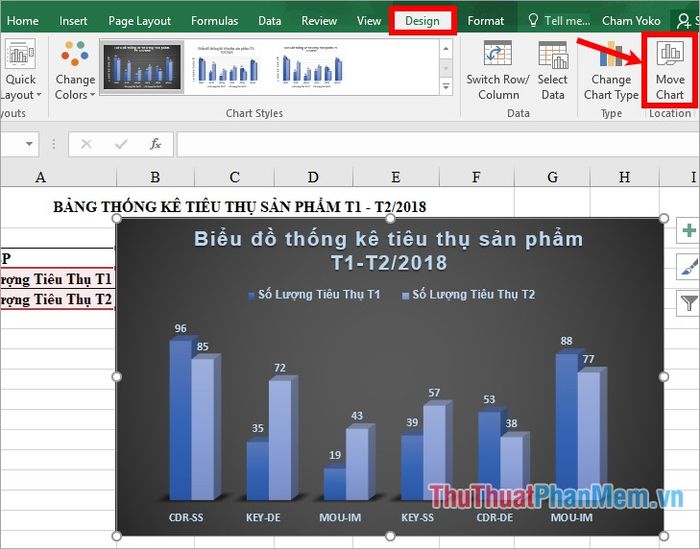
Trong hộp thoại Di Chuyển Biểu Đồ, bạn chọn vị trí muốn di chuyển biểu đồ đến:
- Sheet Mới: di chuyển đến một sheet mới, nhập tên sheet trong ô trắng.
- Object Trong: di chuyển biểu đồ đến một sheet có sẵn trong file Excel, chọn sheet trong ô bên cạnh.
Sau đó nhấn OK để hoàn tất quá trình di chuyển biểu đồ.
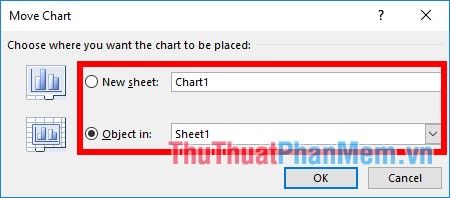
Chúc mừng bạn đã nắm bắt cách vẽ biểu đồ cột trong Excel và thực hiện những điều chỉnh cần thiết để tạo ra một biểu đồ khoa học và ấn tượng. Hy vọng bài viết sẽ mang lại giá trị và thành công cho bạn!
