Hướng dẫn bạn chỉnh sửa ám màu nhanh chóng và cân bằng tương phản dễ dàng với công cụ Levels trong Photoshop.
Công cụ Levels trong phần mềm Photoshop thường được sử dụng để điều chỉnh cân bằng màu, độ tương phản và độ sáng của ảnh.

Mặc dù Photoshop cung cấp nhiều công cụ khác có chức năng tương tự, nhưng Levels thực hiện công việc một cách nhanh chóng và dễ dàng.
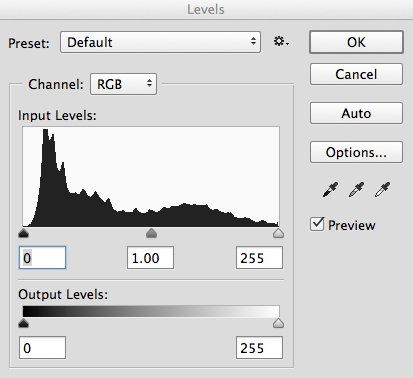
Đây là giao diện của công cụ Levels.
Trong bài viết này, chúng tôi sẽ cung cấp hướng dẫn giúp bạn xử lý nhanh chóng và dễ dàng các trường hợp ám màu và cân bằng tương phản của ảnh bằng công cụ Levels trong Photoshop.
Ám màu là gì?
Ám bóng màu sắc là hiện tượng bất ngờ một màu lạ xuất hiện trong bức ảnh của bạn. Điều này thường xảy ra khi ánh sáng chính hoặc ánh sáng phản chiếu từ các vật thể khác gây nên. Ví dụ, trong bức ảnh hoàng hôn, màu cam từ mặt trời có thể lan tỏa khắp nơi.
Tuy nhiên, có những trường hợp bạn mong muốn ám bóng màu sắc, như màu đỏ vàng rực rỡ của buổi hoàng hôn. Nhưng khi chụp ảnh cưới, màu trắng của váy cô dâu thường bị ảnh hưởng bởi các màu khác, không còn tinh khiết như ban đầu.
Cần loại bỏ các tạp màu để bức ảnh trở nên trong sáng hơn.
Để nhận biết ám bóng màu sắc, bạn có thể kiểm tra các phần trắng trong bức ảnh. Nếu trắng không tinh khiết, mà xuất hiện các sắc thái khác như tím, xanh, thì cần chỉnh sửa.
Áp dụng công cụ Levels
Bước đầu tiên, mở bức ảnh cần chỉnh sửa. Chọn công cụ Levels từ Adjustment panel.
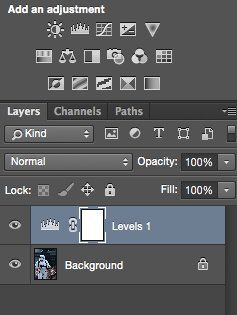
Biểu đồ Histogram dưới dòng chữ “Add an adjustment” là biểu tượng của Levels.
Sau khi chọn công cụ Levels, hãy kích vào hộp chọn trên biểu đồ Histogram. Bạn sẽ có các kênh màu để xử lý.
Bắt đầu với kênh màu Đỏ. Di chuyển hai mũi tên đen và trắng để điều chỉnh màu đỏ của bức ảnh.
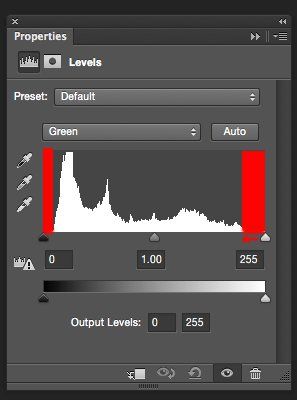
Di chuyển hai mũi tên đen và trắng để chỉnh sửa màu đỏ trên biểu đồ Histogram.
Tiếp tục xử lý kênh Xanh và Lục. Bức ảnh có thể trở nên khá kỳ lạ trong quá trình này, nhưng màu sắc sẽ được cải thiện sau khi hoàn thành.

Đây là kết quả khi chỉnh sửa kênh màu Đỏ. Hãy tiếp tục chỉnh sửa cho đến khi bạn hài lòng!
Sau khi xử lý màu, bạn sẽ điều chỉnh tương phản và độ sáng của bức ảnh. Hãy chọn kênh màu tổng hợp RGB và di chuyển hai mũi tên đen và trắng tương ứng.
Khi di chuyển hai mũi tên, giữ phím Alt để quan sát các điểm ảnh chi tiết. Sử dụng mũi tên màu xám ở giữa để điều chỉnh tương phản.
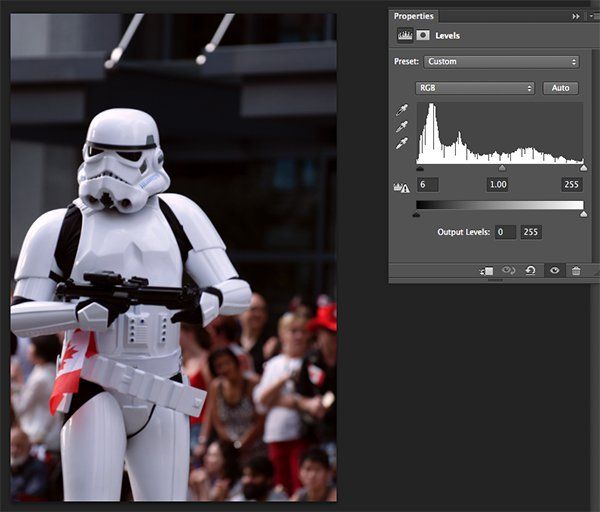
Khi điều chỉnh, nhớ giữ phím Alt để đảm bảo đưa ra các thông số phù hợp và tránh mất chi tiết cho ảnh.
Công cụ Levels là một trong những công cụ được ưa chuộng nhất trong Photoshop, giúp xử lý màu sắc và tương phản một cách nhanh chóng và dễ dàng. Hy vọng hướng dẫn này sẽ giúp bạn có nhiều kinh nghiệm hơn và tạo ra những bức ảnh đẹp như ý muốn!
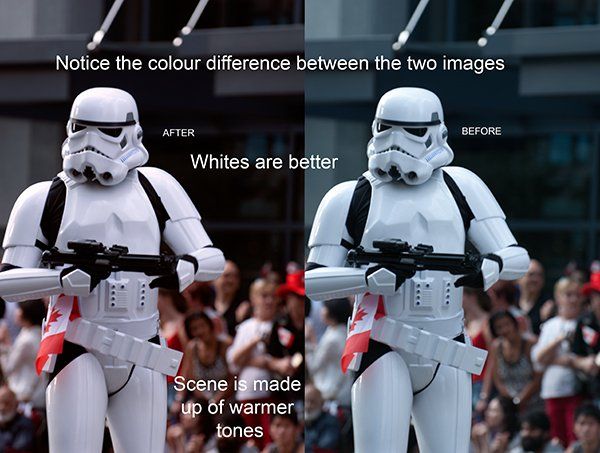
4 Dịch vụ chỉnh sửa ảnh trực tuyến mạnh mẽ và tốt không kém Photoshop
