Hướng dẫn chi tiết về thao tác chỉnh sửa bảng biểu trong Excel được trình bày dưới đây.

1. Thêm hàng và cột vào bảng:
- Ví dụ, để thêm 1 cột vào sau cột lương 1 ngày:
Bước 1: Chọn cột Số ngày -> Trong thẻ Home -> Cells -> Chèn -> Chèn Cột Bảng:
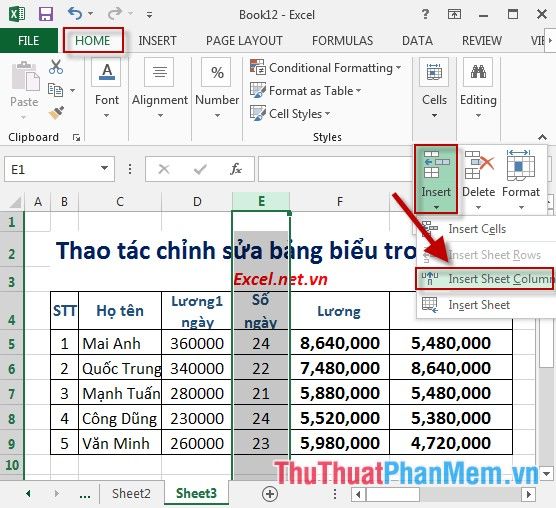
Bước 2: Sau khi lựa chọn, cột mới sẽ được chèn vào vị trí mong muốn. Lưu ý rằng nó sẽ xuất hiện bên trái cột bạn đã chọn:
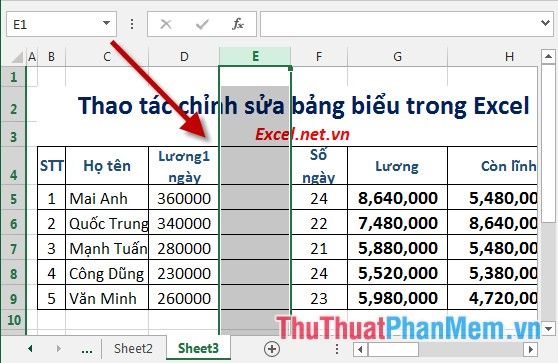
- Ví dụ, để chèn 1 hàng sau hàng thứ 2 trong danh sách:
Bước 1: Chọn hàng thứ 3 của nhân viên Mạnh Tuấn -> Trong thẻ Home -> Cells -> Chèn -> Chèn Dòng Bảng:
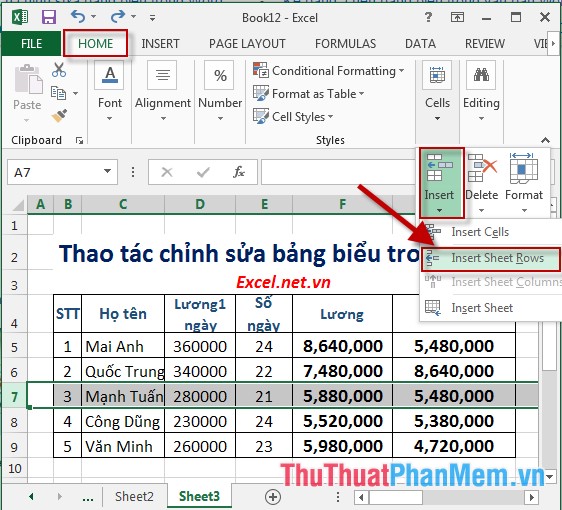
Bước 2: Sau khi chọn hàng để chèn, hãy lưu ý rằng hàng mới sẽ xuất hiện phía trên hàng bạn đã chọn:
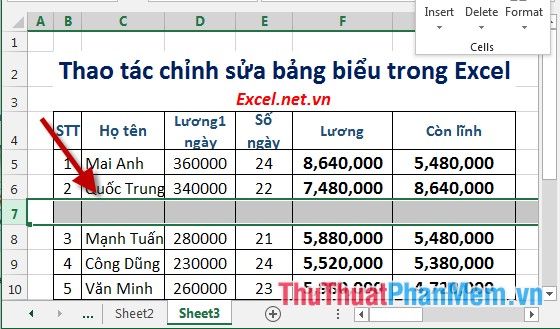
2. Gộp ô trong Excel.
Bước 1: Chọn các ô bạn muốn gộp
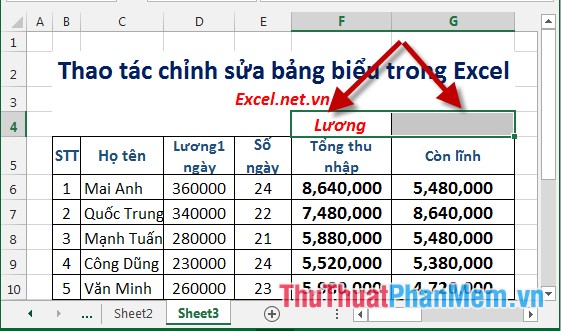
Bước 2: Trong thẻ Home -> Alignment -> Merge & Center (hoặc bạn cũng có thể chọn loại Gộp khác trong hộp thoại):
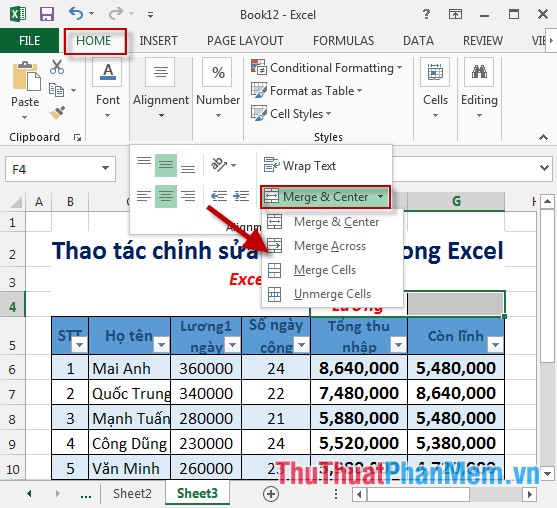
Bước 3: Sau khi kích chọn ô để gộp, bạn sẽ nhận được kết quả ngay lập tức:
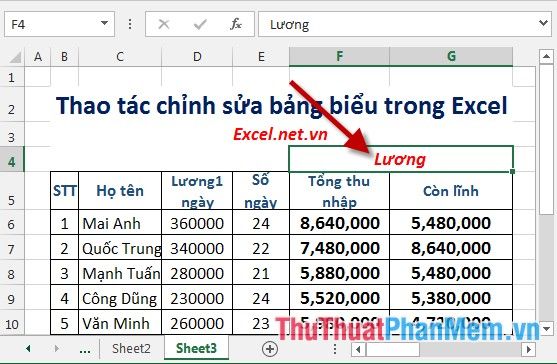
- Nếu bạn muốn hoàn tác việc gộp nhiều ô, hãy thực hiện như sau: Trong thẻ Home -> Alignment -> kích chọn lại vào Merge & Center:
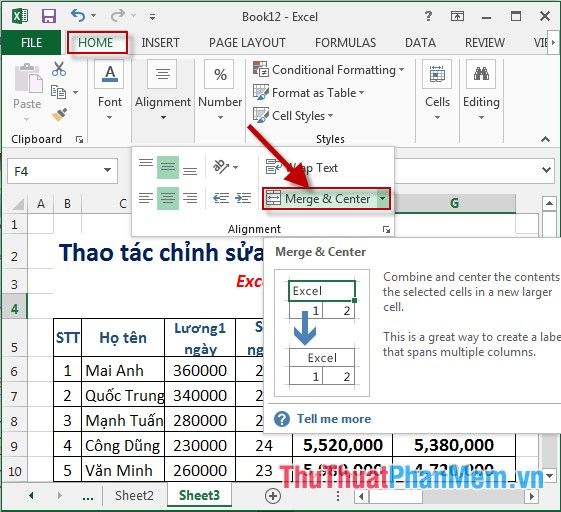
3. Điều chỉnh vị trí text trong ô dữ liệu:
Ví dụ: Cột tiêu đề của các dòng text ở phía dưới và sát phía trái, muốn căn chỉnh sao cho dòng text ở vị trí giữa so với ô trong bảng.
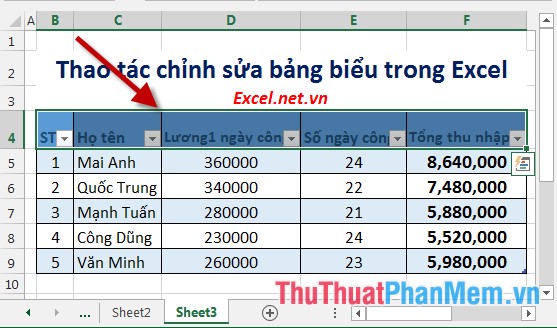
- Phương pháp 1:
Bước 1: Chọn dòng tiêu đề bạn muốn định dạng -> Chuột phải chọn Định dạng Ô:
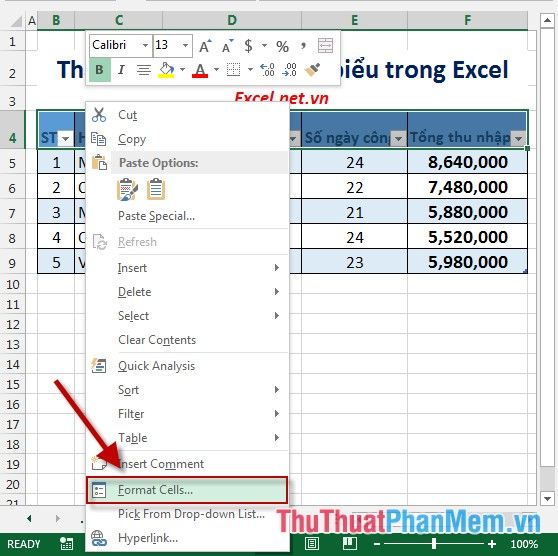
Bước 2: Hộp thoại Định dạng Ô xuất hiện, chọn tab Canh chỉnh trong mục:
+ Ngang: Chọn Giữa.
+ Dọc: Chọn Giữa.
Cuối cùng, kích chọn Đồng ý để hoàn tất:
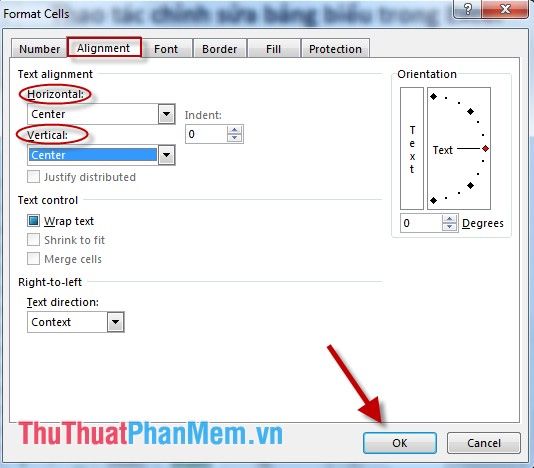
Bước 3: Sau khi kích chọn Đồng ý , văn bản sẽ được điều chỉnh phù hợp với kích thước của ô:
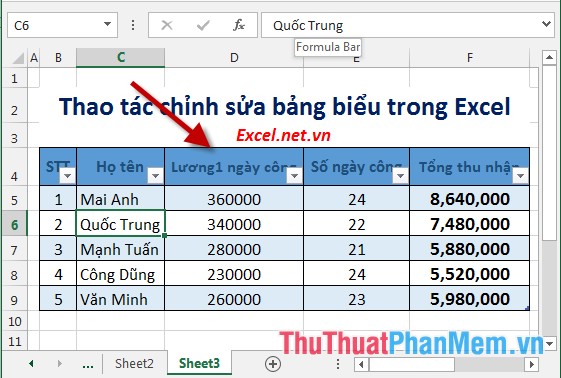
- Phương pháp 2: Chọn dòng tiêu đề cần căn chỉnh -> Home -> Alignment -> kích chọn vào biểu tượng Căn Giữa:
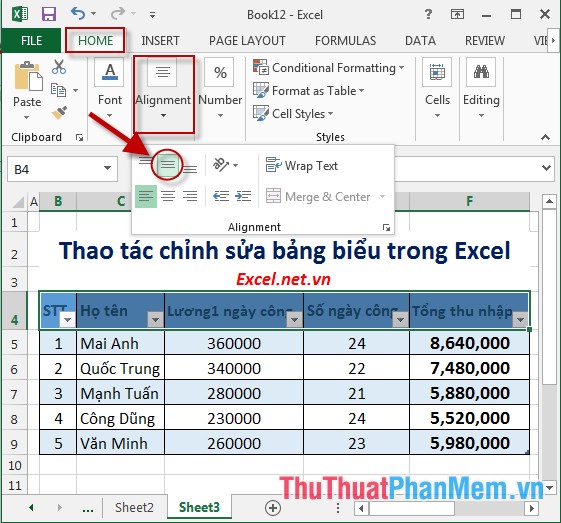
Dưới đây là hướng dẫn chi tiết về cách chỉnh sửa bảng trong Excel 2013.
Chúc các bạn đạt được sự thành công lớn!
