Photoscape là một phần mềm chỉnh sửa ảnh nhỏ gọn nhưng có đủ những chức năng cơ bản để bạn thực hiện các bước chỉnh sửa đơn giản trên ảnh của mình. Đặc biệt, PhotoScape hoàn toàn miễn phí để tải về và sử dụng.
Mytour PhotoScape Portable
Bạn sử dụng PhotoScape và phát hiện ra nó là trình chỉnh sửa ảnh tuyệt vời? Bây giờ, bạn muốn tìm hiểu sâu hơn về công cụ miễn phí hữu ích này? Vậy thì bài viết sau đây sẽ chia sẻ cho bạn một số mẹo sử dụng PhotoScape để chỉnh sửa ảnh nhanh chóng và cực kỳ đơn giản.
1. Thêm văn bản vào ảnh
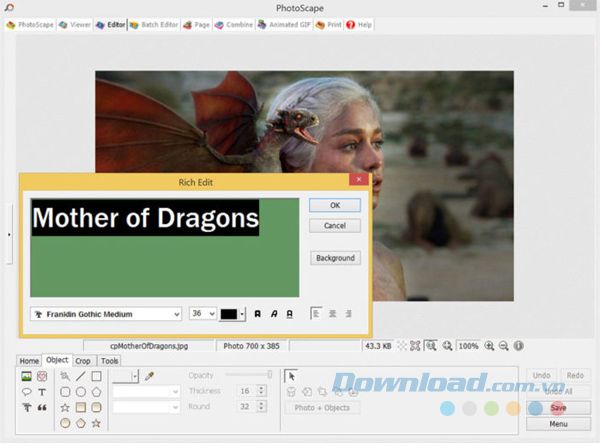
PhotoScape cung cấp hai tính năng để bạn thêm văn bản vào ảnh của mình, đó là tính năng T hoặc TT. Bạn nhấp vào hai tính năng này để mở hộp thoại nơi bạn có thể gõ bất kỳ văn bản nào theo ý muốn. Nó cũng cho bạn lựa chọn thay đổi màu chữ, kích thước chữ hoặc chọn một kiểu font khác, căn chỉnh lề văn bản (trung tâm, phải hoặc trái), và nhiều hơn nữa.
Khi nhấp vào nút TT, bạn sẽ chỉ có những công cụ cơ bản, trong khi nút T mang đến cho bạn nhiều tính năng hơn, bao gồm cả phác thảo và bóng mờ, cũng như khả năng điều chỉnh độ mờ của văn bản.
2. Tăng độ sắc nét cho hình ảnh
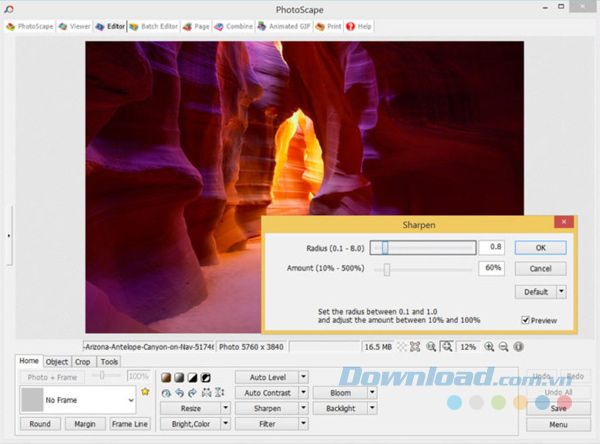
Để làm cho bức ảnh rõ ràng và sắc nét hơn, bạn chỉ cần thực hiện hai bước đơn giản. Nhấp vào Home và chọn Sharpen. Tại đây, bạn có thể chọn mức độ sắc nét theo ý muốn.
Bạn có thể điều chỉnh thanh Radius với bất kỳ con số nào từ 0,1 đến 8,0 và thanh Amount từ 10% đến 500%. Bạn cũng có thể chọn một trong những cài đặt mặc định bằng cách nhấp vào nút Default và chọn một trong 13 giá trị đã được cài sẵn.
Trong một số trường hợp, việc áp dụng mức độ Amount quá cao có thể dẫn đến kết quả không như ý muốn, đặc biệt là với ảnh chân dung.
3. Tách ảnh thành nhiều phần
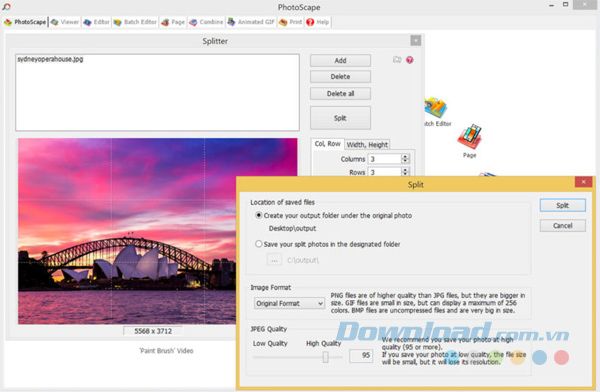
Sử dụng công cụ Chia, bạn có thể cắt những bức ảnh thành nhiều phần. Chỉ cần đặt kích thước hàng và cột (chiều cao và chiều rộng) ở bên phải màn hình, sau đó công cụ sẽ cho bạn biết nơi thao tác cắt sẽ được thực hiện. Bạn điều chỉnh khu vực cắt theo ý muốn và nhấn nút Chia. Một hộp thoại hiện ra để cho bạn có thể chọn vị trí và cách lưu những bức ảnh đã được cắt như thế nào. Bạn cũng có thể chọn nhiều ảnh và phân chia chúng theo cùng một cách.
4. Kết hợp ảnh
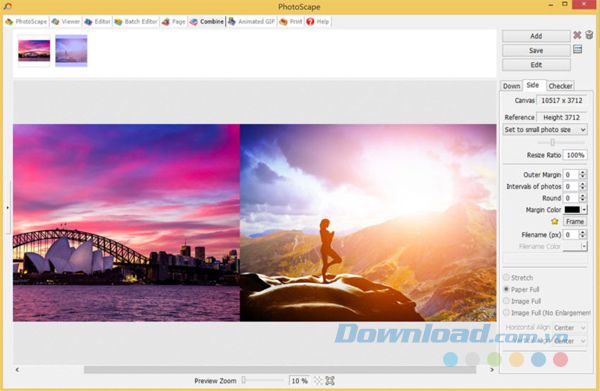
Nếu bạn muốn kết hợp nhiều bức ảnh vào một hình duy nhất, chỉ cần sử dụng công cụ Kết hợp. Sau khi nhấp vào công cụ đó, bạn kéo những bức ảnh muốn kết hợp vào cửa sổ. Ở phía bên phải cửa sổ, bạn đặt kích thước ảnh theo ý muốn.
Bạn cũng có thể chọn bố cục cho bức ảnh ở đó. Nó cung cấp cho bạn lựa chọn để điều chỉnh lề và thay đổi màu sắc của lề. Bạn cũng có thể thay đổi khoảng cách giữa các ảnh hoặc làm tròn các góc của ảnh. Đừng quên nhấn Lưu để lưu lại những thay đổi đã thực hiện. Sau khi lưu, bạn có thể tiếp tục chỉnh sửa ảnh đã kết hợp của mình bằng các công cụ chỉnh sửa khác trong PhotoScape.
