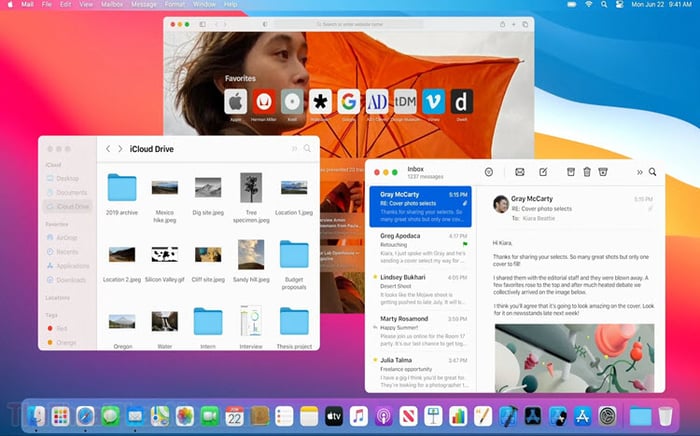
Hiện nay, bạn có thể điều chỉnh ngôn ngữ của từng ứng dụng trên MacOS mà không cần can thiệp vào ngôn ngữ trên hệ thống. Trong bài viết này, Mytour sẽ hướng dẫn cách thay đổi ngôn ngữ của ứng dụng trên MacOS một cách nhanh chóng.
Bước 1: Đóng ứng dụng cần thay đổi ngôn ngữ trên máy tính bằng cách chọn Tên ứng dụng => Quit.
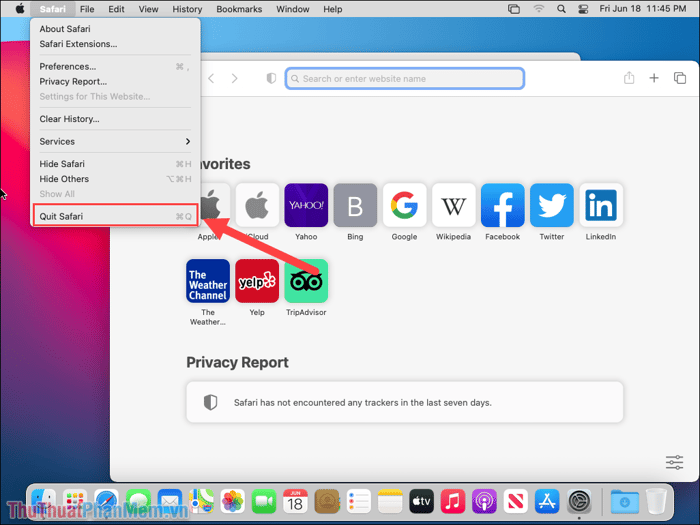
Bước 2: Tiếp theo, chọn Apple => System Preferences… để mở cài đặt trên hệ thống máy tính.
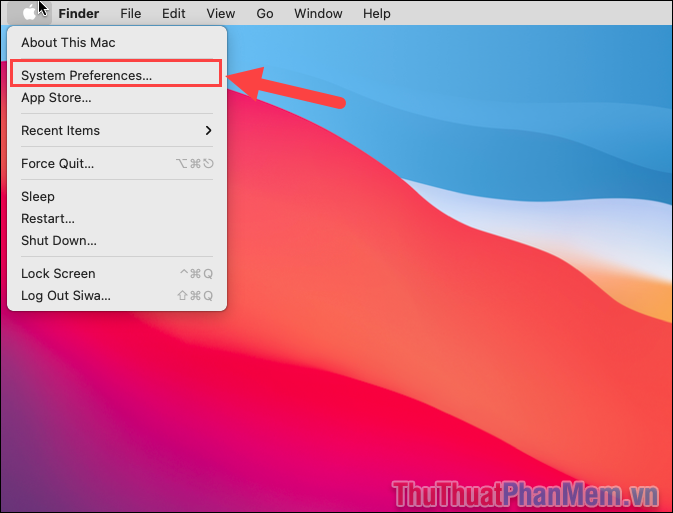
Bước 3: Để đổi ngôn ngữ trên MacOS và cả ngôn ngữ của các ứng dụng, mở thẻ Ngôn ngữ & Khu vực.
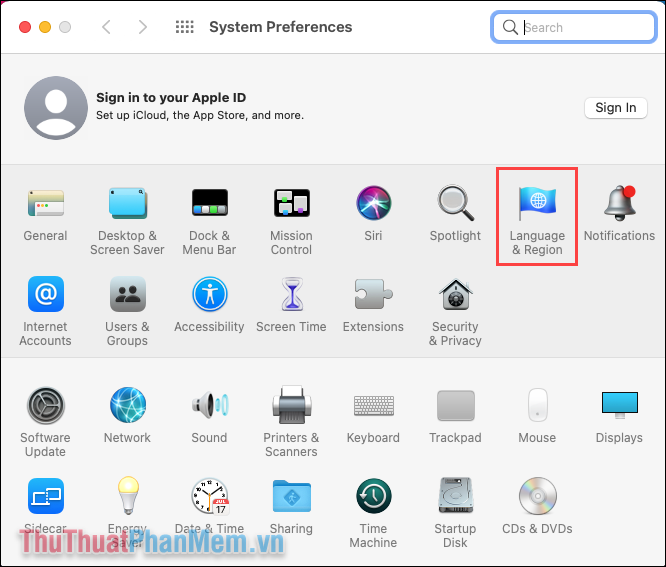
Bước 4: Thường, thẻ Ngôn ngữ & Khu vực sẽ điều chỉnh ngôn ngữ cho toàn bộ hệ thống MacOS. Nếu muốn thay đổi ngôn ngữ của từng ứng dụng, chọn thẻ Ứng dụng (1).
Sau đó, chọn biểu tượng dấu (+) (2) ở góc dưới bên trái màn hình để thêm ứng dụng mà bạn muốn đổi ngôn ngữ vào cài đặt.
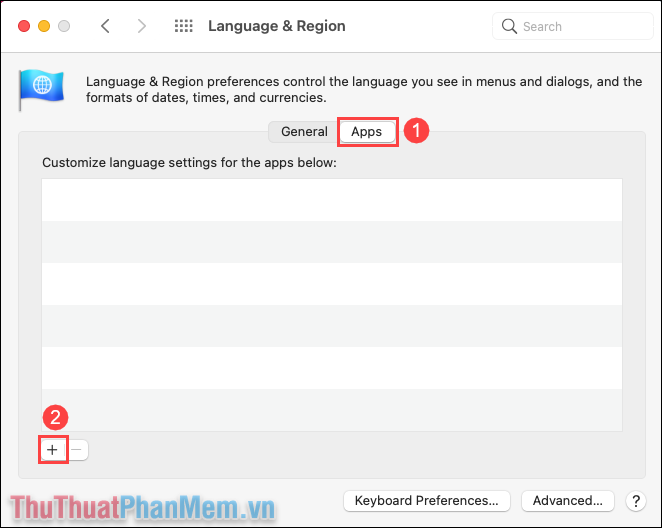
Bước 5: Trong mục Ứng dụng, chọn ứng dụng cụ thể muốn thay đổi ngôn ngữ, ví dụ như Safari.
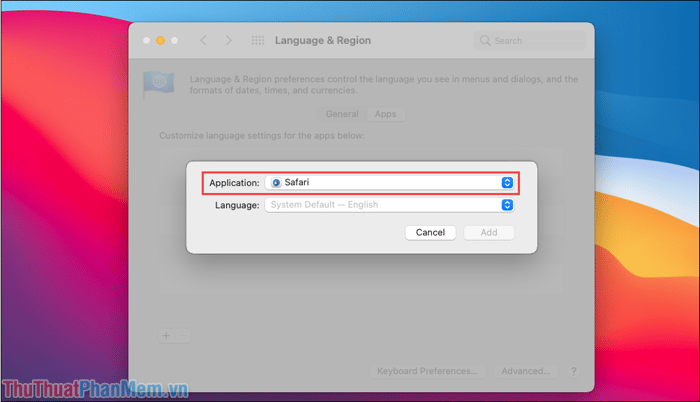
Bước 6: Hãy chuyển đến mục Ngôn ngữ để đổi sang ngôn ngữ mà bạn muốn. Trong hướng dẫn này, Mytour sẽ đổi ngôn ngữ thành Tiếng Việt.
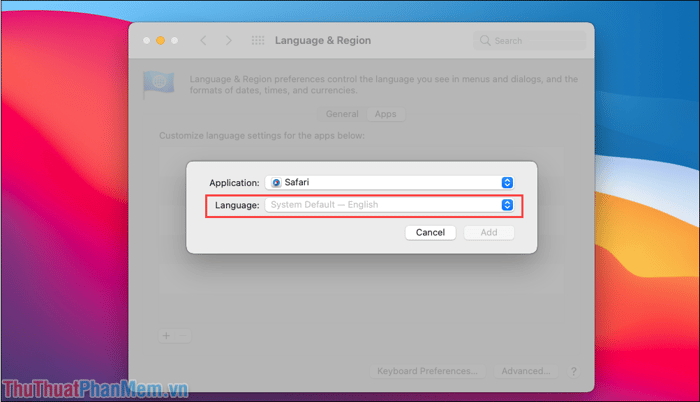
Bước 7: Hiện nay, MacOS hỗ trợ đầy đủ tất cả các ngôn ngữ trên thế giới, vì vậy hãy chọn ngôn ngữ phù hợp với bạn để trải nghiệm mượt mà nhất.
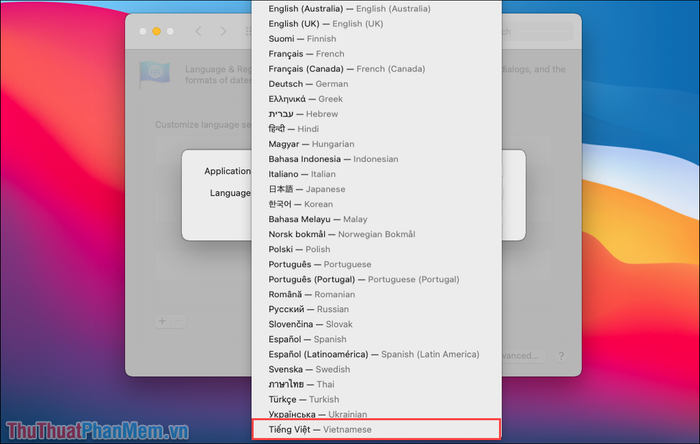
Bước 8: Sau khi hoàn tất việc điều chỉnh ứng dụng và ngôn ngữ, nhấn vào Thêm để lưu lại cài đặt vào hệ thống.
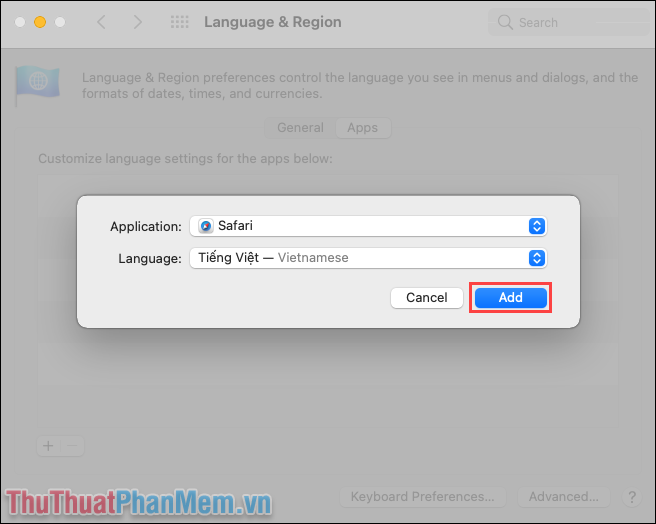
Bước 9: Khi bạn đã hoàn tất thay đổi, tên ứng dụng và ngôn ngữ mới sẽ xuất hiện trên màn hình. Bạn đã hoàn thành việc đổi ngôn ngữ cho ứng dụng trên MacOS.
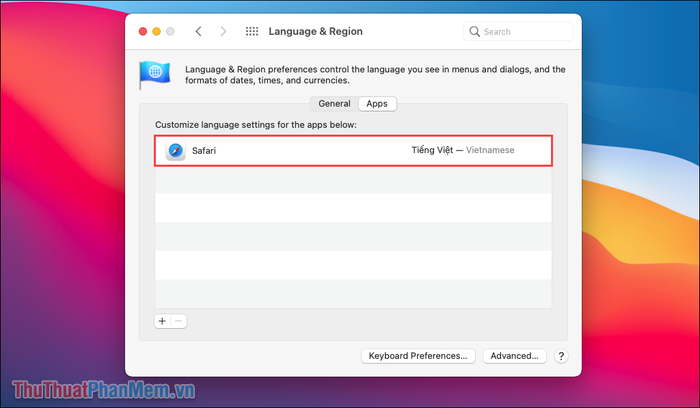
Bước 10: Mở ứng dụng và kiểm tra ngôn ngữ mới, ngôn ngữ của ứng dụng sẽ thay đổi, nhưng tất cả thông tin khác sẽ giữ nguyên.
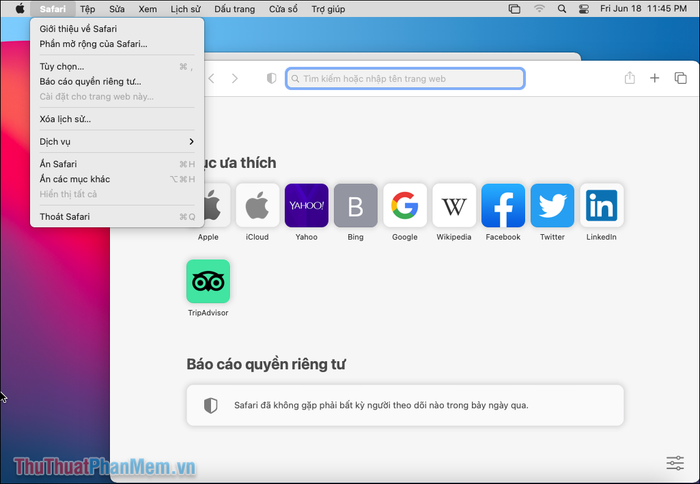
Bước 11: Nếu muốn đổi lại ngôn ngữ của ứng dụng trên hệ thống, lặp lại các bước trước và nhấn vào biểu tượng dấu (-) để hủy thay đổi.
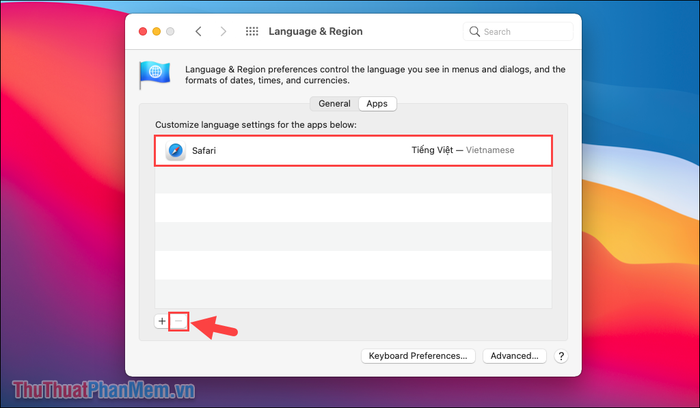
Trong hướng dẫn này, Mytour đã chỉ cho bạn cách thay đổi ngôn ngữ của ứng dụng trên hệ điều hành MacOS. Chúc các bạn có một ngày vui vẻ!
