Việc tinh chỉnh phím tắt trên Menu Start Windows 11 là cách hiệu quả để truy cập nhanh vào thư mục, tài liệu và tính năng khác.
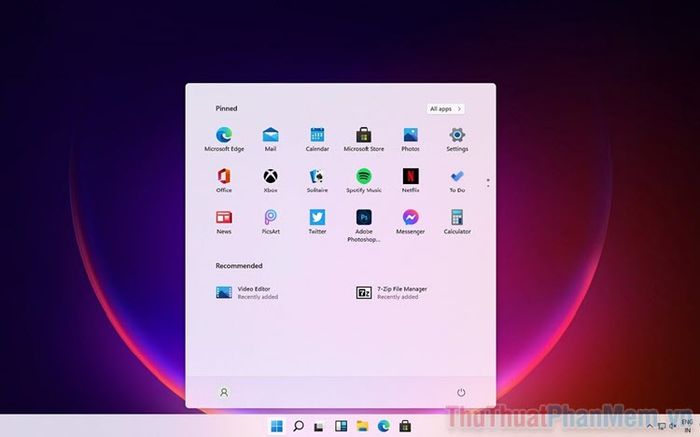
1. Menu Start trên Windows 11
Giao diện đẹp và Menu Start nổi bật trên hệ điều hành Windows 11. Sự thay đổi giúp tạo ra trải nghiệm tương tự MacOS, khác biệt hoàn toàn so với Windows 10. Cải tiến này đón nhận nhiều phản hồi tích cực và được nhiều người đánh giá cao.
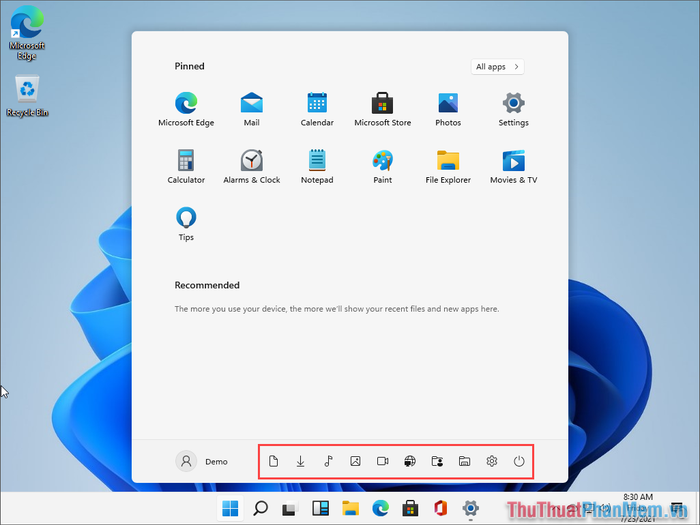
Ngoài việc thay đổi giao diện, Windows 11 cung cấp khả năng tùy chỉnh giao diện một cách dễ dàng theo nhu cầu cá nhân. Bạn có thể thêm phím tắt và thư mục vào Menu Start của Windows 11 để truy cập mọi thứ nhanh chóng, thay vì phải mở từng ứng dụng một. Thay đổi này giúp cải thiện hiệu suất và mang lại trải nghiệm sử dụng mới lạ và ấn tượng.
2. Cách tùy chỉnh phím tắt trên Menu Start Windows 11
Để tùy chỉnh phím tắt trên Menu Start Windows 11, bạn chỉ cần truy cập cài đặt và điều chỉnh chúng theo ý muốn cá nhân. Dưới đây là các bước tùy chỉnh phím tắt trên Windows 11:
Bước 1: Mặc định, trên Windows 11 không có bất kỳ phím tắt nào xuất hiện trên màn hình Menu Start.
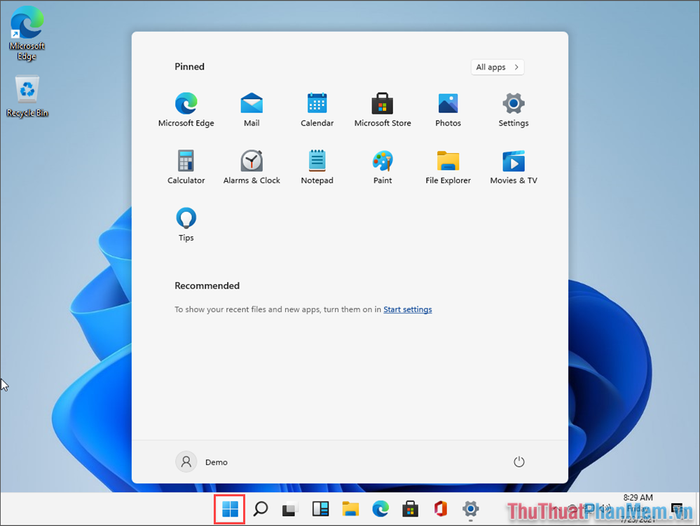
Bước 2: Bạn mở Menu Start và chọn Settings để truy cập cài đặt trên máy tính chạy hệ điều hành Windows.
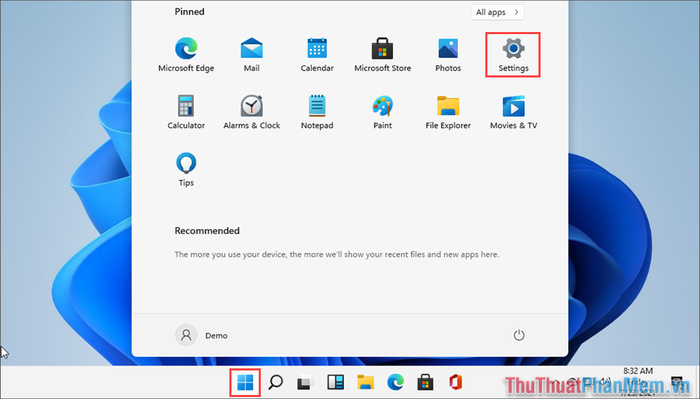
Bước 3: Tiếp theo, chọn thẻ Personalization để mở cửa sổ thiết lập cá nhân hóa.
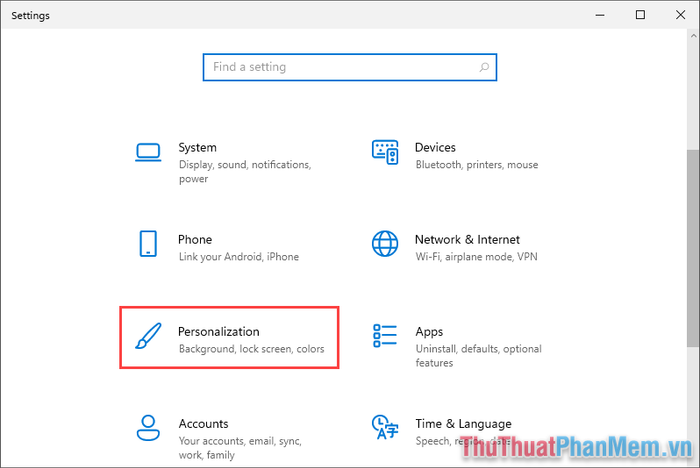
Bước 4: Sau đó, bạn chọn mục Start để thiết lập Menu Start của Windows 11.
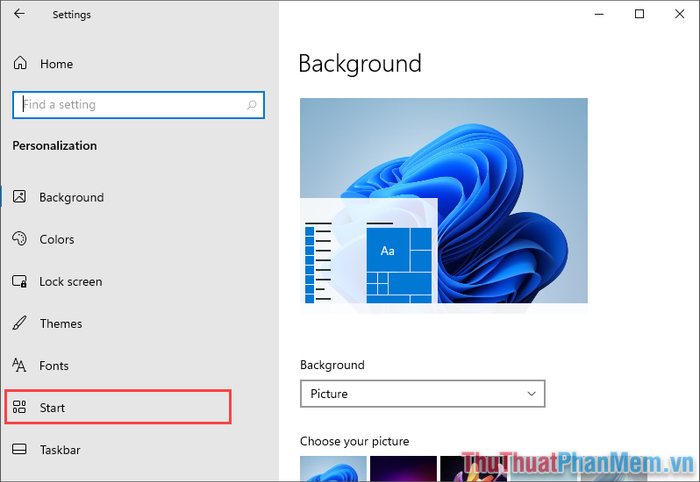
Bước 5: Trong phần cài đặt Start, hãy chọn Choose which folders appear on Start để định rõ các ứng dụng xuất hiện trên Menu Start.
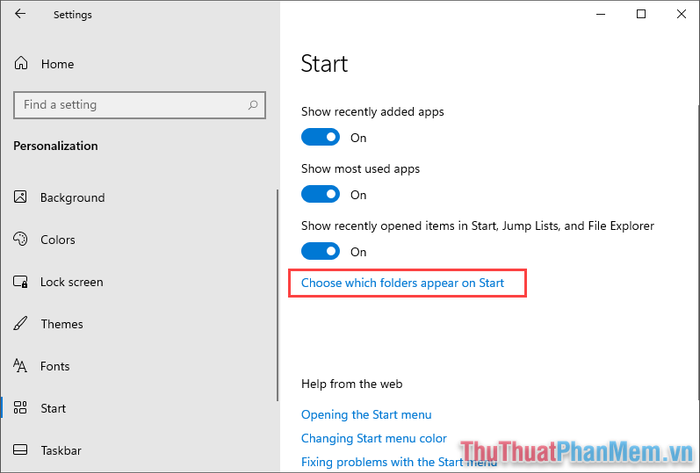
Bước 6: Trên Windows 11, bạn có thể hiển thị nhiều phím tắt khác nhau trên Start Menu như: File Explorer, Settings, Documents, Download,... Tùy thuộc vào nhu cầu cá nhân, hãy kích hoạt những phím tắt phù hợp.
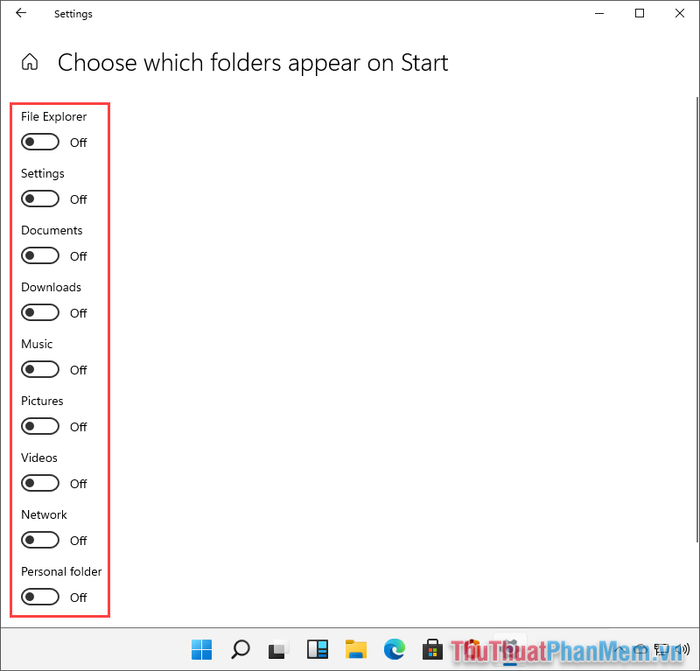
Bước 7: Ngay sau khi bạn kích hoạt phím tắt, Menu Start sẽ ngay lập tức xuất hiện thêm các biểu tượng cạnh nút nguồn. Bạn chỉ cần nhấn vào chúng để mở ứng dụng nhanh chóng.
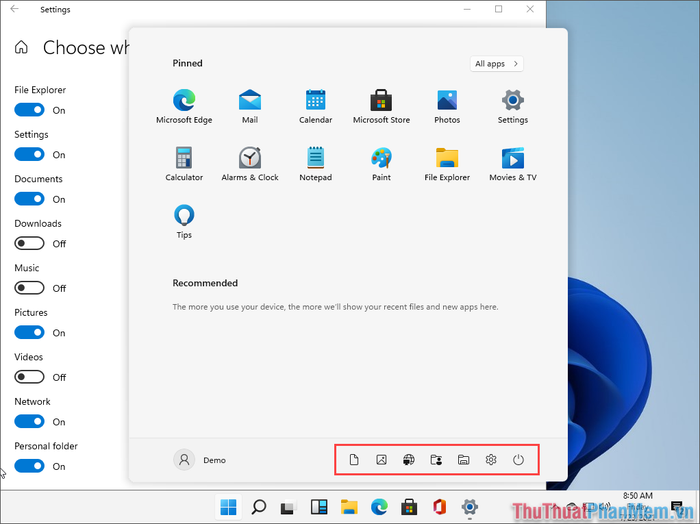
Trong hướng dẫn này, Mytour đã chỉ rõ cách thêm phím tắt mở thư mục, cửa sổ nhanh vào Menu Start của Windows 11. Chúc bạn thành công!
