Mytour hướng dẫn cách sử dụng công cụ 'Track Changes' trên Microsoft Word để theo dõi tất cả chỉnh sửa với mực đỏ trên tài liệu. Mở tài liệu và bắt đầu sáng tạo!
Quy trình
Bật tính năng 'Track Changes'
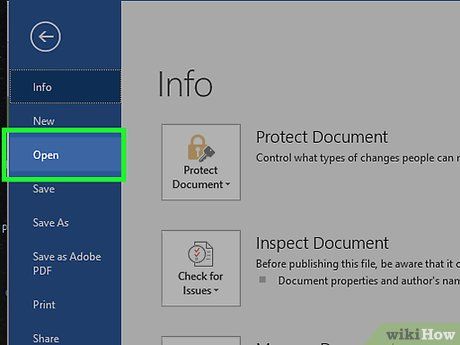
Mở tài liệu bạn muốn chỉnh sửa. Nhấp đúp vào tài liệu Microsoft Word hoặc mở từ trang 'Recently Opened'. Trước khi bắt đầu chỉnh sửa, nên tạo bản sao để đề phòng mất dữ liệu.
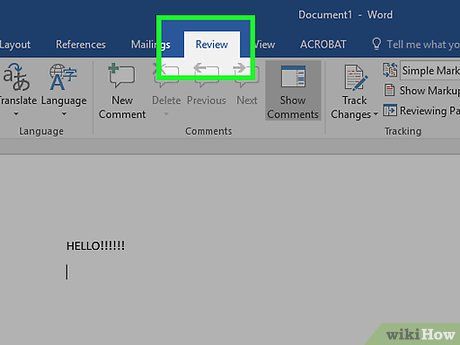
Mở thẻ Review ở đầu trang tài liệu. Các tùy chọn chỉnh sửa mới sẽ xuất hiện.
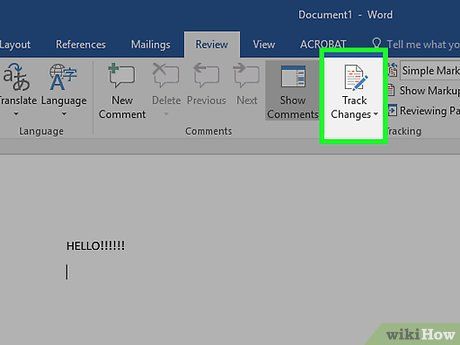
Nhấp vào Track Changes. Tùy chọn này nằm ở đầu trang Word, giữa màn hình, để bật tính năng 'Track Changes'.
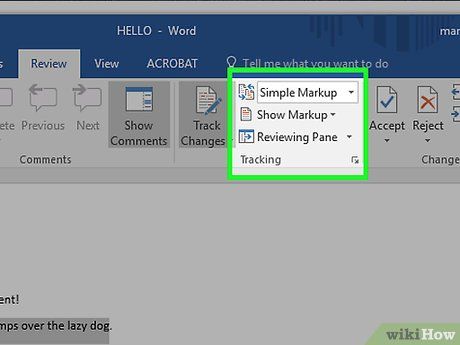
Nhấp vào trình đơn thả xuống gần Track Changes. Hiển thị các tùy chọn sau:
- Simple Markup – Gạch dưới màu đỏ bên trái văn bản để chỉ thị thay đổi, không hiển thị chú thích thêm.
-
All Markup – Hiển thị tất cả chỉnh sửa bằng văn bản đỏ và khung chú thích bên trái trang.
- No Markup – Hiển thị thay đổi bên cạnh tài liệu, không có chú thích.
- Original – Hiển thị tài liệu gốc không thay đổi.
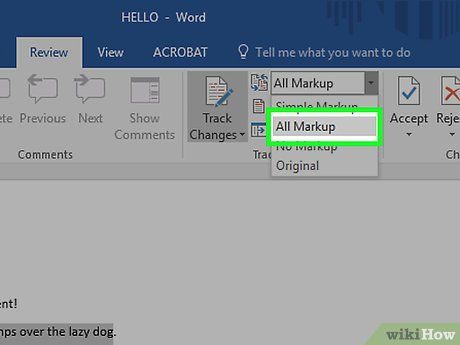
Nhấp vào All Markup. Tùy chọn này sẽ hiển thị toàn bộ chỉnh sửa mà bạn đã thực hiện trên tài liệu, với văn bản đỏ và tài liệu gốc ở mực đen.
Chỉnh sửa tài liệu
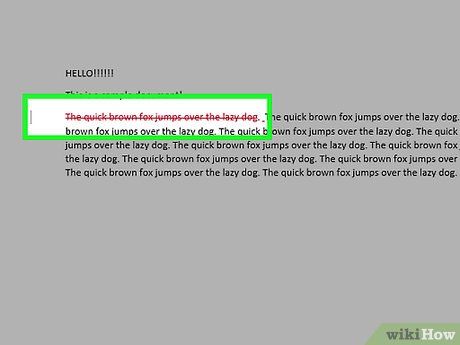
Xóa văn bản khỏi tài liệu. Bất kỳ nội dung nào, cho dù là dấu cách hay một đoạn văn khi bị xóa đều sẽ biến mất khỏi tài liệu. Bạn sẽ thấy một khung màu đỏ hiện ra bên phải màn hình với nội dung "[Name] Deleted: [Writing]" trong đó, "Writing" là phần văn bản mà bạn đã xóa.
- Nếu bạn định dạng lại toàn bộ tài liệu (chẳng hạn nếu bạn thay đổi phông chữ), chi tiết về việc định dạng lại cũng sẽ hiển thị trong khung bên của màn hình.
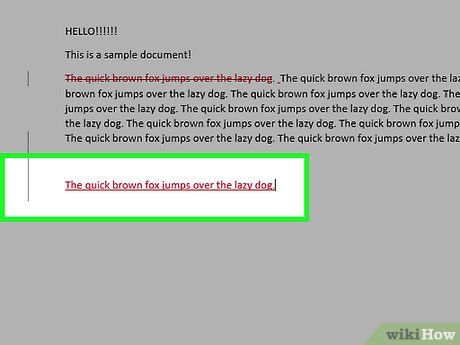
Nhập văn bản mới để hiển thị bằng chữ đỏ. Bất kỳ văn bản nào mà bạn thêm vào tài liệu đều sẽ hiển thị bằng mực đỏ.
- Nếu bạn bắt đầu dòng văn bản mới bằng cách nhấn ↵ Enter (hoặc ⏎ Return), bạn sẽ thấy một đường gạch dọc màu xám hiện ra bên trái màn hình nơi dòng mới bắt đầu.
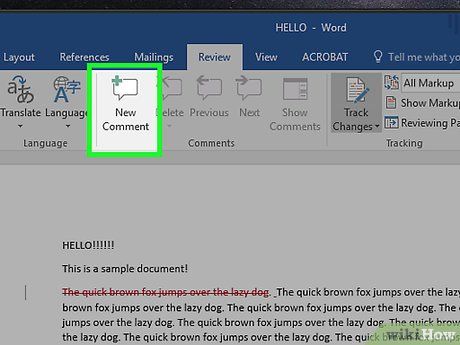
Nhấp vào New Comment (Chú thích mới) để thêm chú thích cho văn bản được tô sáng. Nút New Comment có hình bong bóng đối thoại với dấu cộng nằm gần đầu trang tài liệu Word. Một cửa sổ sẽ mở ra bên phải màn hình để bạn nhập chú thích.
- Bạn có thể nhấp vào bất cứ đâu trên màn hình để lưu chú thích sau khi nhập xong.
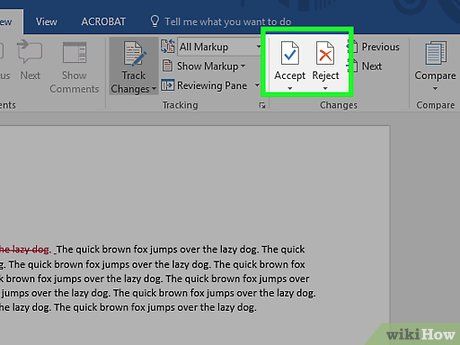
Chấp nhận hoặc từ chối chỉnh sửa khi hoàn tất. Để tiến hành, bạn nhấp vào Accept (Chấp nhận) hoặc Reject (Từ chối) để thay đổi chỉnh sửa được tô sáng, ngoài ra bạn có thể kích vào dấu ▼ bên dưới Accept/Reject và chọn All Changes để chấp nhận/từ chối tất cả thay đổi đã được thực hiện trên tài liệu. Mọi định dạng Track Changes (như chữ đỏ và khung chú thích) sẽ bị loại bỏ.
- Bạn cũng có thể lưu tài liệu đã được đánh dấu thay đổi bằng cách bỏ qua bước này.
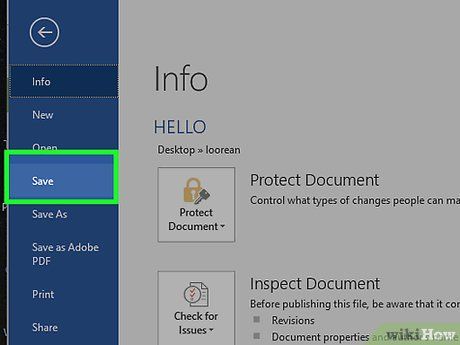
Lưu tài liệu. Để tiến hành, bạn nhấn giữ phím Ctrl (hoặc ⌘ Command trên máy tính Mac) và S. Tài liệu sẽ lưu lại thay đổi mà bạn đã thực hiện.
Lời khuyên
- Một số ứng dụng đọc email có thể hiển thị văn bản đã xóa bằng chữ đen và đường gạch đỏ xuyên qua.
Cảnh báo
- Nếu không lưu bản sao tài liệu gốc trước khi sử dụng Track Changes, nội dung trên tài liệu ban đầu có thể bị mất.
