Một phương án đơn giản để khởi động ứng dụng với quyền Administrator cho tài khoản người dùng thông thường.
Nếu bạn chia sẻ máy tính của mình với người dùng khác, có thể bạn sẽ tạo một số tài khoản người dùng thông thường để họ sử dụng. Tuy nhiên, điều này có thể giới hạn một số tính năng. Người dùng cũng được khuyến khích sử dụng tài khoản người dùng thông thường thay vì tài khoản quản trị (Administrator) mặc định trong Windows để tránh các thay đổi có thể ảnh hưởng đến hệ thống.

Tuy nhiên, khi sử dụng tài khoản người dùng thông thường, bạn sẽ bị giới hạn một số tính năng và quyền hạn như không thể sử dụng một số chương trình hoặc thay đổi cài đặt mà không có mật khẩu quản trị viên.
Nếu bạn là quản trị viên và muốn người dùng thông thường của mình có thể chạy chương trình như quản trị viên mà không cần mật khẩu quản trị, thì RunAsTool là giải pháp bạn cần.
Hướng dẫn sử dụng RunAsTool để người dùng chạy chương trình với quyền quản trị mà không cần nhập mật khẩu Administrator.
Tải RunAsTool tại đây, sau đó giải nén vào vị trí mà bất kỳ người dùng nào cũng có thể truy cập được. Công cụ này miễn phí và phù hợp với mọi phiên bản Windows thông dụng hiện nay.
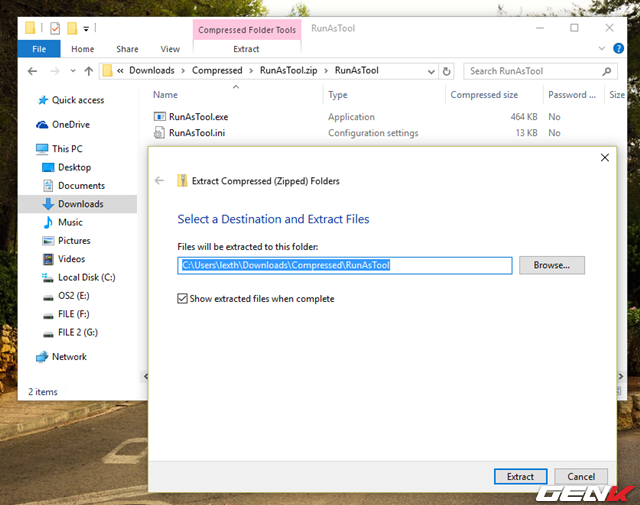
Chạy file EXE của RunAsTool để sử dụng ngay mà không cần cài đặt.
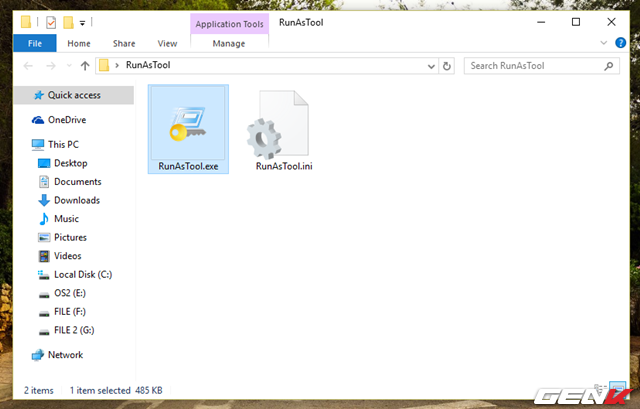
Ngay khi khởi chạy, RunAsTool sẽ yêu cầu bạn chọn tài khoản Quản trị và nhập mật khẩu, sau đó nhấn Apply.
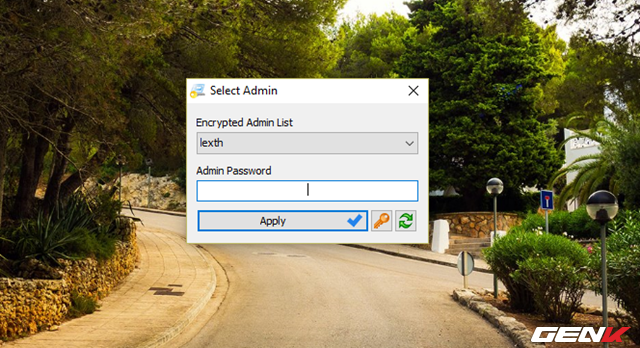
Sau khi đăng nhập thành công, bạn sẽ được chuyển đến giao diện chính của RunAsTool. Ở đây, bạn có thể thêm các ứng dụng mà bạn muốn người dùng thông thường có thể sử dụng như quản trị viên bằng cách kéo thả biểu tượng ứng dụng vào.
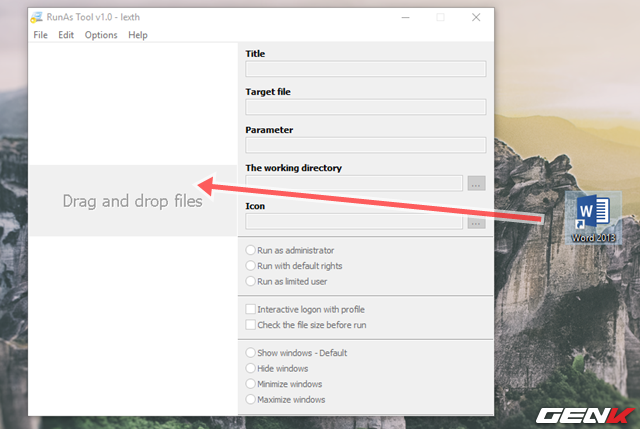
Khi đã thêm ứng dụng vào RunAsTool, bạn sẽ thấy thông tin của ứng dụng được liệt kê đầy đủ. Ở đây, bạn nên giữ nguyên mọi thông số.
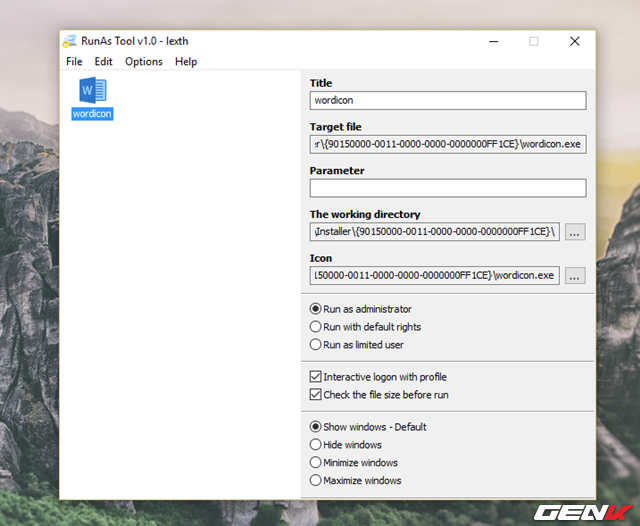
Bây giờ, bạn hãy nhấp phải chuột vào biểu tượng ứng dụng trong RunAsTool và chọn lệnh Chạy File để mở nó.
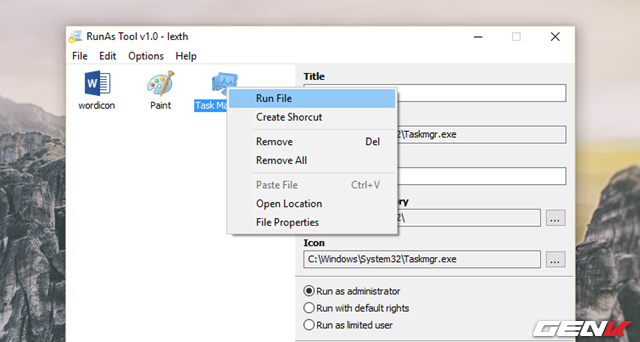
Khi ứng dụng được mở ra, bạn hãy để nó chạy trong vài giây và sau đó tắt nó đi.
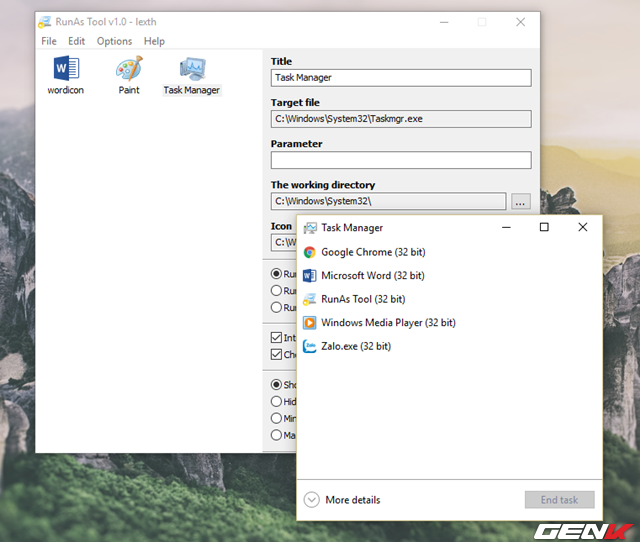
Bây giờ, bạn hãy đóng cửa sổ RunAsTool và mở lại. Bạn sẽ không cần phải đăng nhập lại và giao diện RunAsTool cũng sẽ chỉ hiển thị những ứng dụng bạn đã thêm vào.
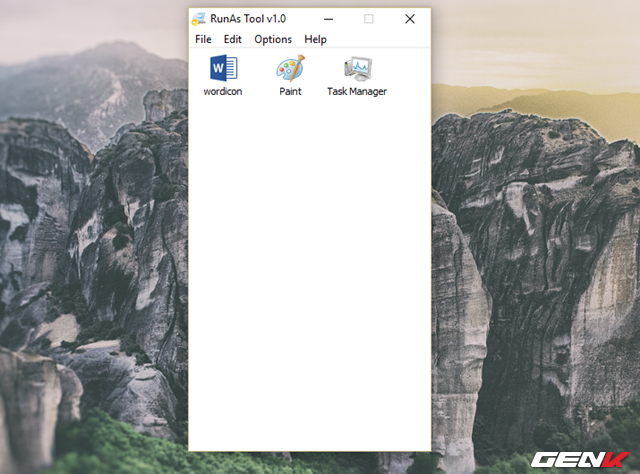
Bây giờ bạn hãy nhấp chuột phải vào từng biểu tượng ứng dụng và chọn lệnh Tạo lối tắt để khởi động ứng dụng với quyền quản trị cho người dùng thông thường.
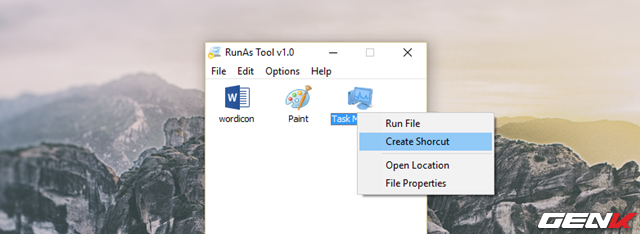
Sau đó, chọn nơi lưu trữ để tất cả các tài khoản người dùng trên máy tính có thể truy cập và sử dụng ứng dụng.
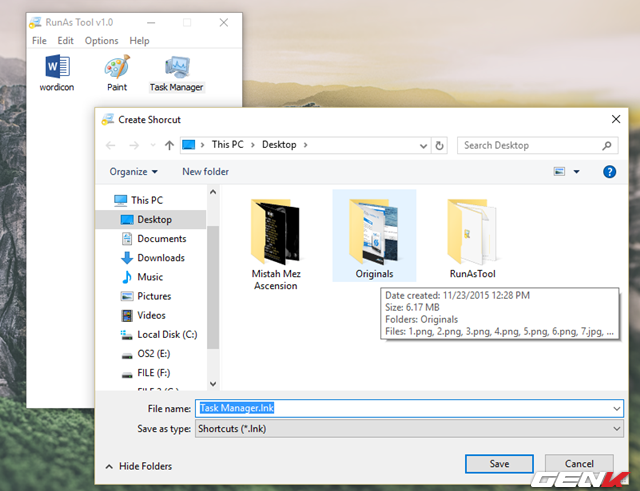
Nếu bạn muốn thêm ứng dụng khác hoặc chỉnh sửa các thiết lập cho ứng dụng đã thêm, hãy vào File > Chế độ chỉnh sửa.
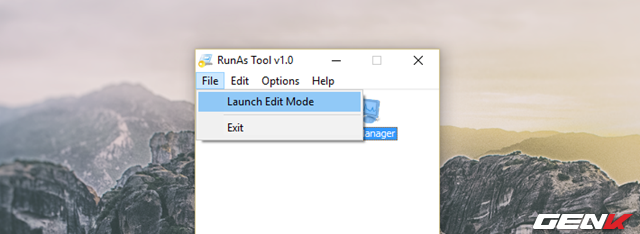
Hộp thoại yêu cầu nhập mật khẩu quản trị sẽ xuất hiện, hãy đăng nhập như thường lệ.
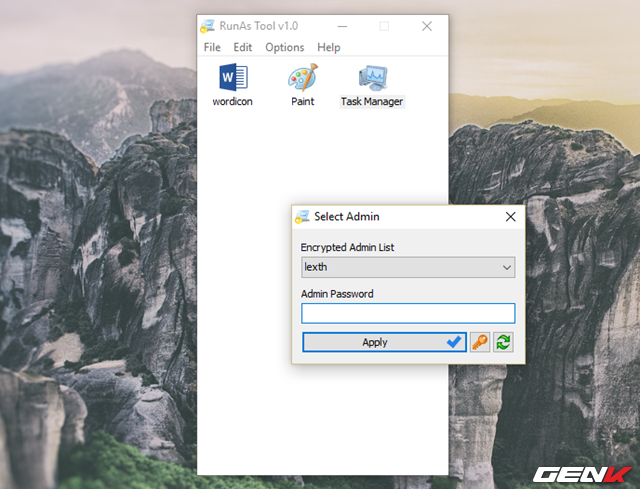
Để xóa từng ứng dụng, bạn hãy chọn ứng dụng muốn xóa và nhấn Delete hoặc chuột phải và chọn Xóa. Nếu muốn xóa tất cả, chỉ cần vào File > Xóa Dữ Liệu và Thoát.
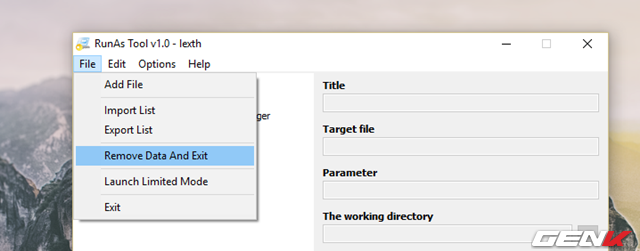
Khá đơn giản phải không? Hy vọng bạn sẽ thích công cụ này.
