Thiết lập thêm quyền sử dụng tính năng ”Chạy dưới tên quản trị viên” cho tài khoản Local trên Windows 10.
Trong bài viết trước, chúng ta đã tìm hiểu cách thiết lập thời gian cho phép tài khoản Local sử dụng máy tính Windows. Nhiều bạn đọc đã gửi email hỏi về cách thiết lập cho tài khoản Local trên Windows 10 có thể chạy phần mềm với quyền quản trị mà không cần nhập mật khẩu.
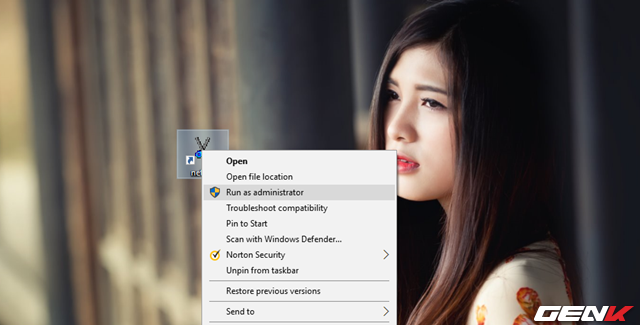
Sau khi tìm hiểu, bài viết này sẽ hướng dẫn bạn cách thiết lập cho phép tài khoản Local trên Windows 10 chạy phần mềm với quyền quản trị mà không cần nhập mật khẩu. Mời bạn tham khảo.
Để bắt đầu, bạn cần biết tên máy tính và tên tài khoản quản trị của Windows trên máy tính. Nếu chưa biết tên máy tính, nhấn chuột phải vào nút Start và chọn System.
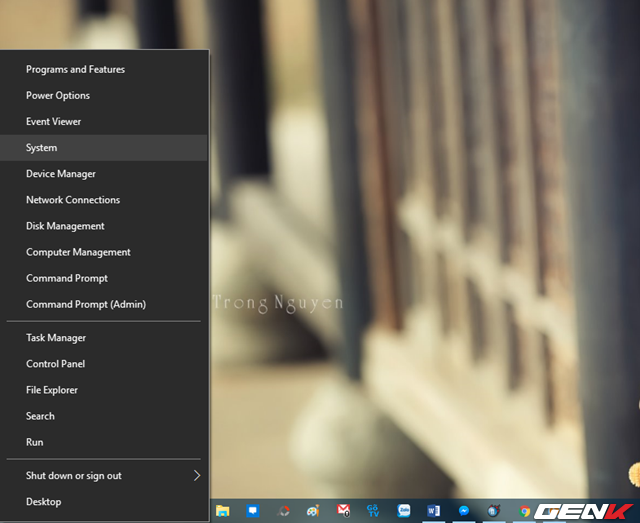
Cửa sổ System sẽ hiện ra và bạn sẽ thấy tên của máy tính.
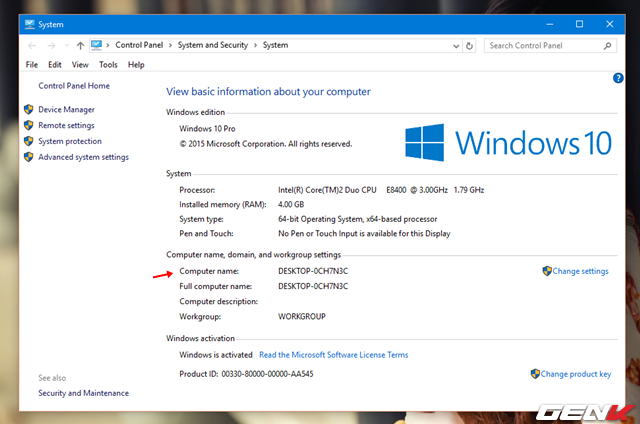
Về tên tài khoản quản trị, bạn có thể tìm trong Control Panel\User Accounts\User Accounts.
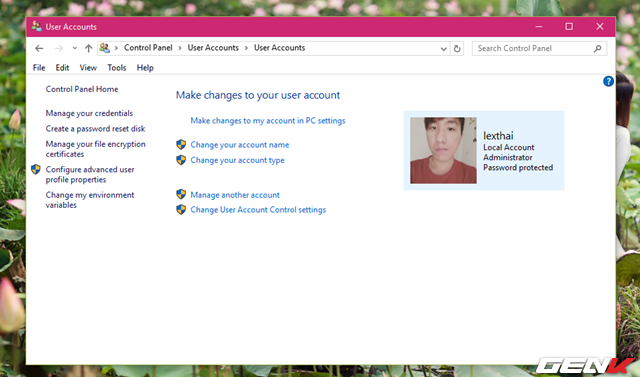
Sau khi có thông tin về hai điều trên, bạn có thể tạo shortcut trên desktop bằng cách click chuột phải vào màn hình desktop và chọn New > Shortcut.
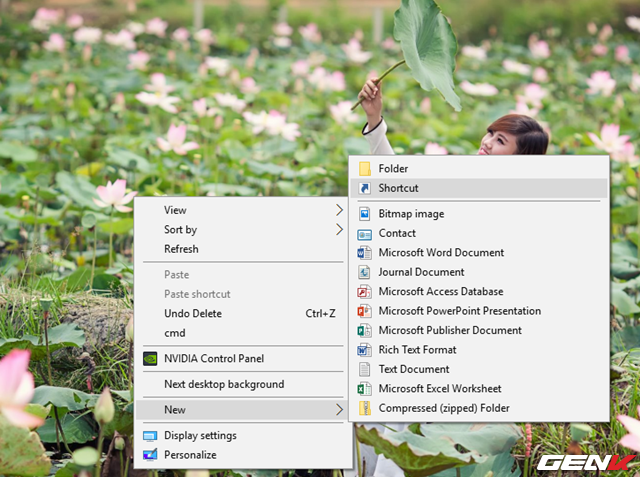
Hộp thoại Shortcut sẽ hiện ra, click vào Browse… và chọn đến phần mềm mà bạn muốn chạy với quyền quản trị.
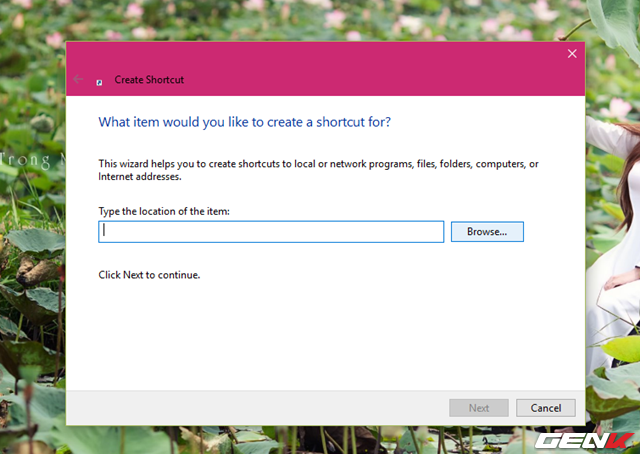
Ví dụ, nếu bạn muốn chạy phần mềm Ccleaner với quyền quản trị, hãy chọn tập tin khởi chạy của phần mềm.
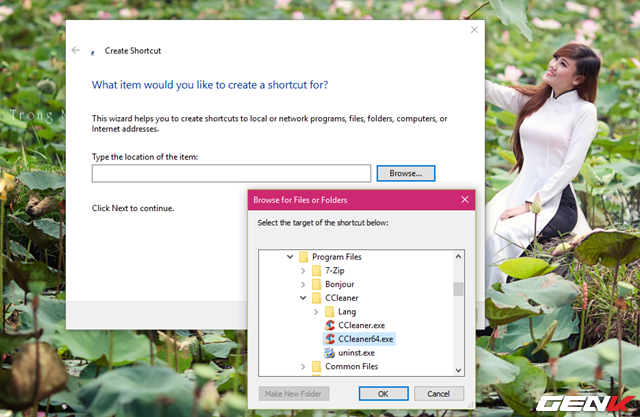
Sau khi thêm đường dẫn phần mềm, bạn cần thêm câu lệnh sau vào trước đường dẫn:
runas /user:TênMáyTính\TênTàiKhoản /savecred
Ở đó, “TênMáyTính” là tên máy tính và “TênTàiKhoản” là tên tài khoản quản trị của Windows. Hai thông tin này đã có ở đầu bài viết, nên câu lệnh hoàn chỉnh sẽ là:
runas /user:DESKTOP-0CH7N3C\lexthai /savecred
Sau khi thêm vào hộp thoại Shortcut, ta sẽ có câu lệnh đầy đủ như sau:
runas /user:DESKTOP-0CH7N3C\lexthai /savecred 'C:\Program Files\CCleaner\CCleaner64.exe'
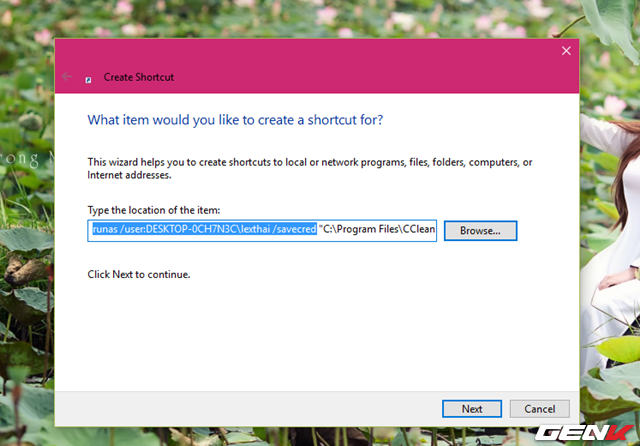
Tiếp theo, nhấn Next để đặt tên cho Shortcut.
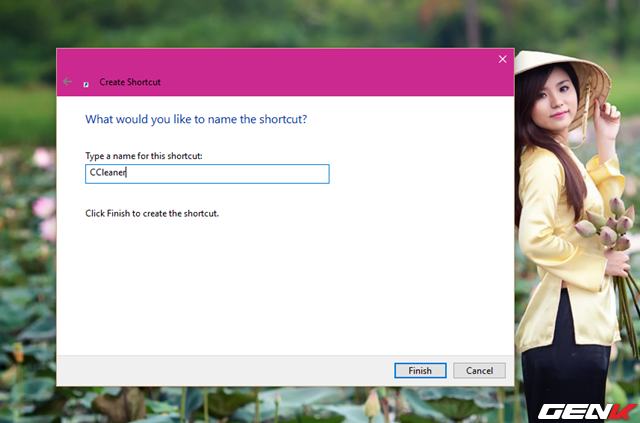
Bây giờ bạn đã có một shortcut để khởi chạy phần mềm với quyền quản trị cao nhất. Bước tiếp theo là thay đổi biểu tượng cho shortcut này để nó trở nên hấp dẫn hơn.
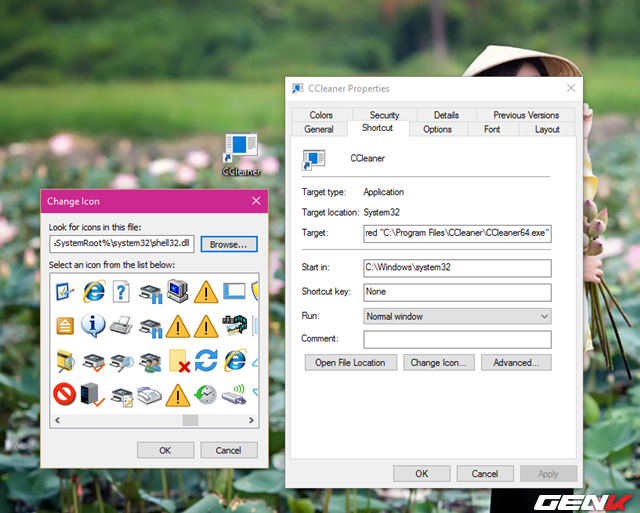
Sau khi hoàn thành việc tạo và thay đổi biểu tượng, nhấp đôi chuột vào shortcut để khởi chạy tập tin. Lần đầu tiên, bạn sẽ cần nhập mật khẩu quản trị. Khi đã nhập xong, nhấn ENTER để thực thi.
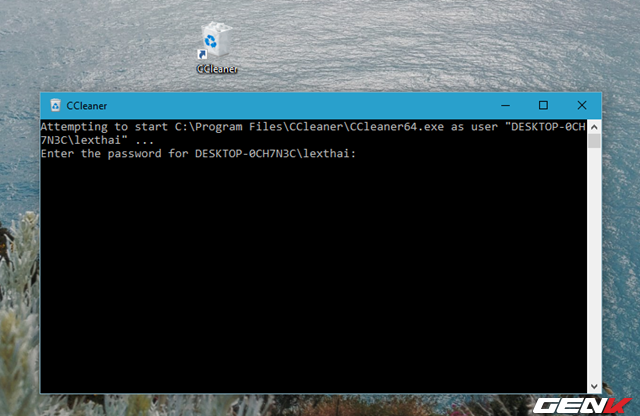
Từ lần đăng nhập này trở đi, bạn sẽ không cần phải nhập mật khẩu mỗi khi khởi chạy shortcut này nữa. Tuy nhiên, mật khẩu vẫn được lưu trong Windows Credentials của Windows Credentials Manager.
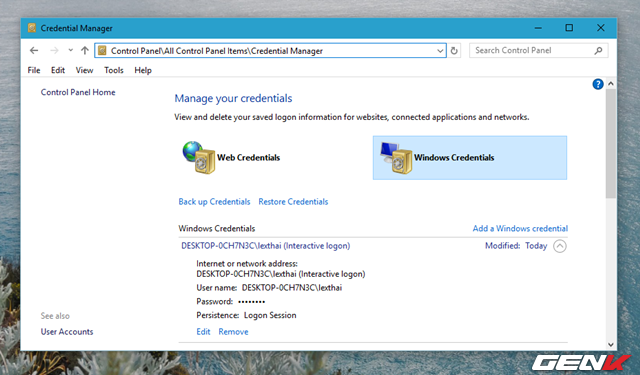
Công việc cuối cùng là sao chép tập tin này đến vị trí mà các tài khoản Local có thể truy cập và sử dụng. Đơn giản phải không?
