Với những nhà sáng tạo nội dung tự do, việc che mặt trước mặt những người lạ trở nên quan trọng để tránh rủi ro pháp lý. Dòng phần mềm chỉnh sửa video, hình ảnh hiện đại hỗ trợ che mặt, nhưng cách chúng hoạt động đều khác biệt, và đôi khi hiệu suất không đảm bảo. Trong bài viết này, Mytour sẽ giới thiệu đến bạn giải pháp che mặt ảnh và video mạnh mẽ nhất trên máy tính ngày nay.

1. Phần Mềm Che Mặt Cho Hình Ảnh
Dù các công cụ chỉnh sửa hình ảnh hiện nay đều có tính năng che mặt, nhưng nếu bạn chưa sử dụng bất kỳ công cụ nào, Mytour khuyến nghị bạn sử dụng Snagit Editor. Đây là phần mềm có hiệu suất làm việc cao, cung cấp đầy đủ tính năng từ cơ bản đến nâng cao.
Trang Chủ: https://www.techsmith.com/screen-capture.html
Bước 1: Bắt đầu bằng cách tải và cài đặt phần mềm trên máy tính.
Bước 2: Tiếp theo, Click chuột phải vào hình ảnh cần che mặt và chọn Mở Bằng -> Snagit Editor.
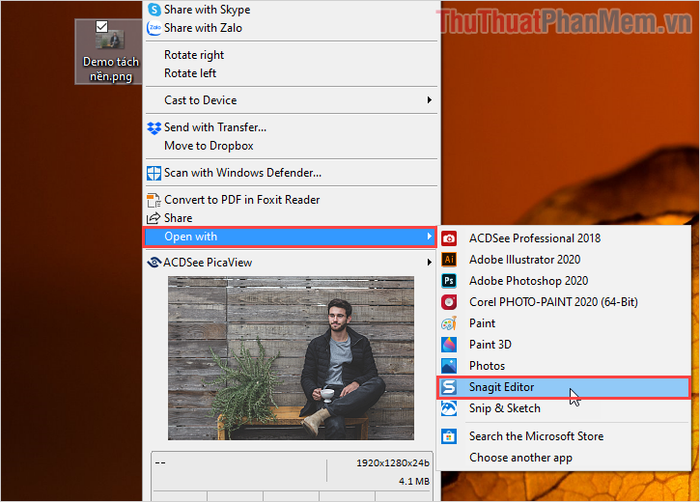
Bước 3: Khi hình ảnh được mở trong phần mềm Snagit, hãy sử dụng công cụ Blur để tạo hiệu ứng làm mờ.
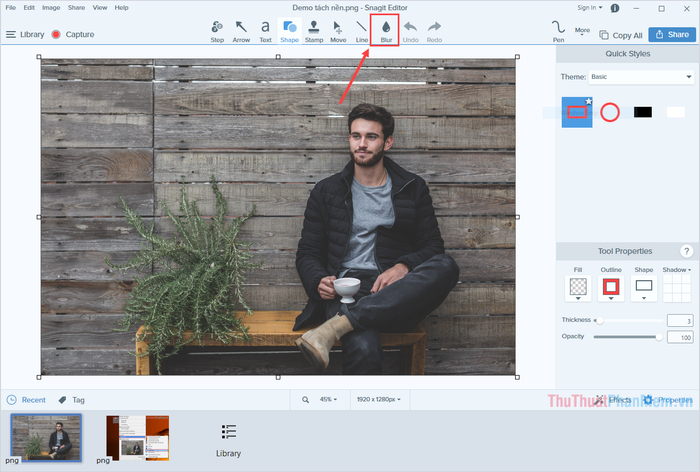
Bước 4: Snagit hiện đang hỗ trợ nhiều chế độ làm mờ khác nhau, hãy chọn chế độ phù hợp với nhu cầu của bạn.
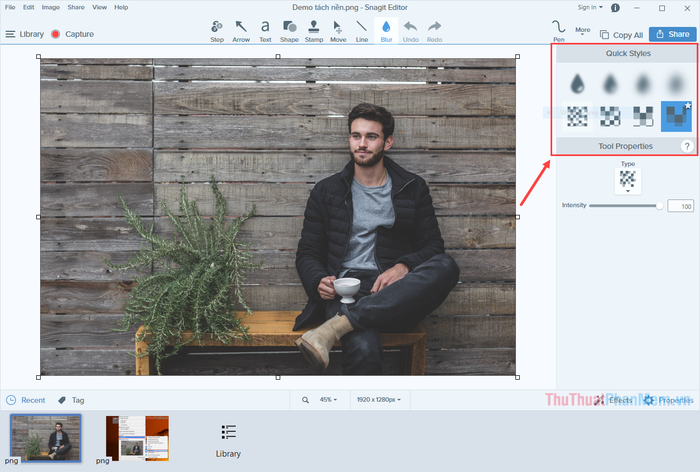
Bước 5: Khi đã chọn chế độ, tiếp theo, hãy kéo chuột để tạo vùng chọn cần che mặt.
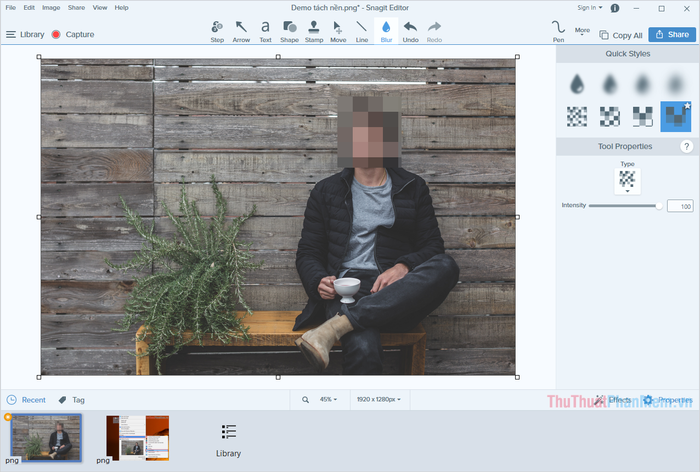
Bước 6: Ngoài ra, bạn còn có thể điều chỉnh độ làm mờ khi che mặt thông qua công cụ Tool Properties.
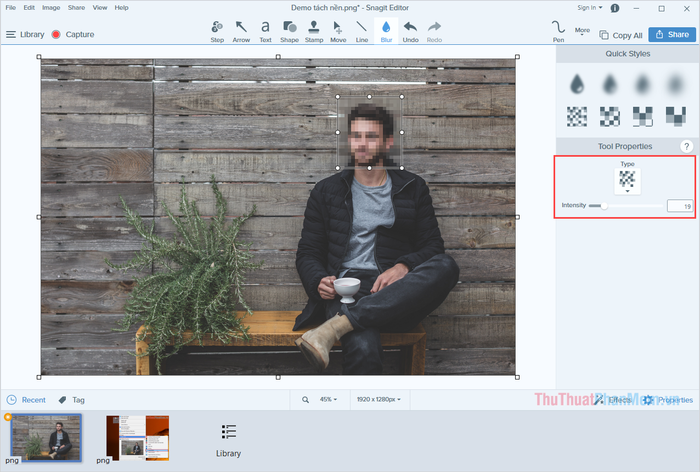
Nếu bạn không ưa sự mờ mịt khi che mặt, bạn cũng có thể sử dụng tính năng che mặt bằng biểu tượng trên Snagit.
Bước 1: Sử dụng công cụ Stamp và chuyển sang chế độ Emoji để thêm biểu tượng cảm xúc vào ảnh.
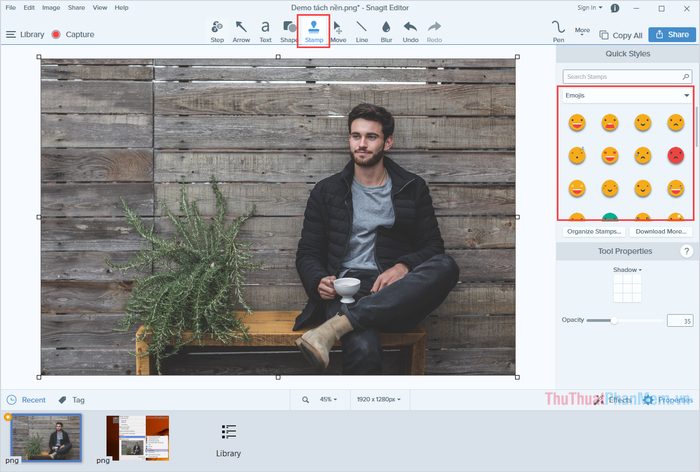
Bước 2: Tiếp theo, nhấn vào khuôn mặt cần che và biểu tượng sẽ xuất hiện ngay tại đó. Bạn cũng có thể điều chỉnh kích thước bằng các nút ở góc biểu tượng.
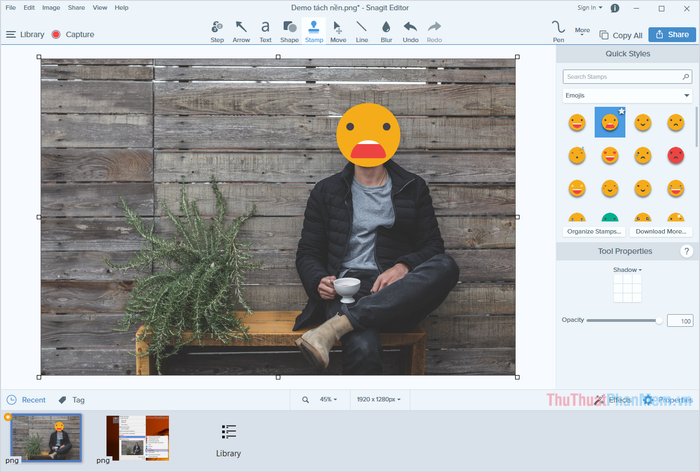
Bước 3: Khi hoàn tất, chọn File -> Save As… để xuất hình ảnh đã che mặt.
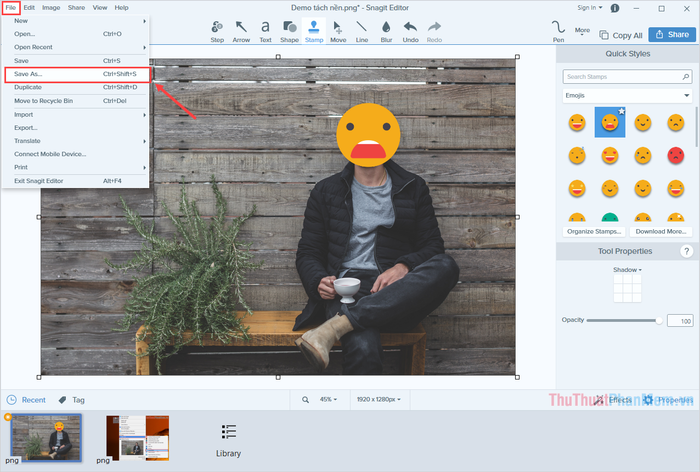
2. Công cụ che mặt cho Video
Chia sẻ về việc che mặt trong nội dung động như Video, đây là một thách thức lớn vì yêu cầu sự theo dõi chuyển động của phần mềm. Trong bài viết này, chúng tôi sẽ giới thiệu đến bạn phần mềm Cyperlink PowerDirector với công cụ Tracking Motion vô cùng hiệu quả.
Trang chủ: https://www.cyberlink.com/products/powerdirector-video-editing-software/features_en_US.html
Bước 1: Bắt đầu bằng cách khởi động phần mềm và chọn File -> Import để thêm Video vào hệ thống.
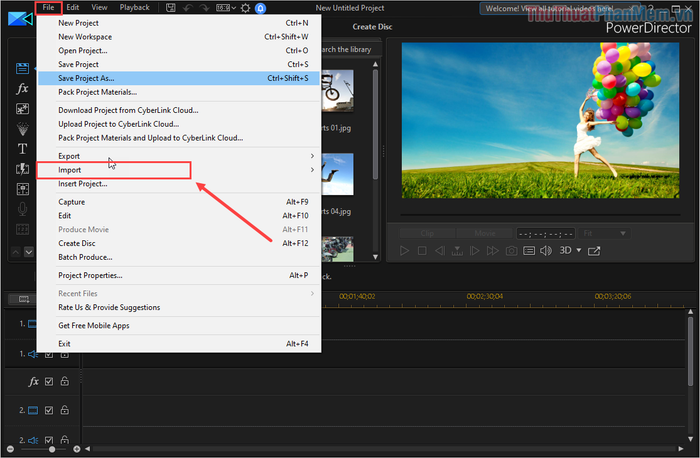
Bước 2: Tiếp theo, kéo Video từ kho lưu trữ xuống phần Timeline ở dưới cùng.
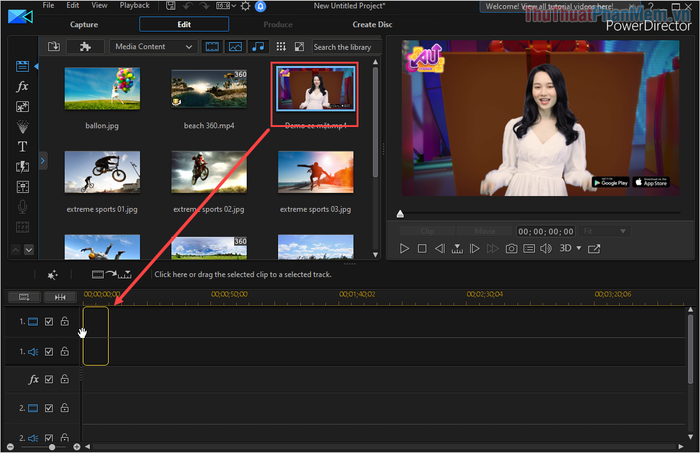
Bước 3: Khi Video đã nằm trên Timeline, bạn chọn Tool -> Motion Tracker.
Bước 4: Xuất hiện cửa sổ Motion Tracker, bạn đặt khung hình vào khuôn mặt cần theo dõi và nhấn Track để nhận diện khuôn mặt.
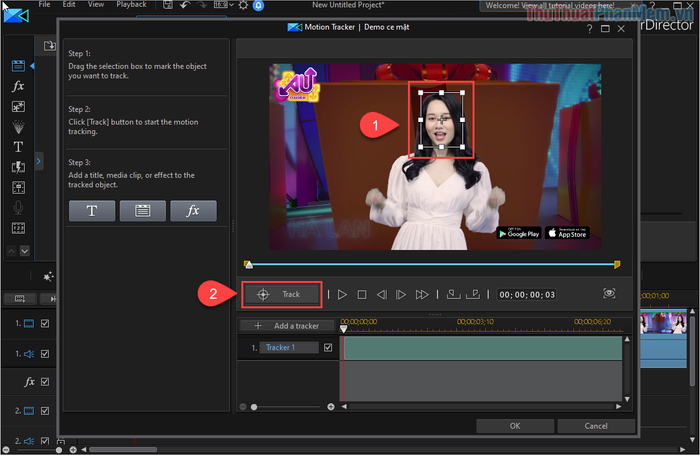
Bước 5: Sau khi nhận diện khuôn mặt, bấm FX để thêm hiệu ứng.
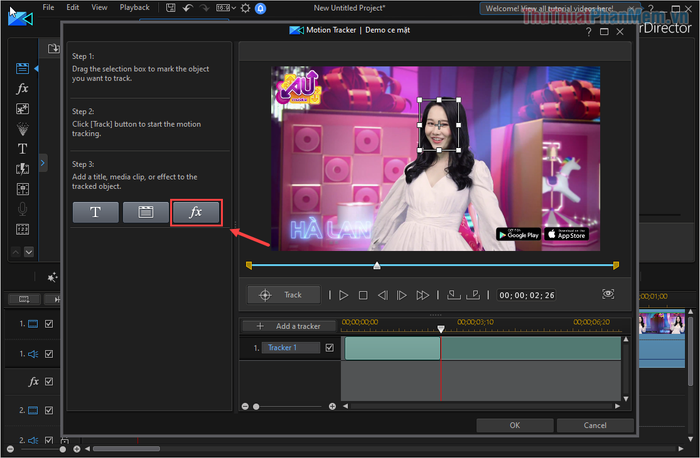
Bước 6: Chọn chế độ Blur (làm mờ) để che khuôn mặt một cách tinh tế.
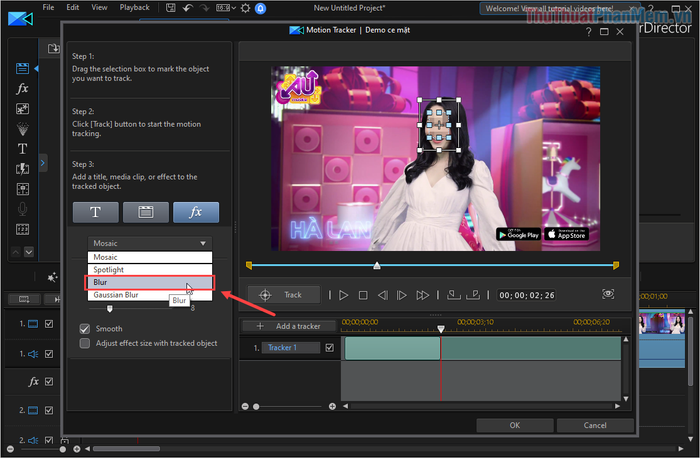
Bước 7: Tiếp theo, bạn điều chỉnh các tham số giống như hình dưới đây. Ở mục Degree, linh động thay đổi để điều chỉnh độ mờ cho khuôn mặt.
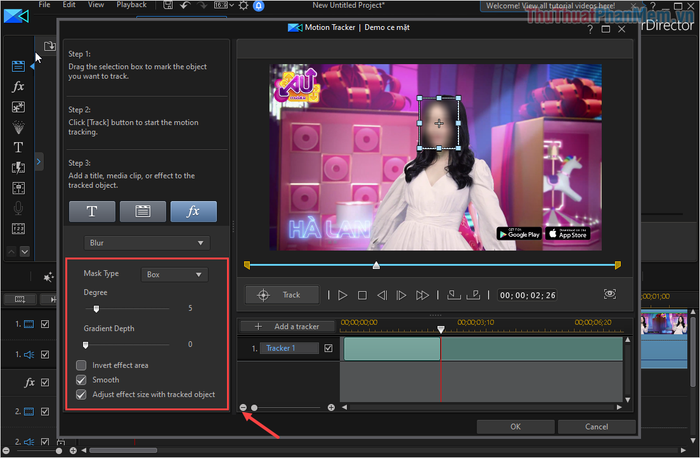
Bước 8: Để kiểm tra xem Video đã được che mặt hay chưa, bấm vào nút Play để xem Preview.
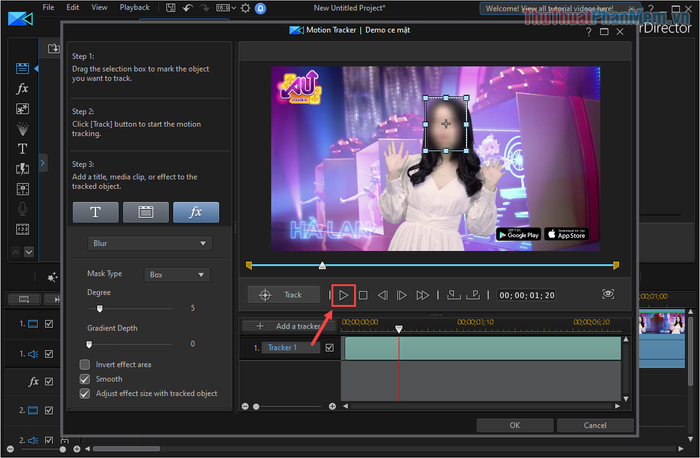
Bước 9: Khi đã hoàn tất, bạn chọn Produce và nhấn Start để xuất Video.
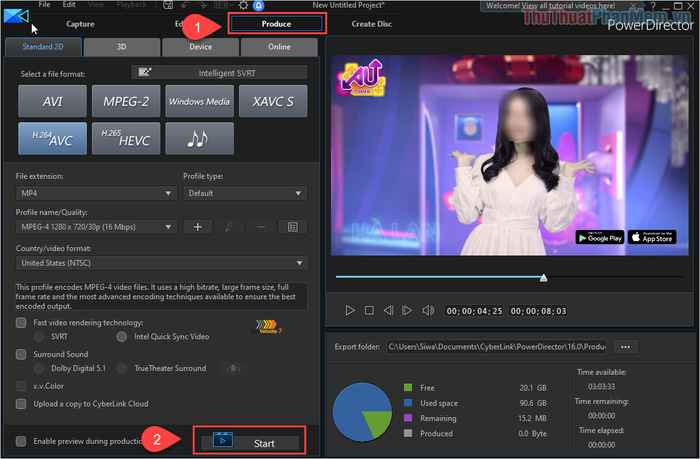
Trong bài viết này, Mytour đã hướng dẫn cách che mặt ảnh, video trên máy tính một cách nhanh chóng và hiệu quả. Chúc các bạn một ngày vui vẻ!
