Thêm một chút sắc màu để làm cho ngày làm việc với máy tính trở nên sống động hơn.
Microsoft vẫn đang cố gắng làm cho giao diện của Windows 10 trở nên thú vị hơn thông qua các cập nhật định kỳ. Tuy nhiên, dường như những thay đổi này chưa đủ lớn để thu hút sự chú ý của người dùng. Tuy nhiên, với bản cập nhật lớn dự kiến sẽ được phát hành vào tháng 09/2017, Microsoft có thể sẽ mang đến sự mới mẻ với giao diện của Windows 10 thông qua dự án mang tên “Project Neon”.

Trong khi đợi chờ những điều bất ngờ từ Microsoft, bạn có thể xem xét một số gợi ý để tùy chỉnh giao diện của Windows 10 Creators để trở nên thú vị hơn. Nếu bạn quan tâm, hãy tham khảo nội dung dưới đây.
1. Thêm màu sắc cho viền cửa sổ, Menu Start, thanh Taskbar, trung tâm hành động và thanh tiêu đề
Mặc định, viền của các hộp thoại trên Windows thường có màu trắng, và bạn hoàn toàn có thể thay đổi thành màu sắc ưa thích của mình bằng cách sau:
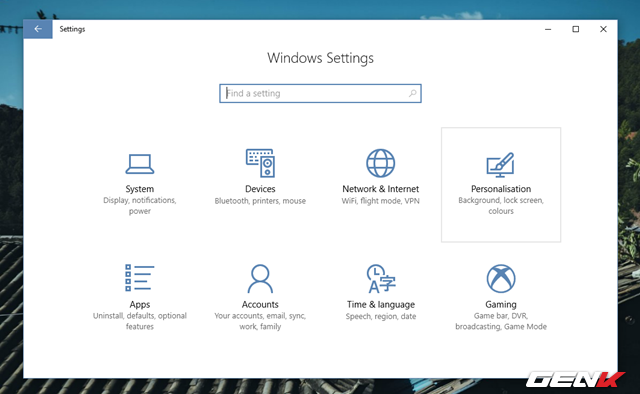
Mở Cài đặt và truy cập vào Cá nhân hóa.
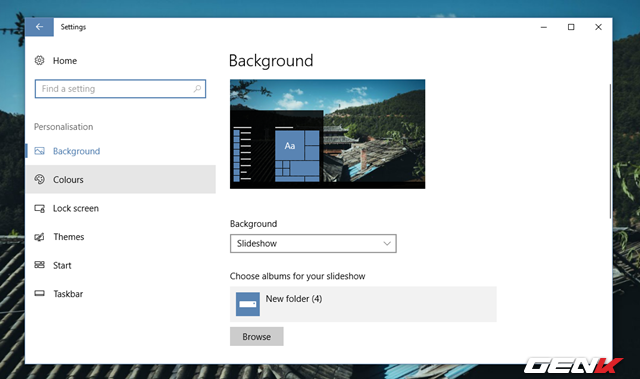
Tìm và nhấp vào nhóm cài đặt “Màu sắc”.
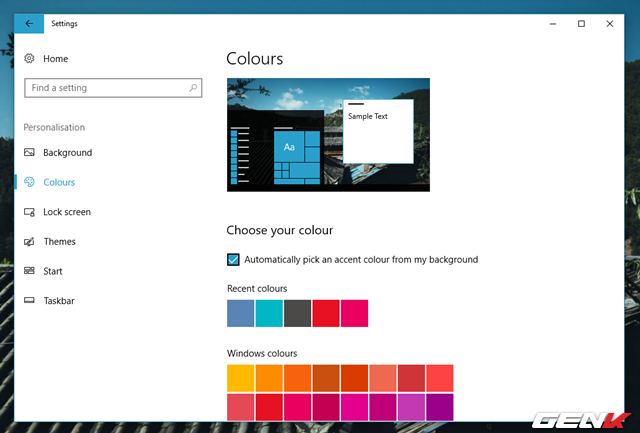
Ở đây, bạn hãy chọn “Tự động chọn màu nổi bật từ hình nền của tôi” để Windows tự động chọn màu viền dựa trên hình nền bạn đang sử dụng.
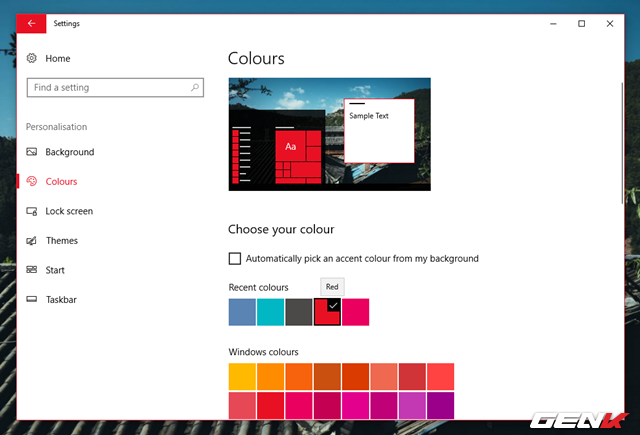
Nếu bạn muốn thiết lập một màu cố định, chỉ cần chọn một màu từ danh sách dưới đây là xong.
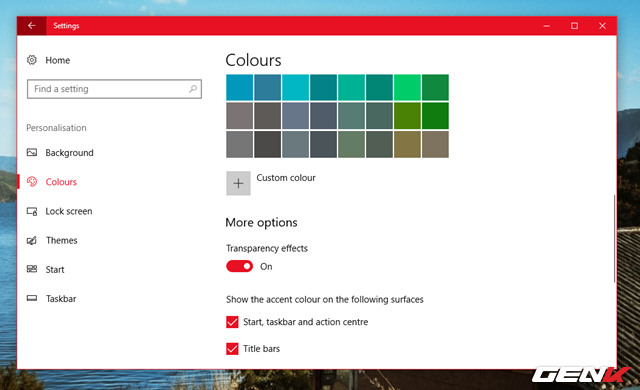
Tiếp theo, hãy cuộn xuống và chọn “Menu Start, thanh Taskbar và trung tâm hành động” và “Thanh tiêu đề” để áp dụng màu vào chúng.
Thay đổi sẽ có hiệu lực ngay lập tức.
2. Sử dụng công cụ Đồng bộ Màu nổi bật
Mặc dù bạn đã điều chỉnh màu viền như trên, nhưng bạn có thể nhận thấy thay đổi chỉ áp dụng cho các ứng dụng Universal Windows Platform và cửa sổ của hệ thống Windows. Các cửa sổ phần mềm desktop truyền thống vẫn giữ nguyên màu mặc định của chúng.
Tuy nhiên, bạn có thể thay đổi điều này bằng cách sử dụng công cụ Đồng bộ Màu nổi bật được cung cấp miễn phí tại đây để điều chỉnh màu viền theo ý muốn.
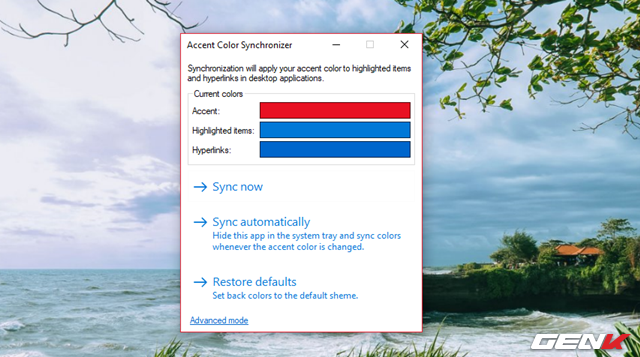
Rất đơn giản, bạn chỉ cần khởi chạy Đồng bộ Màu nổi bật, sau đó nhấp vào dòng “Chế độ Nâng cao”.
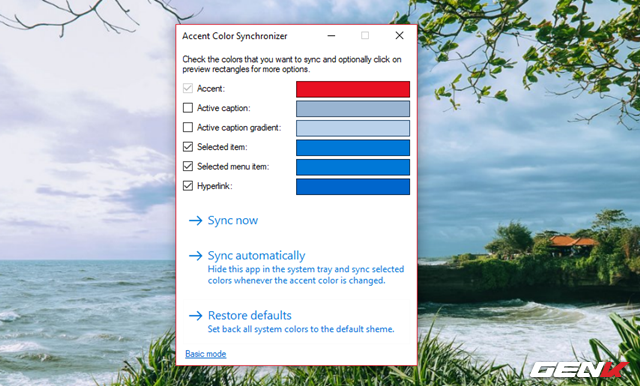
Đánh dấu vào các lựa chọn thành phần mà bạn muốn thiết lập màu, sau đó chọn màu và nhấn “Đồng bộ ngay” để áp dụng những thay đổi này trên toàn bộ hệ thống.
Ngoài ra, với tùy chọn “Đồng bộ tự động” những thay đổi sẽ có hiệu lực ngay lập tức mỗi khi bạn thay đổi màu sắc viền ở thiết lập Colors trong Cài đặt. Trong trường hợp bạn muốn quay về mặc định, hãy nhấp vào “Khôi phục mặc định”.
3. Sử dụng công cụ Bảng Màu Cổ điển
Nếu bạn cảm thấy rằng Đồng bộ Màu nổi bật chưa đủ để thiết lập màu sắc cho Windows 10 thì Bảng Màu Cổ điển sẽ là lựa chọn lý tưởng dành cho bạn.
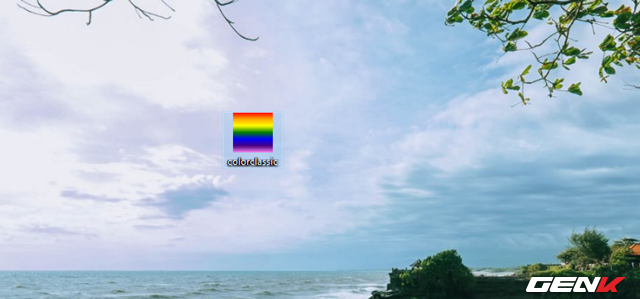
Cụ thể, sau khi tải về, bạn chỉ cần khởi chạy tập tin EXE của Bảng Màu Cổ điển để sử dụng ngay mà không cần cài đặt.
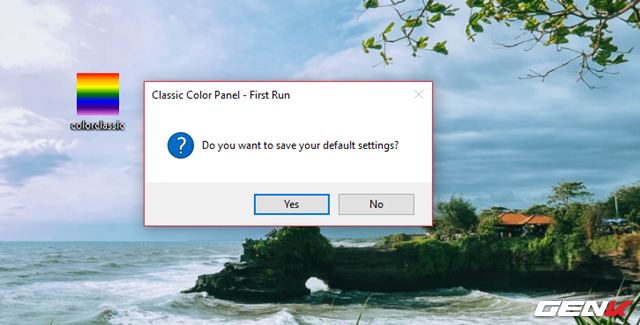
Công cụ sẽ yêu cầu bạn chọn vị trí để lưu lại tập tin sao lưu trạng thái hiện tại của Windows nhằm giúp khôi phục lại mặc định nếu bạn đã chán các thiết lập màu.
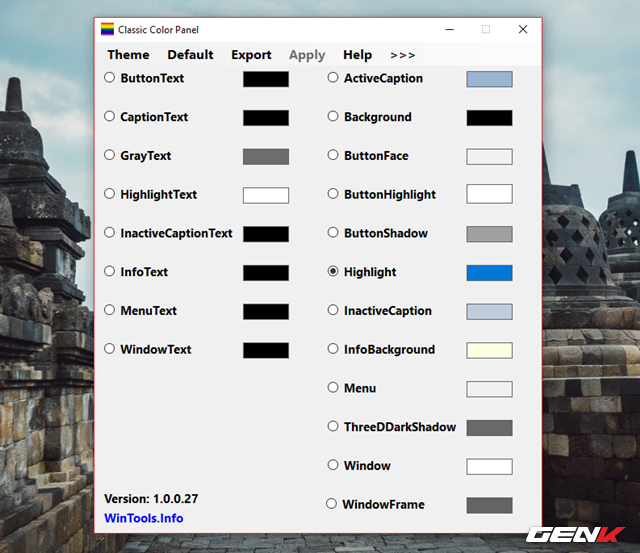
Khi đã hoàn tất việc sao lưu, giao diện Bảng Màu Cổ điển sẽ xuất hiện.
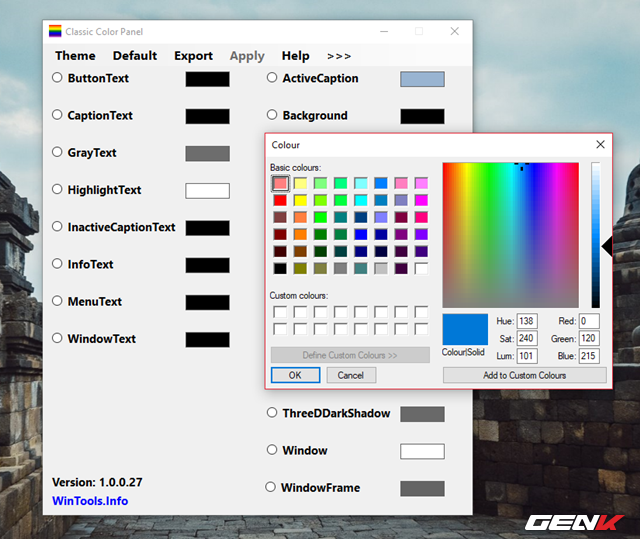
Ở đây, bạn chỉ cần lần lượt nhấp vào các lựa chọn cần thiết lập màu, chọn màu mà bạn muốn và nhấn “OK”.
Khi đã chọn xong, bạn hãy “Đăng xuất” và “Đăng nhập” lại Windows để thay đổi có hiệu lực.
4. Thiết lập màu cho các tập tin được mã hóa hoặc nén
Windows có một cách để phân biệt các thư mục hoặc tập tin được nén hoặc mã hóa để dễ dàng nhận biết. Đó chính là thay đổi màu chữ sang màu xanh lá hoặc xanh dương tùy thuộc vào lựa chọn của người dùng. Và bạn có thể kích hoạt chúng như sau:
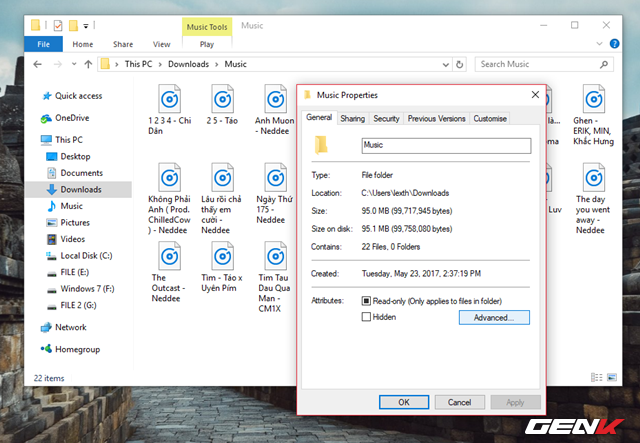
Mở File Explorer và di chuyển đến thư mục cần thiết lập, sau đó nhấp phải chuột vào thư mục và chọn “Thuộc tính”, tiếp theo nhấp vào “Nâng cao”.
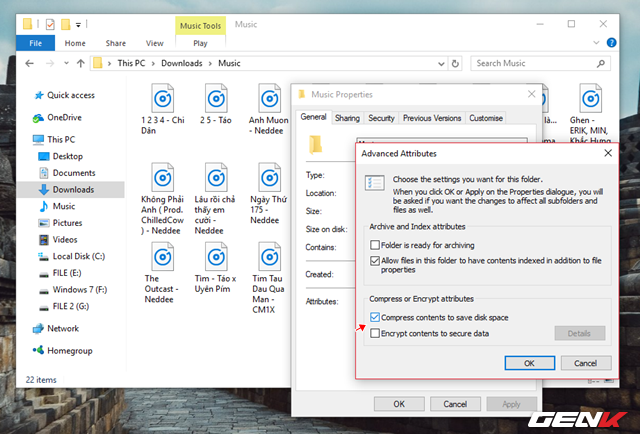
Tiến hành đánh dấu vào 1 trong 2 lựa chọn là “Nén nội dung để tiết kiệm không gian ổ đĩa” (tập tin đã được nén lại) hoặc “Mã hóa nội dung để bảo vệ dữ liệu” (tập tin được mã hóa). Sau khi chọn xong, nhấn “OK” để lưu lại thay đổi.
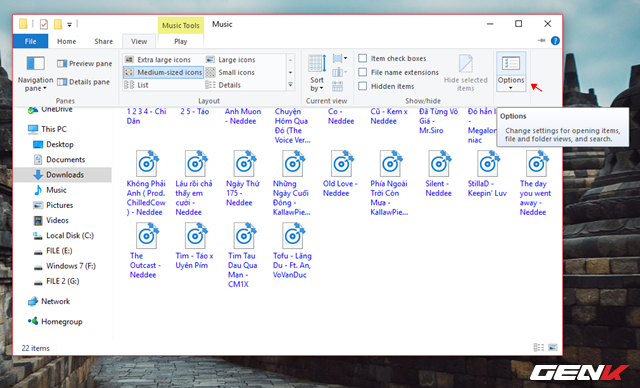
Bây giờ, bạn hãy nhấp vào “Tùy chọn” trên thanh Ribbon của File Explorer.

Tìm và đánh dấu vào lựa chọn “Hiển thị tập tin NTFS được nén hoặc mã hóa bằng màu sắc”, sau đó nhấn Áp dụng > OK để lưu lại.
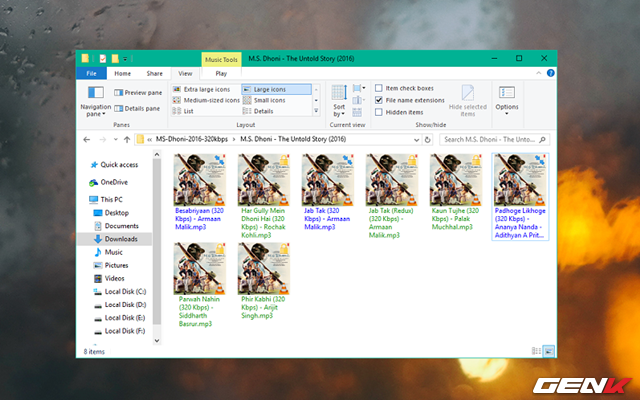
Và đây là kết quả.
5. Chuyển sang chế độ giao diện nền tối
Gợi ý cuối cùng dành cho bạn là lựa chọn chế độ giao diện nền tối (Dark Mode) mà Microsoft vừa chính thức cho phép người dùng kích hoạt ở phiên bản Windows 10 Creators. Cụ thể như sau:
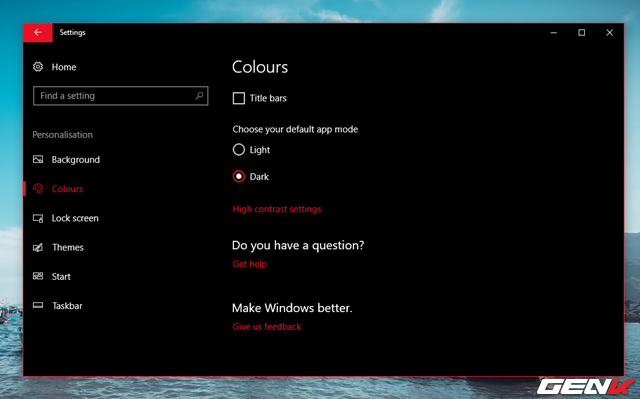
Mở Cài đặt và nhấp vào Cá nhân hóa. Tiếp theo, nhấp vào nhóm thiết lập Màu sắc. Ở đây, bạn hãy tìm và đánh dấu vào “Tối” ở phần Chọn chế độ ứng dụng mặc định của bạn. Thay đổi sẽ có hiệu lực ngay lập tức.
Rất đơn giản phải không? Hy vọng thông tin này sẽ hữu ích cho bạn.
