Việc Tải Lên Hình Ảnh Là Rất Quan Trọng
Image Uploader Là Phần Mềm Miễn Phí Cho Windows
Các Tính Năng Chính Của Image Uploader:
Tải Lên Từ Nhiều Nguồn Khác Nhau
Hỗ Trợ Tải Lên Nhiều Server Và Máy Chủ FTP
Tạo Mã HTML, BBCode Sau Khi Tải Lên Thành Công
Dung lượng: 3.72MB và hoàn toàn miễn phí.
Phần mềm tương thích với hệ điều hành Windows.
Sau khi tải về, bạn giải nén và khởi chạy chương trình. Giao diện khá đơn giản nhưng bạn có thể tùy chỉnh các thông số để sử dụng thuận tiện hơn.
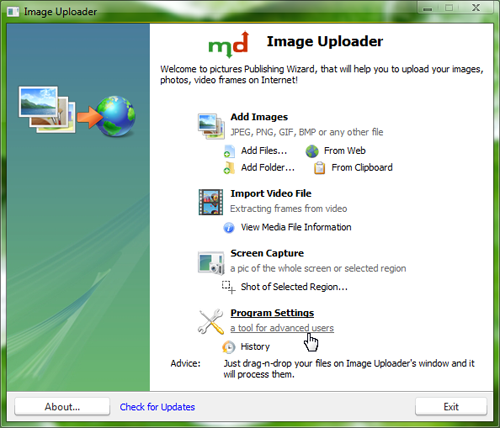
Trong cửa sổ Settings, bạn có thể tùy chỉnh các mục như Tổng hợp, Hình ảnh, Chụp màn hình, Tải lên.
Tại mục Tổng hợp, bạn có thể chọn ngôn ngữ hiển thị, tích hợp menu chuột phải, tự động tải lên ảnh và chọn server lưu trữ.
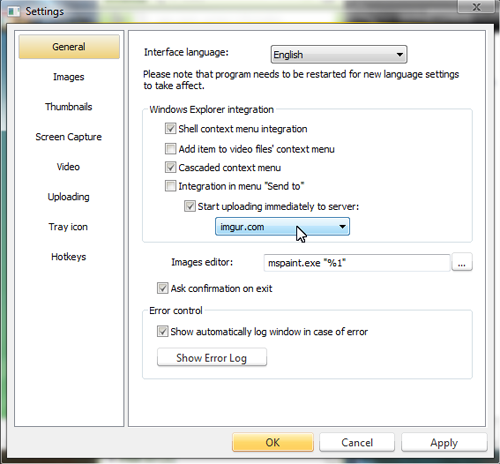
Tại mục Hình ảnh, bạn có thể chọn định dạng, chất lượng và thêm watermark vào ảnh trước khi tải lên.
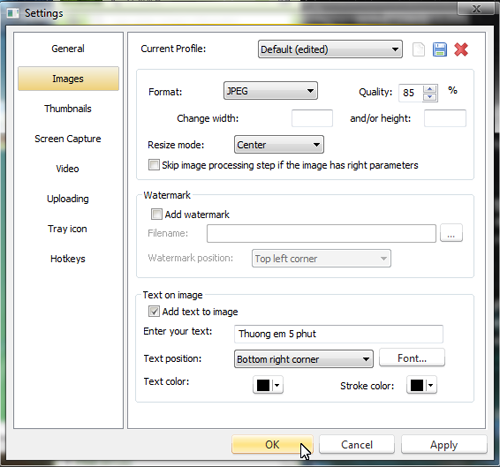
Để điều chỉnh định dạng xuất ra cho các bức ảnh chụp màn hình, bạn vào tab Chụp màn hình, sau đó chọn định dạng mong muốn tại mục Định dạng (hỗ trợ JPEG và PNG), chọn đường dẫn lưu lại cho các bức ảnh này bằng cách nhấn Duyệt và chọn thư mục lưu trữ mong muốn.
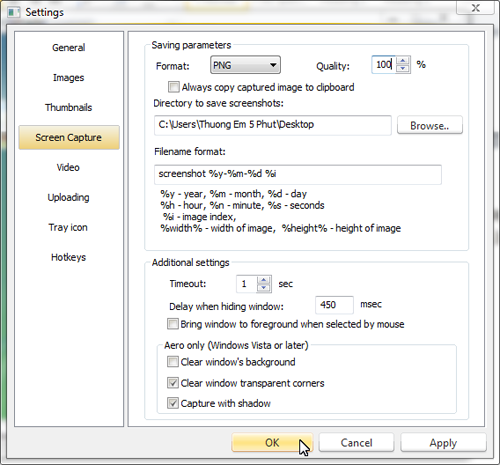
Tiếp theo, bạn có thể thiết lập phím tắt cho các chức năng của chương trình để làm việc hiệu quả hơn. Bạn vào mục Phím tắt và thiết lập phím tương ứng cho từng chức năng. Cuối cùng, nhấn Áp dụng và sau đó nhấn OK để lưu lại các thiết lập.
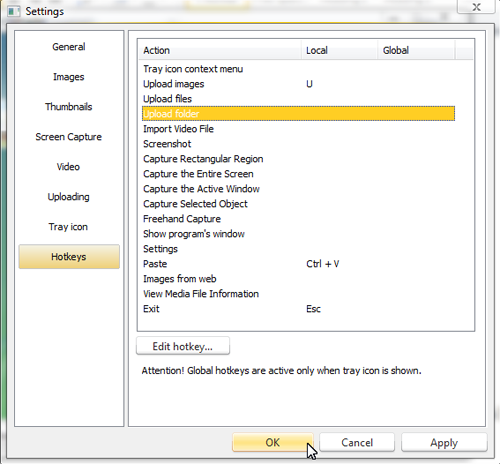
Bây giờ, để bắt đầu tải ảnh lên server lưu trữ, trên giao diện chính của chương trình, bạn chọn Thêm ảnh (hỗ trợ các định dạng thông dụng như JPEG, PNG, GIF, BMP...). Bạn cũng có thể chọn Thêm thư mục để tải lên một thư mục ảnh hoặc Từ Web bằng cách dán địa chỉ ảnh cần tải lên. Hoặc nếu bạn đã tích hợp dòng lệnh của chương trình vào menu chuột phải, bạn chỉ cần chọn ảnh hoặc thư mục chứa ảnh cần tải lên và sử dụng dòng lệnh tương ứng trên menu chuột phải như Tải lên các tập tin (toàn bộ file trong thư mục đó) hoặc Chỉ tải lên ảnh (hoặc chỉ tải lên hình ảnh). Nếu bạn chọn một ảnh cụ thể, chỉ có một tùy chọn là Tải lên ảnh.
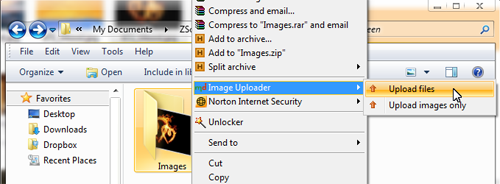
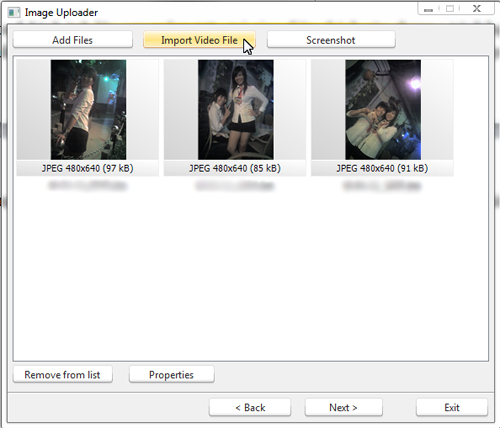
Sau đó, bạn có thể nhấn Nhập File Video để thêm video. Bạn nhập số khung hình bạn muốn lấy từ file video vào ô Số khung hình, sau đó nhấn Lấy. Chương trình sẽ tự động lấy 8 khung hình cách nhau một khoảng thời gian nhất định trong đoạn video đó. Nếu bạn muốn lấy tất cả các hình này, bạn chọn Lưu dưới dạng ở chế độ Nhiều file. Nếu bạn muốn chỉ lấy một hình, bạn chọn Một file và sau đó nhấn Tiếp theo.
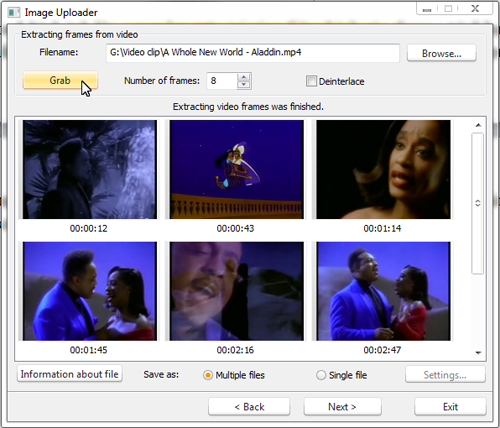
Chưa dừng lại ở đó, chương trình không chỉ hỗ trợ bạn tải ảnh từ máy tính, từ các khung hình trích xuất từ video mà còn cho phép bạn chụp ảnh màn hình và sử dụng chúng vào nhiều mục đích khác nhau. Bạn chọn Chụp màn hình, chương trình sẽ cung cấp cho bạn 5 chế độ chụp ảnh:
Chụp toàn bộ màn hình: chụp toàn bộ màn hình.
Chụp cửa sổ đang hoạt động: chụp cửa sổ hiện đang hoạt động.
Chụp vùng chọn: chụp theo phạm vi bạn lựa chọn.
Chụp tự do: chụp hình theo những đường bạn vẽ bằng chuột.
Chụp đối tượng chọn: chụp hình của đối tượng được lựa chọn.
Bạn có thể chọn một trong 5 chế độ chụp ảnh màn hình mà chương trình cung cấp. Sau khi chụp xong, ảnh sẽ được lưu vào thư mục mà bạn đã chọn trước đó trong phần cài đặt Cài đặt.
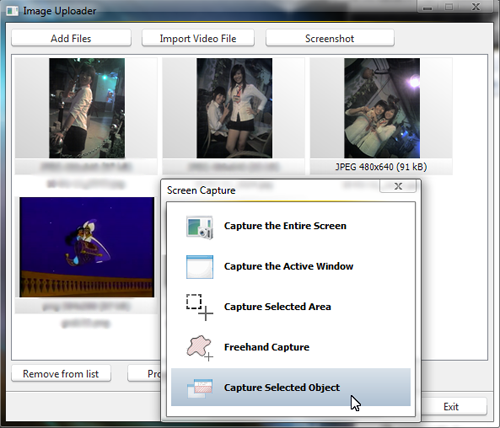
Cuối cùng, nếu muốn xóa bất kỳ ảnh nào khỏi danh sách, bạn chỉ cần chọn ảnh đó và nhấn Xóa, sau đó nhấn Tiếp theo để tiếp tục.
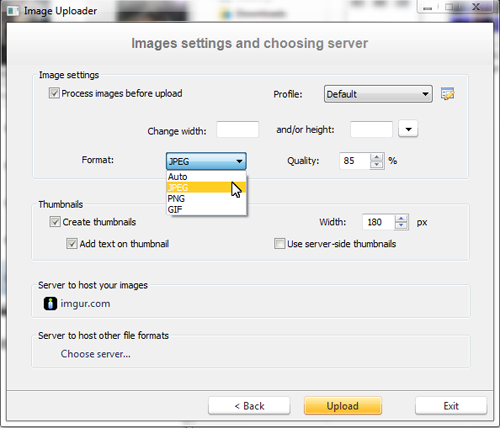
Trong hộp thoại Cài đặt hình ảnh và chọn máy chủ, bạn có thể thiết lập chiều rộng và chiều cao cho hình ảnh sau khi tải lên, chọn định dạng cho hình ảnh xuất ra tại mục Định dạng (JPEG, PNG, GIF hoặc Tự động). Ở mục Máy chủ để lưu trữ hình ảnh của bạn, bạn chọn máy chủ để tải ảnh lên (Imageshack, Imgur, Picasa...), sau đó nhấn Tải lên để chương trình tải hình ảnh lên máy chủ mặc định đã chọn.
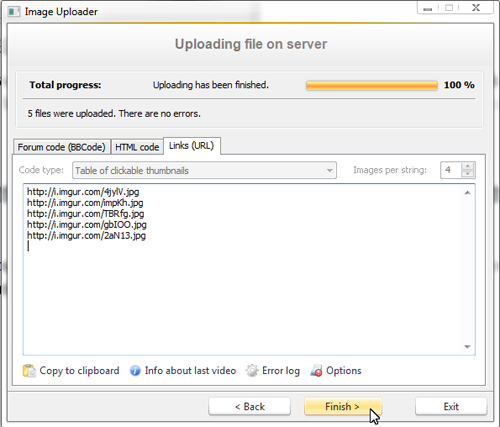
Khi tải ảnh lên thành công, chương trình sẽ hiển thị đường dẫn đến hình ảnh theo 3 cách để bạn sử dụng dễ dàng: mã HTML, BBCode và liên kết trực tiếp từ máy chủ để chèn vào blog, trang web hoặc diễn đàn. Bạn có thể sao chép liên kết và chia sẻ trực tiếp cho bạn bè qua mục Liên kết (URL). Cuối cùng, nhấn hoàn thành để hoàn tất việc tải ảnh lên. Tuy nhiên, nếu bạn đã đóng chương trình nhưng muốn sử dụng lại liên kết của một bức ảnh mới tải lên mà bạn đã quên, đừng lo, chỉ cần truy cập lại giao diện chính của chương trình, chọn mục Lịch sử, bạn sẽ thấy tất cả các bức ảnh bạn đã tải lên trước đó. Chọn bức ảnh bạn muốn lấy liên kết và chuột phải vào nó để Sao chép URL (lấy liên kết trực tiếp), Mở trong trình duyệt web (mở hình ảnh trên trình duyệt), Xem BBCode/HTML Code (hiển thị mã BBCode hoặc HTML) hoặc Mở thư mục chứa các hình ảnh này.
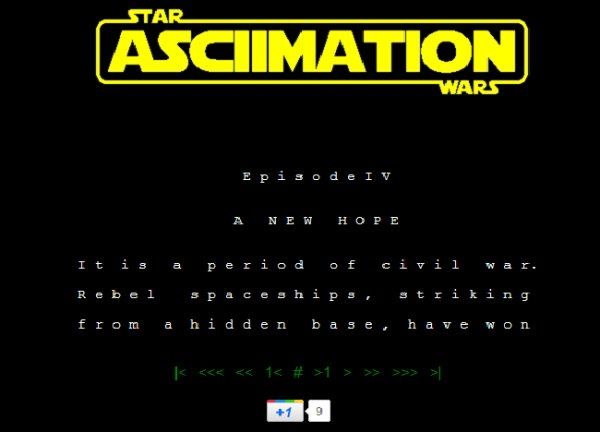
Tham khảo: Ghacks
